Spotify not responding error can be quite annoying to fix as the exact reason behind it is still unknown. If you encounter this error, don’t worry; we’ve got you covered. In this article, we’ll provide you with fixes for when Spotify not responding errors on Windows and Mac.
Spotify is a popular music streaming service that allows users to listen to millions of songs and podcasts on their desktop, mobile, or web platforms. With its user-friendly interface and extensive music library, it’s no wonder that Spotify has become the go-to streaming service for music lovers around the world.
However, like any software, Spotify may encounter errors or issues that prevent it from functioning correctly. One of the most common errors that users may encounter is the “Spotify not responding” error. This error can be frustrating, especially if you’re in the middle of listening to your favorite tracks or trying to create a playlist.
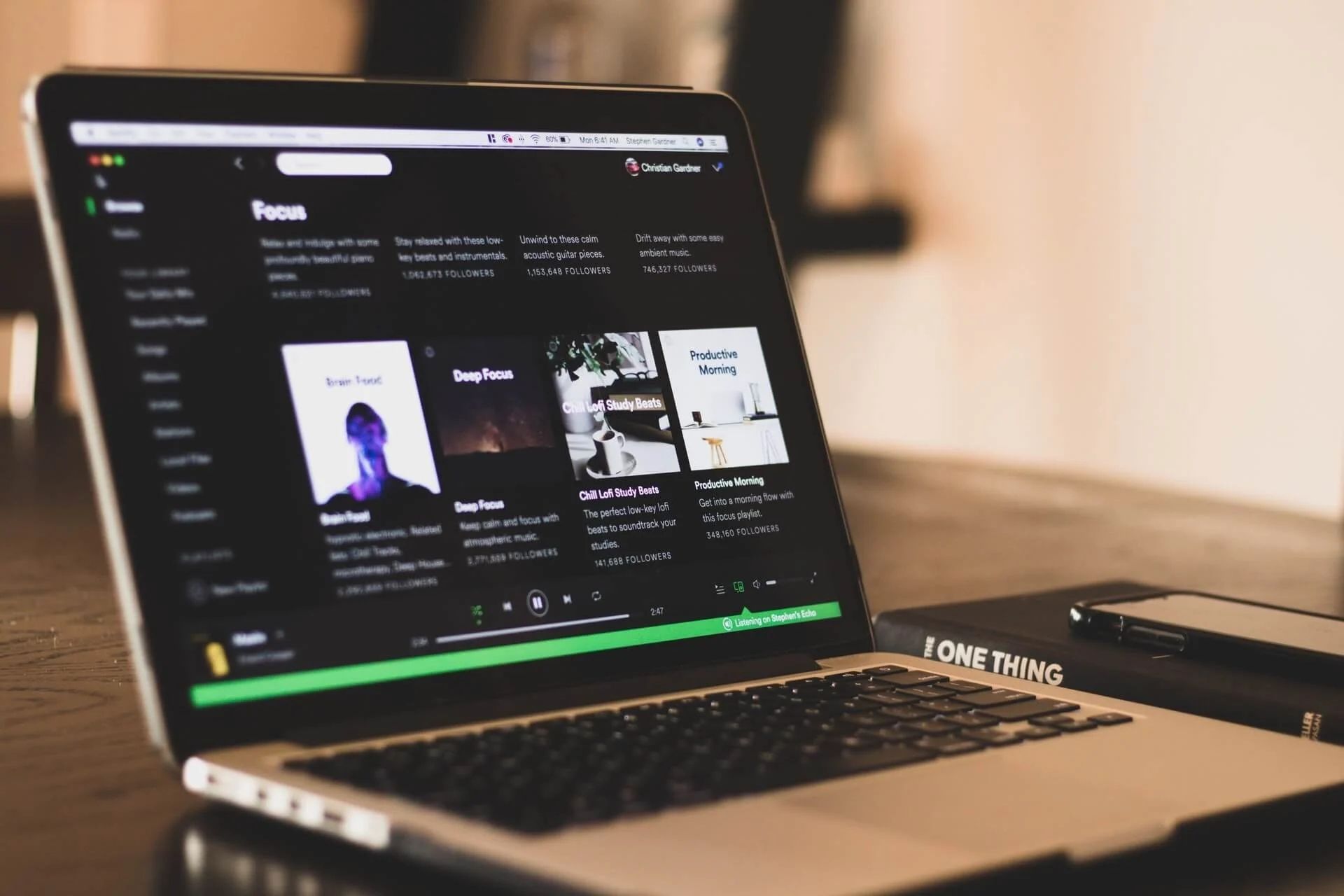
Fortunately, there are several ways to troubleshoot and fix this error. In this article, we’ll explore seven different solutions that you can try to resolve the “Spotify not responding” error on your Windows or Mac device. Whether it’s a simple reboot or a more complex reinstallation, we’ll provide you with step-by-step instructions to get your Spotify up and running again. So, if you’re experiencing this error and need a quick fix, keep reading to find out how to resolve it.
How to fix Spotify not responding error?
There are various reasons why you may encounter the error “Spotify not responding” on your Windows or Mac device. Some of the possible causes include incorrect installation or corrupted files, outdated software, conflicts with other applications or programs, low disk space, or issues with your system’s hardware or drivers.
Additionally, the error may also occur due to problems with your internet connection or issues with the Spotify servers. Regardless of the reason behind the Spotify not responding issue, here are some possible fixes:
- Restart Spotify app
- Reboot your PC or Mac
- Check Spotify server status
- Use the Task Manager
- Use Activity Monitor
- Reinstall Spotify
- Disable hardware acceleration
Restart Spotify app
The first and simplest solution for Spotify not responding error is to close the application and restart it. Sometimes, the application may not start up correctly, causing it to malfunction. To close Spotify, click on the red “X” icon at the top right of the window.
On a Mac, right-click the Spotify icon in the Dock and select “Close” or “Force close.” Wait for a few seconds before reopening the application to check if everything is working as intended.
Reboot Your PC or Mac
Rebooting your device is an effective troubleshooting method for resolving errors without much effort. To reboot your Windows device, click the Windows icon and select “Restart.” On a Mac, click the Apple icon in the upper left corner and select “Restart.” This will refresh your device and potentially resolve the Spotify not responding error.
Check Spotify server status
Spotify not responding error can sometimes occur for reasons that are not caused by you or your computer. That’s why we recommend checking user reports about Spotify errors from the third-party site Down Detector to check for Spotify-related bugs before checking out the other potential fixes in our guide.

Use the Task Manager
If restarting Spotify doesn’t work, you can try closing the application completely using the Task Manager on Windows. Sometimes, the application may not stop properly and keep running even after you close it. This can cause the application to crash when you try to restart it. To close Spotify completely, follow these steps:
- Press the Ctrl + Alt + Del key combination on your keyboard and select Task Manager
- Right-click on the Spotify icon and select the “Processes” tab
- Click on the Spotify icon, open it, and select “End task”
- Restart your computer and check if you can open the Spotify app without encountering the not responding error
- If Spotify still does not respond after restarting, move on to the next method
Use Activity Monitor
On a Mac, you can use Activity Monitor to close the Spotify application. To do this, follow these steps:
- Use the Command + Space keys on your keyboard to locate Activity Monitor
- Select Spotify from the menu and click the X icon to close the application
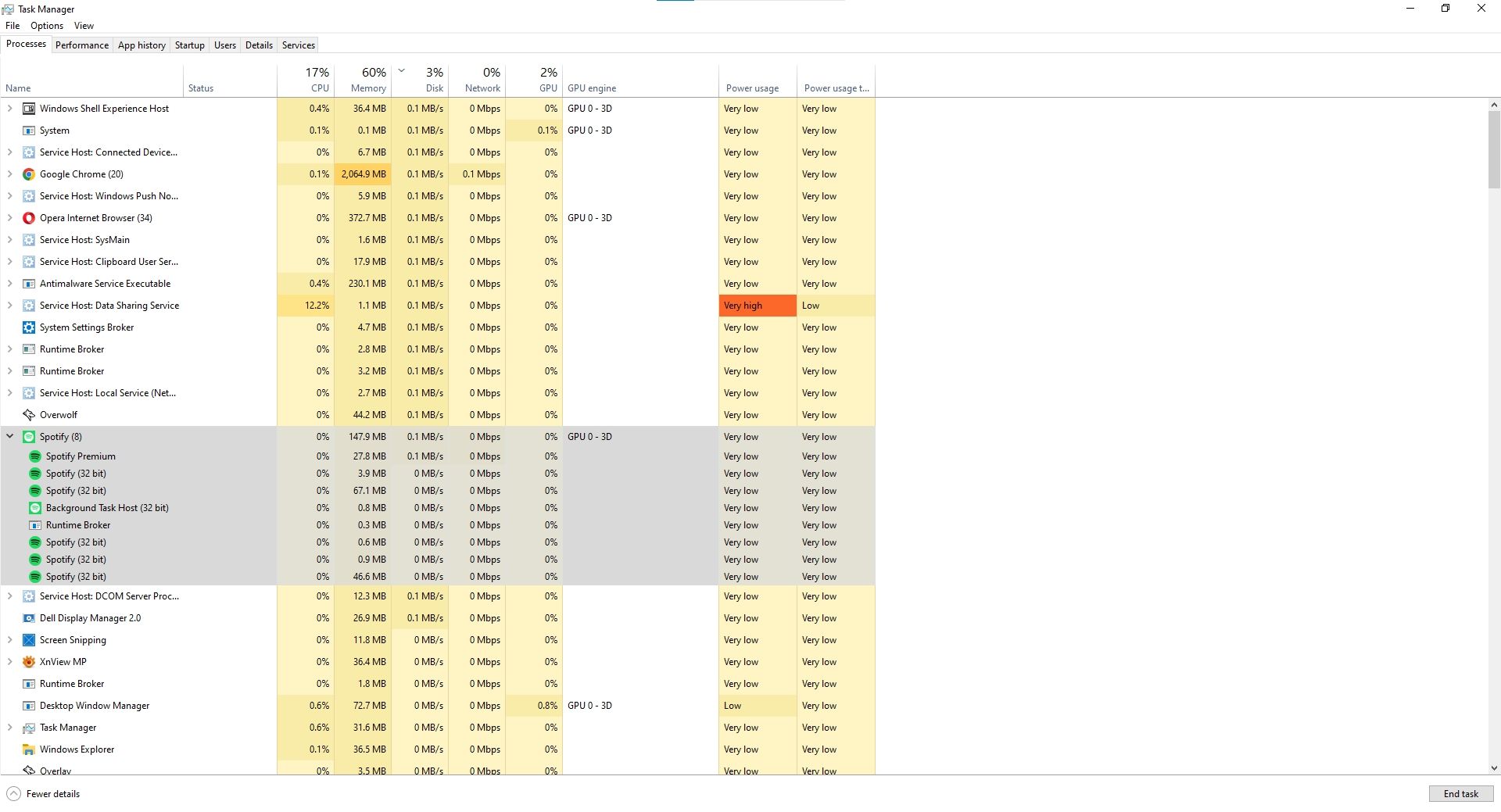
Reinstall Spotify
If none of the above solutions work, you may need to perform a clean reinstall of the Spotify app. This should solve the problem immediately. To reinstall Spotify on Windows, follow these steps:
- Press the Windows key on your keyboard and right-click Spotify to select the “Uninstall” option
- If the app asks for confirmation, press OK
- Press the Windows + E key combination on your keyboard to open Explorer and navigate to the following folder structure: C:\Users\USERNAME\AppData\Roaming\
- Delete the Spotify folder. If you cannot view AppData with your username, right-click “Quick access” and select “Options.” On the “View” tab, click “Show hidden files, folders, and drives,” then click “Apply” and “OK”
- Reinstall the Spotify app from the Microsoft Store
To reinstall Spotify on a Mac, follow these steps:
- Open the Finder menu on your Mac device
Go to “Applications” and find Spotify
Right-click the app and select “Move to Trash”
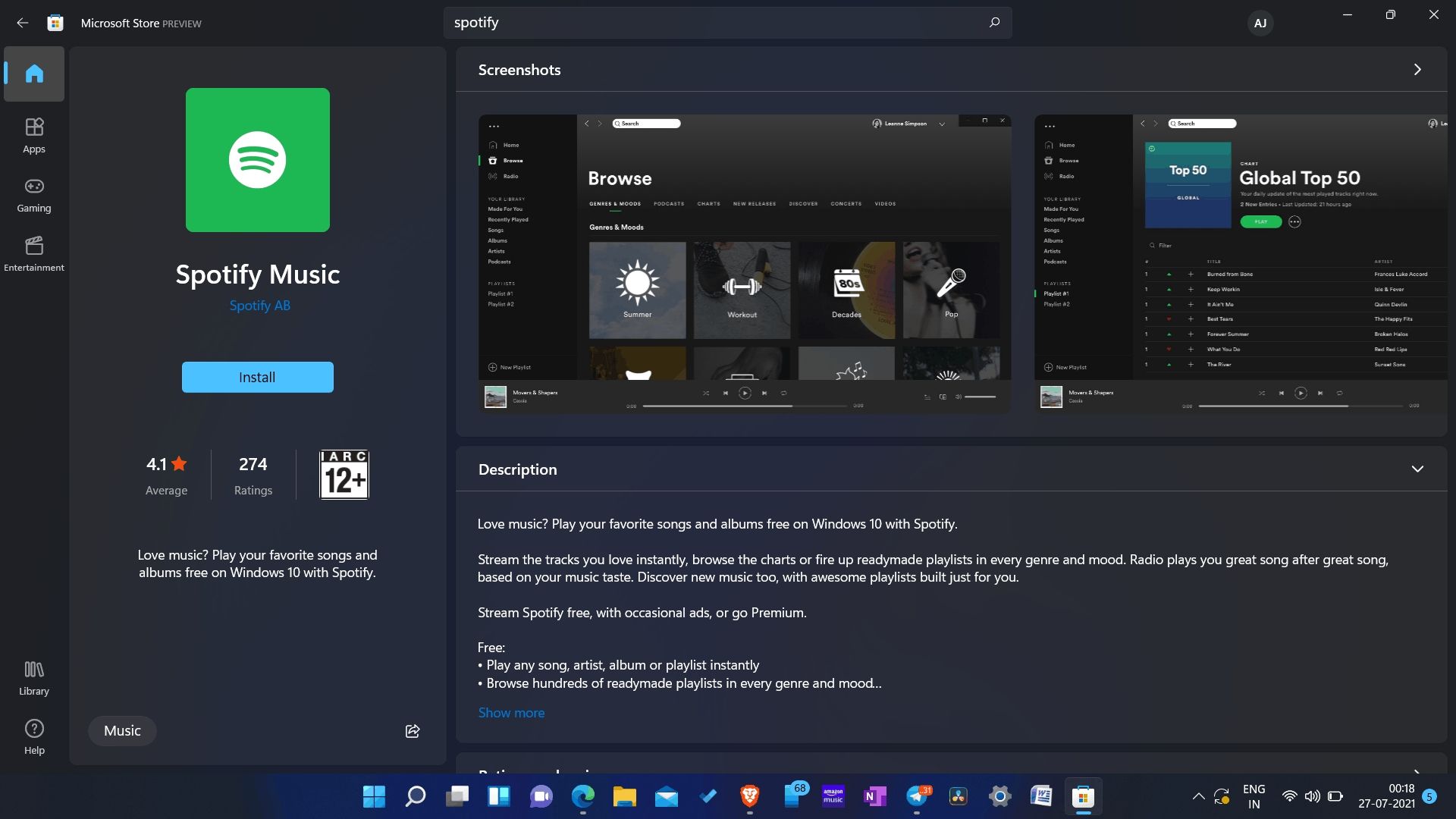
Disable hardware acceleration
Disabling hardware acceleration may help fix the Spotify not responding error. To do this on Windows, press the Alt key on your keyboard when you open the Spotify window, select “View” in the “File” menu, and uncheck “Hardware acceleration”.
Our article, in which we conveyed the solutions to the Spotify not responding error, ends here. We hope that thanks to this article, you were able to solve this annoying error and regain access to the popular music application.
If this guide has helped you in solving your problem, maybe you want to take a look at our article titled how to get Spotify AI DJ on desktop / PC.





