Is your F1 crashing repeatedly? Well, many other players are experiencing the same issue. Therefore, in this article, we are going to show a few possible solutions that you can try to get rid of the F1 crashing issue.
F1 22 is a multiplayer Formula One sports racing video game that was just released by Codemasters and Electronic Arts for Windows, PlayStation 4/5, Xbox One, and Xbox Series S|X. According to certain evaluations at the moment, it appears that the first impressions of this game are fairly favorable. Nevertheless, the F1 22 game is also prone to a number of flaws and issues that users are reporting, including the PC crashing problem at launch.

Don’t worry if you experience this problem on your computer frequently or even constantly; it’s a problem that many PC games experience. Without wasting more time waiting for the developers to create patch patches, this problem can be manually rectified. Most of the time, conflicts on your end, not those of the developer, are to blame when the startup crashes or the game won’t launch.
Why is F1 crashing?
It appears that the starting crashing problem is caused by hardware or game file issues with the operating system. Players are having problems with crashing as well as in-game lags, stutters, frame drops, graphic glitches, network problems, etc. Crashing frequently is typically caused by your PC’s specifications not matching the demands of the particular game. Even a small argument can result in a variety of issues.
But old Windows builds, DirectX problems, overlay app problems, damaged disk data problems, missing or corrupted game files, outdated game clients, missing or corrupted graphics drivers, corrupted game files, etc., can all be contributing factors. Crashing can also be caused by unneeded background processes, antivirus software blocking, Windows Firewall blocking, starting app issues, Microsoft Visual C++ Redistributables errors, etc.

How to fix the F1 crashing issue?
However, we’ve shared a few potential workarounds with you that ought to be very helpful. Make sure to apply each troubleshooting technique sequentially until the issue is resolved for you. Some players who are impacted do admit that a simple solution can also be helpful. Hence, even if a procedure is simple, don’t omit it. Without further ado, let’s get started and see what might be causing the F1 crashing issue and how can you fix it.
F1 crashing issue: Checking the system requirements
You should first determine whether your PC configuration is sufficient for the F1 22 game or if it satisfies its system requirements. An incompatible hardware and software specification can occasionally lead to a variety of problems. One of them is the startup crashing problem. The minimal and recommended system requirements are both included here for your convenience. Let’s investigate.
Minimum Requirements:
- Requires a 64-bit processor and operating system
- OS: Windows 10 64-bit (Version 1909) | For Ray Tracing or VR: Windows 10 64-bit (Version 2004)
- Processor: Intel Core i3-2130 or AMD FX 4300 |For VR: Intel Core i5-9600k or AMD Ryzen 5 2600X
- Memory: 8 GB RAM
- Graphics: NVIDIA GTX 1050 Ti or AMD RX 470 | For Ray Tracing: GeForce RTX 2060 or Radeon RX 6700 XT | For VR: NVIDIA GTX 1660 Ti or AMD RX 590
- DirectX: Version 12
- Network: Broadband Internet connection
- Storage: 80 GB of available space
- Sound Card: DirectX Compatible
- Requires a 64-bit processor and operating system
- OS: Windows 10 64-bit (Version 1909) | For Ray Tracing or VR: Windows 10 64-bit (Version 2004)
- Processor: Intel Core i5 9600K or AMD Ryzen 5 2600X
- Memory: 16 GB RAM
- Graphics: NVIDIA GTX 1660 Ti or AMD RX 590 | For Ray Tracing: GeForce RTX 3070 or Radeon RX 6800 | For VR: NVIDIA RTX 2070 or AMD RX 6700 XT
- DirectX: Version 12
- Network: Broadband Internet connection
- Storage: 80 GB of available space
- Sound Card: DirectX Compatible
F1 crashing issue: Disabling fullscreen optimizations
It appears that for some people, disabling the fullscreen optimization option did work. To do this:
- Open Steam > Click on Library.
- Right-click on F1 > Click Manage.
- Choose Browse local files > Go to F1 installed location.
- Right-click on F122.exe > Select Properties.
- Click on Compatibility > Tickmark Disable fullscreen optimizations to enable it.
- Click on Apply and then OK to save changes.
F1 crashing issue: Running the game file as an administrator
Also, it’s advised to always execute the game executable file on a Windows computer with administrator privileges so that User Account Control (UAC) can correctly provide all access. The computer may occasionally believe you’re attempting to start the game without permission. For every game, this is a one-time procedure. To do this, make sure to take the following actions:
- Right-click on the F1 22 exe shortcut file.
- Select Properties > Click on Compatibility.
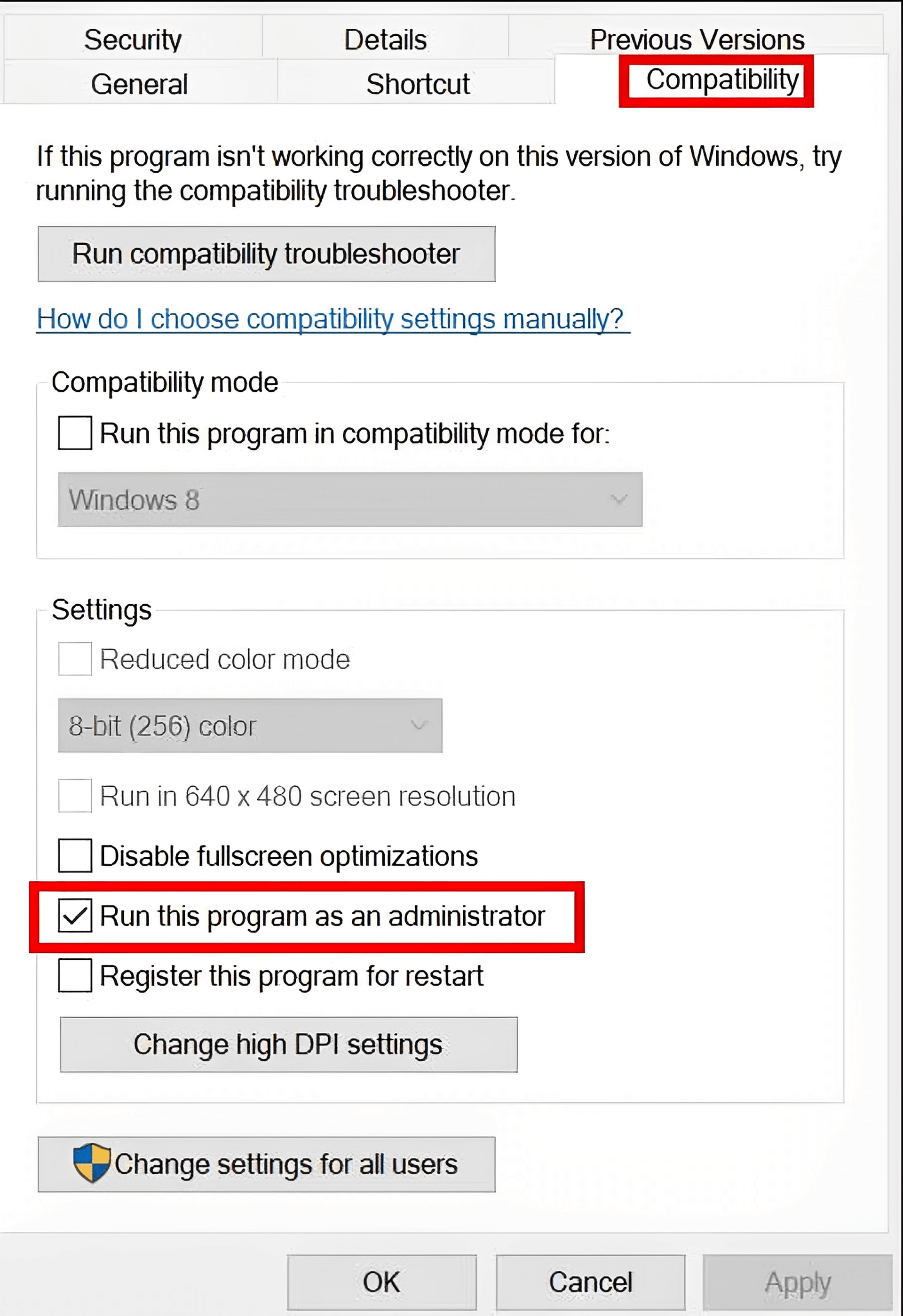
- Make sure to click on the Run this program as an administrator checkbox to checkmark it.
- Click on Apply and click on OK to save changes.
- You can just double-click on the game.exe file to launch it.
After finishing, you can repeat these procedures for the game launcher that was used to run it (such as Steam or Epic Games Launcher). Hence, you are also granting the game launcher access to the UAC.
F1 crashing issue: Updating graphics driver
To make sure no update is due on your end, you should try checking for graphics driver updates on your Windows PC and installing the most recent version. The proper operation of graphics-intensive programs can be affected by an outdated or missing graphics driver. For that:
- Right-click on the Start Menu to open up the Quick Access Menu.
- Click on Device Manager.
- You’ll need to double-click on Display adapters to expand it.
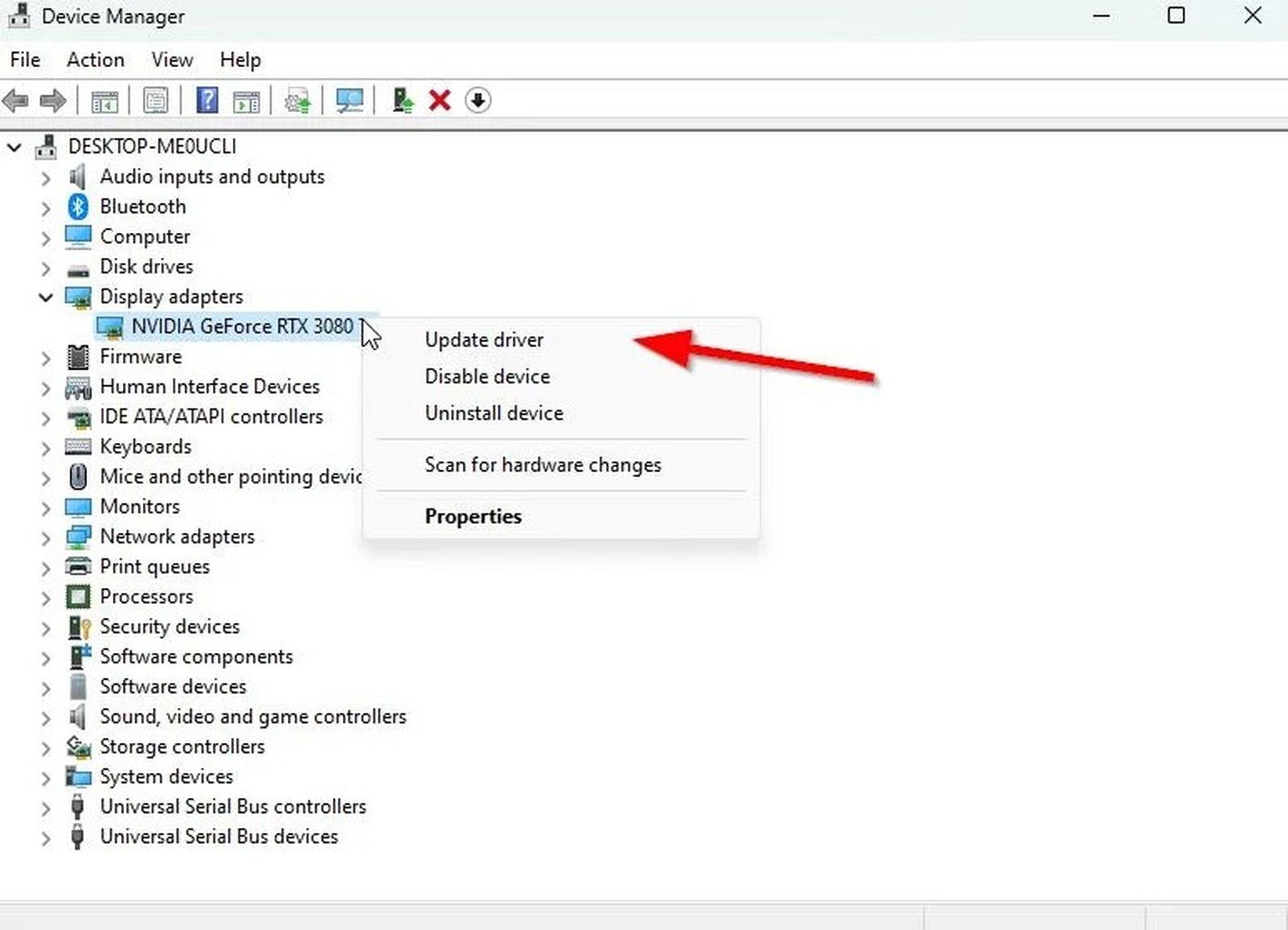
- Right-click on the dedicated graphics card name you’re using to bring the context menu.
- Click on Update driver > Select Search automatically for drivers.
- The system will automatically check for an available update.
- If an update is available, it’ll automatically download and install the latest version.
- Once done, make sure to restart your PC to apply the changes.
Make sure to visit the official graphics card website and manually search for the most recent update if you are unable to discover any updates there. Simply download and install the file on your PC if a new version is available. According to the manufacturer, click the link below regardless of the graphics card you use.
F1 crashing issue: Updating to Windows 10 64-bit
It’s important to note that the official F1 22 game won’t function correctly on Windows 7 or Windows 8.1. To run F1 22, you must have at least the Windows 10 (64-bit) edition with the 1909 version build. The system must be updated to Windows 10 (64-bit) with the 2004 version at least if you wish to use the VR mode or Ray Tracing functionality. To check your Windows build version and update procedure, simply follow the procedures listed below.
- Press Windows+R to open the Run dialog box.
- Type winver and hit Enter to open the About Windows popup view.
- Here you can see the currently running Windows OS version.
If you’re running an outdated build or version of Windows OS, please be sure to take the procedures listed below.
- Press Windows + I to open Windows Settings.
- Click on Windows Update > Check for updates.
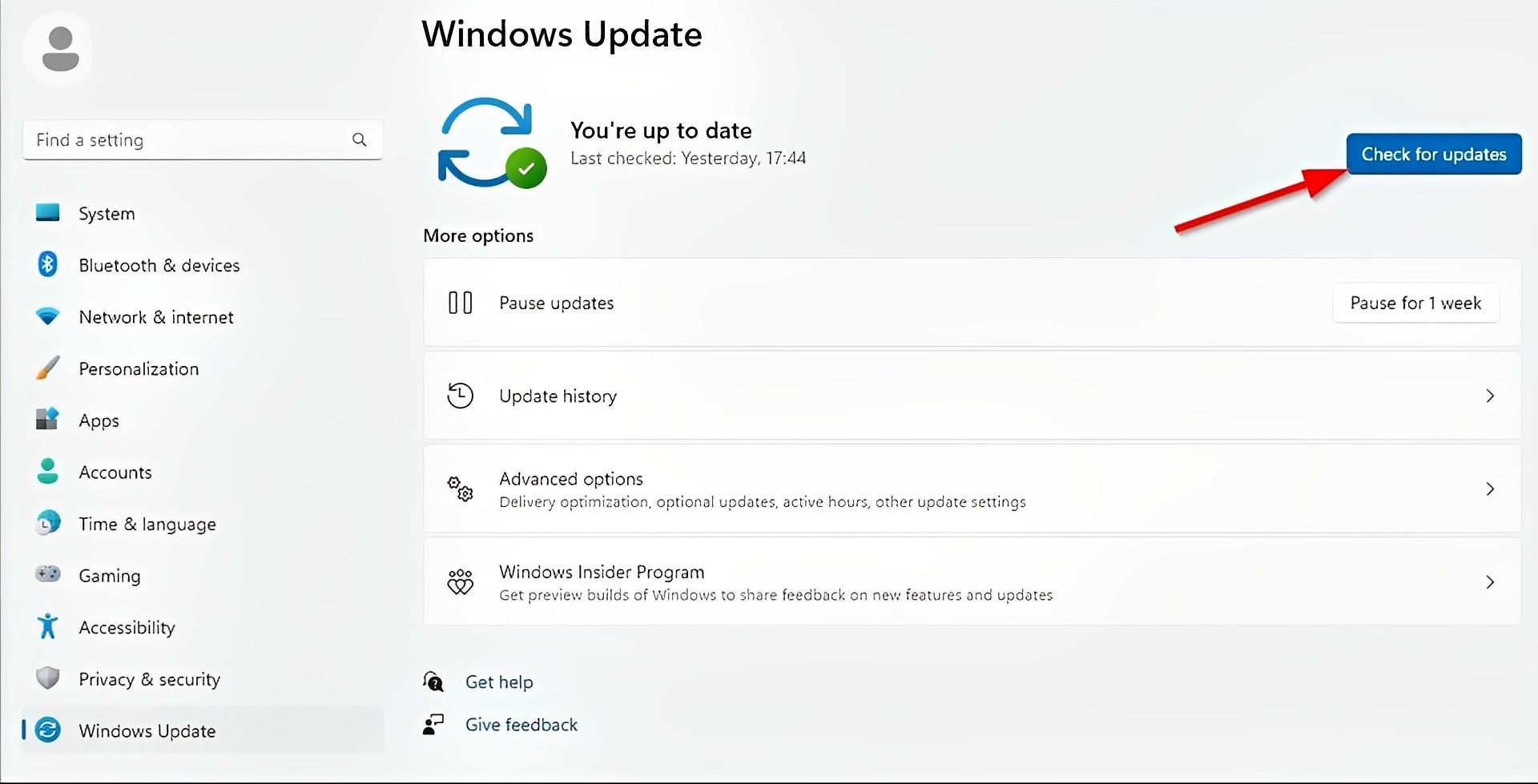
- If there is an update available, select Download and Install.
- Wait for the update process to be completed.
- Once done, restart your PC to apply changes.
F1 crashing issue: Checking for optional updates
Because some device driver updates and security patch updates might show in a different section, you should also check for the optional updates by doing the procedures below.
- Press Windows + I keys to open the Windows Settings.
- Click on Windows Update > Click on Advanced Options.
- Scroll down a bit and find the Additional options section.
- Click on Optional updates > If there is an update available, make sure to select the update.
- Click on Download & install > Reopen the system once the update is installed.
F1 crashing issue: Switching to the dedicated GPU
Also, make sure that your Windows machine is using the dedicated GPU rather than the integrated HD graphics. To do this:
For Nvidia GPU:
- Right-click on the desktop screen to open the context menu.
- Click on Nvidia Control Panel to open it.
- Head over to 3D Settings > Manage 3D Settings.
- Open Program Settings and choose F1 22.
- Select the preferred graphics processor for this program.
- Finally, your Nvidia GPU should show as High-Performance Nvidia Processor.
- Save the changes and reboot the PC.
For AMD GPU:
- Right-click on the desktop screen to open the context menu.
- Open Radeon Settings > Additional Settings.
- Go to Preferences > Choose Power > Choose Switchable Graphics Application Settings.
- Select F1 22 from the list of installed applications. (If the game isn’t in the list, you can select Add Application and include the game.exe file)
- Select High Performance from the Graphics Settings, option > Restart the PC.
F1 crashing issue: Running EA Desktop or Origin in the background
Even if you solely utilized the Steam client to play F1 22 after purchasing it through Steam, you might still run across a few problems occasionally. For a more seamless gaming experience, it is strongly advised to allow the EA Desktop or Origin desktop application to operate in the background. Of course, you’ll need to connect the app you’re using with your active EA account. Check out the F1 22 page’s notification on the Steam Store.
F1 crashing issue: Not using DLSS
In several online forums, several impacted F1 22 PC gamers did note the in-game graphics settings adjustment. It appears that using TAA or AMD FX for Anti-Aliasing was preferable to using the DLSS option. As a result, you could also try AMD FX or TAA.
- Launch F1 22 > Go to the in-game Graphics Settings menu.
- Select Video Mode > Scroll down to ‘Anti-Aliasing’.
- Select ‘TAA and AMD FX’.
- Once done, save the changes, and restart the game to check for the issue again.
F1 crashing issue: Ending background processes
There is a good probability that your system will slow down or become overworked by numerous unneeded background processes. These processes essentially use up system resources like CPU, memory, or internet traffic, which might negatively affect how smoothly a game launches. Try closing those tasks (third-party) completely by using the instructions below if you don’t need them.
- Press Ctrl + Shift + Esc shortcut to open Task Manager.
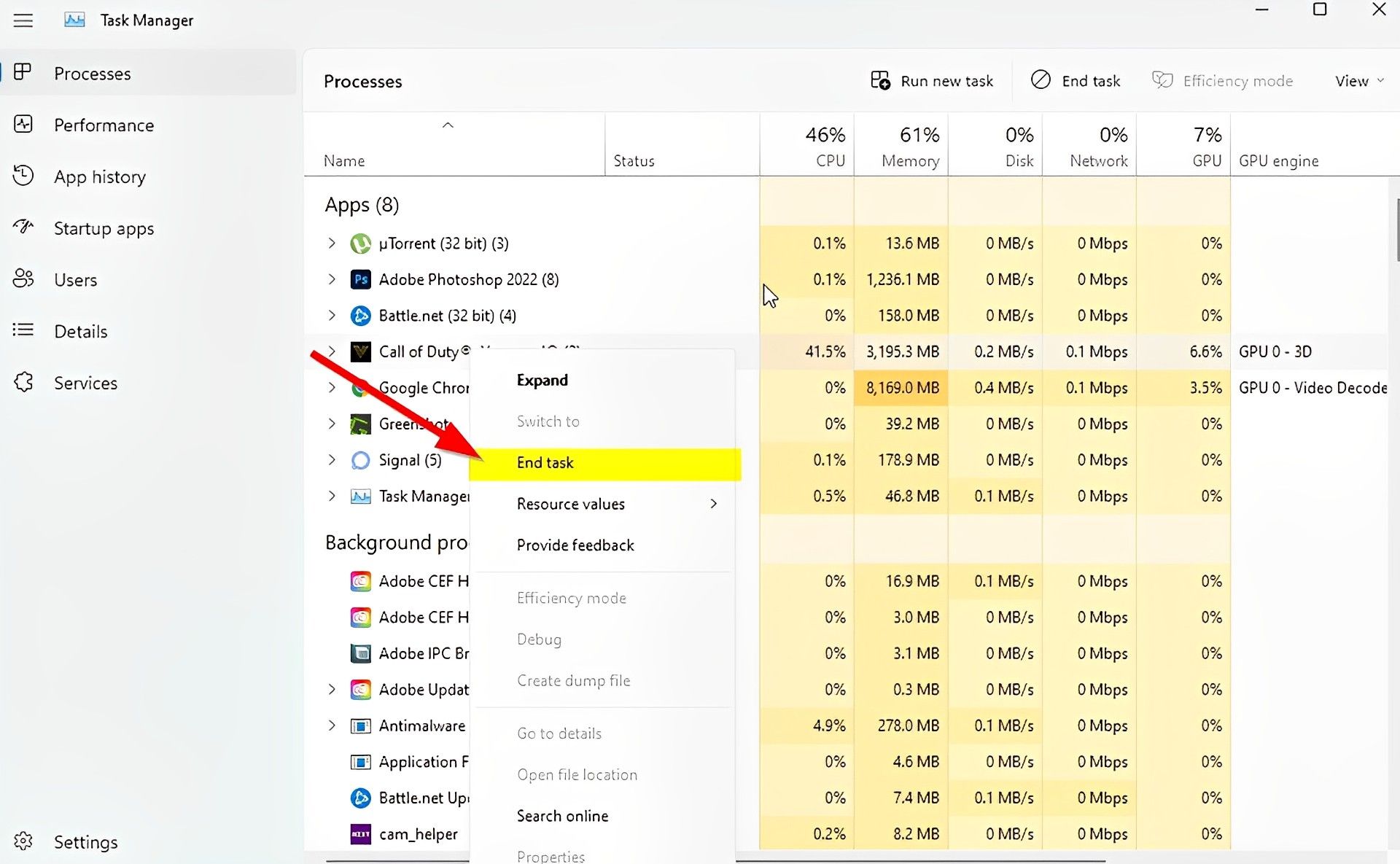
- Click on Processes > Make sure to select the task individually that you want to close.
- Then click on End Task to close it.
- Do the same steps for each task that you want to close.
- Once done, close the Task Manager window, and restart your PC.
F1 crashing issue: Verifying game files
On occasion, missing or damaged game files on the computer can cause problems with how the game application launches or even cause it to crash. It does not imply that each time you crash, you will receive an error or warning notice. It’s quite simple for a small but important game file to become corrupted or missing. Fortunately, the majority of game launchers have a practical feature that automatically checks and fixes game files online. To do this:
For Steam:
- Launch the Steam client > Click on Library.
- Right-click on F1 22 from the list of installed games.
- Now, click on Properties > Go to Local Files.
- Click on Verify Integrity of Game Files.
- You’ll have to wait for the process until it gets completed.
- Once done, just restart your computer.
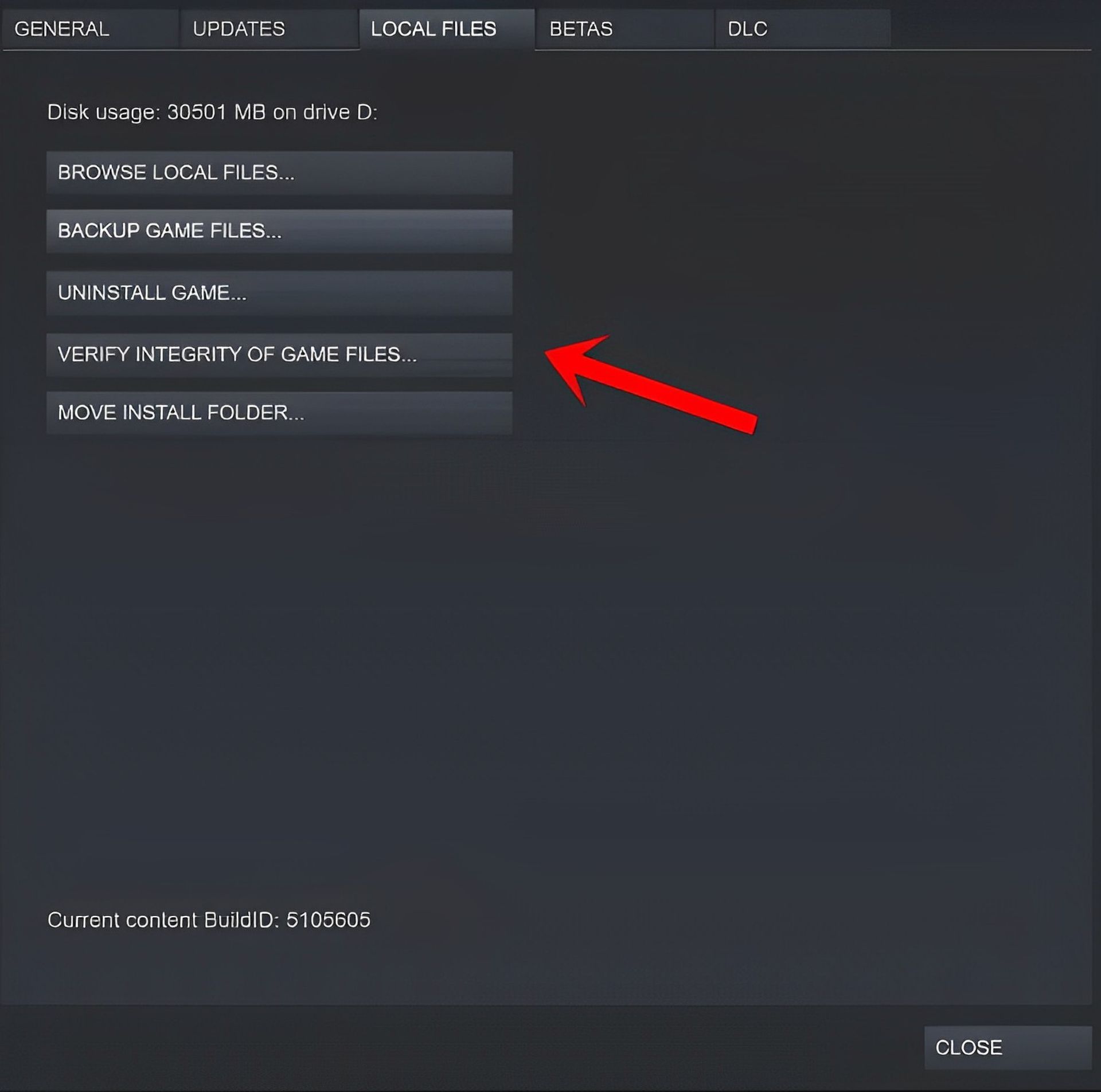
For Epic Games Launcher:
- Open the Epic Games Launcher > Click on Library.
- Click on the three-dots icon next to F1 22.
- Click on Verify > Wait for the process to complete and restart the launcher.
For Origin:
- Open the Origin client on the PC.
- Go to My Game Library > Select F1 2022 from the list of installed games.
- Now, click on the Settings icon > Select Repair.
- Wait for the client to do the job for you.
- Once done, make sure to close the client, and restart the PC to change effects immediately.
For EA Desktop:
- Open the EA Desktop client > Go to ‘My Collection’.
- Now, right-click on F1 22 from the list of games.
- Click on Repair and wait for the verification process to be completed.
- Once done, make sure to restart the computer to apply changes.
F1 crashing issue: Adjusting Steam Overlay and SteamVR options
Several F1 22 PC gamers have also mentioned that they frequently experience crashes and the error message “Ego Dumper” as a result. Users of SteamVR are most likely experiencing it, and we may be able to remedy it with a workaround. To fix:
- Open the Steam client on the PC > Click on Library.
- Right-click on F1 22 from the left pane > Select Properties.
- Now, click on General > Make sure to Turn ON the ‘Enable the Steam Overlay while in-game’ option.
- You should also Turn ON the ‘Use Desktop Game Theatre while SteamVR is active’ option.
F1 crashing issue: Deleting temporary files from the system
Also, it is advised to manually remove all temporary files from the system by following the instructions below. Perhaps a damaged temporary file or dump is interfering with the ability of the game to function properly.
- To see the Run dialog box, use the Windows+R keys.
- Now enter the Local Temporary folder beneath AppData by typing %temp% and pressing Enter. [C:\Users\Username\AppData\Local\Temp]
- A number of temporary data files are provided here. To pick every file, simply use the Ctrl+A keys.
- To permanently delete those temporary files, hit Shift+Delete.
- Certain temporary files might not be removed. Simply remove the remaining files and ignore those ones.
- To make changes take effect, restart the computer after finishing.
F1 crashing issue: Adjusting Nvidia Control Panel settings
We’ve supplied some tweaks based on the suggested Nvidia control panel settings that you should also attempt at your end if the F1 22 game is frequently crashing. Only users of Nvidia graphics cards can use this strategy.
- Right-click on the desktop screen (blank) to open the context menu.
- Now, select Nvidia Control Panel to open it > Select Manage 3D settings.
- Click on Program Settings > Select F1 22 from the list. [If not available, click on Browse and add it to the list]
- Make sure to change or adjust some of the settings mentioned below:
- Image sharpening – Off
- Low latency mode – Off
- Power Management – Prefer maximum performance
- Texture filtering – Quality – Performance
- Threaded optimization – On
- Once done, save changes, and reboot the PC to change effects immediately.
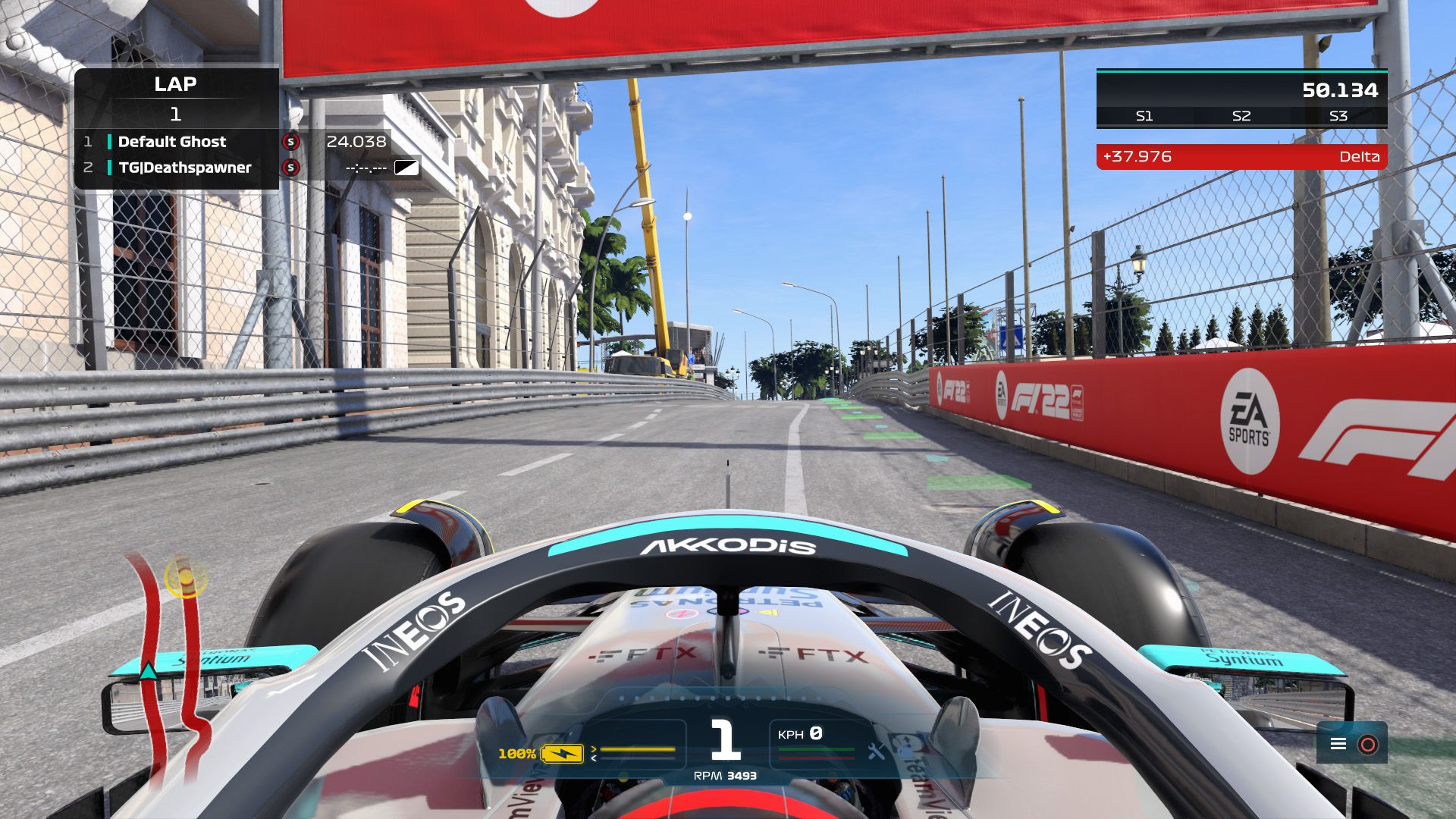
F1 crashing issue: Disabling Windows Firewall
If your computer has built-in Windows Firewall protection, you should temporarily disable it and recheck for the problem. How to do it:
- Click on the Start Menu > Type Firewall.
- Select Windows Defender Firewall from the search result.
- Now, click on Turn Windows Defender Firewall on or off from the left pane.
- Select the Turn off Windows Defender Firewall (not recommended) option for both the Private & Public Network Settings.
- Once selected, click on OK to save changes.
- Finally, restart your computer.
Hopefully, once you go through with all of these methods, the F1 crashing issue should be fixed. However, if you’re still not rid of the problem, don’t refrain from contacting the EA support team. In case you are in need of other fix guides, make sure to check out the articles below to see if they could be of any help.





