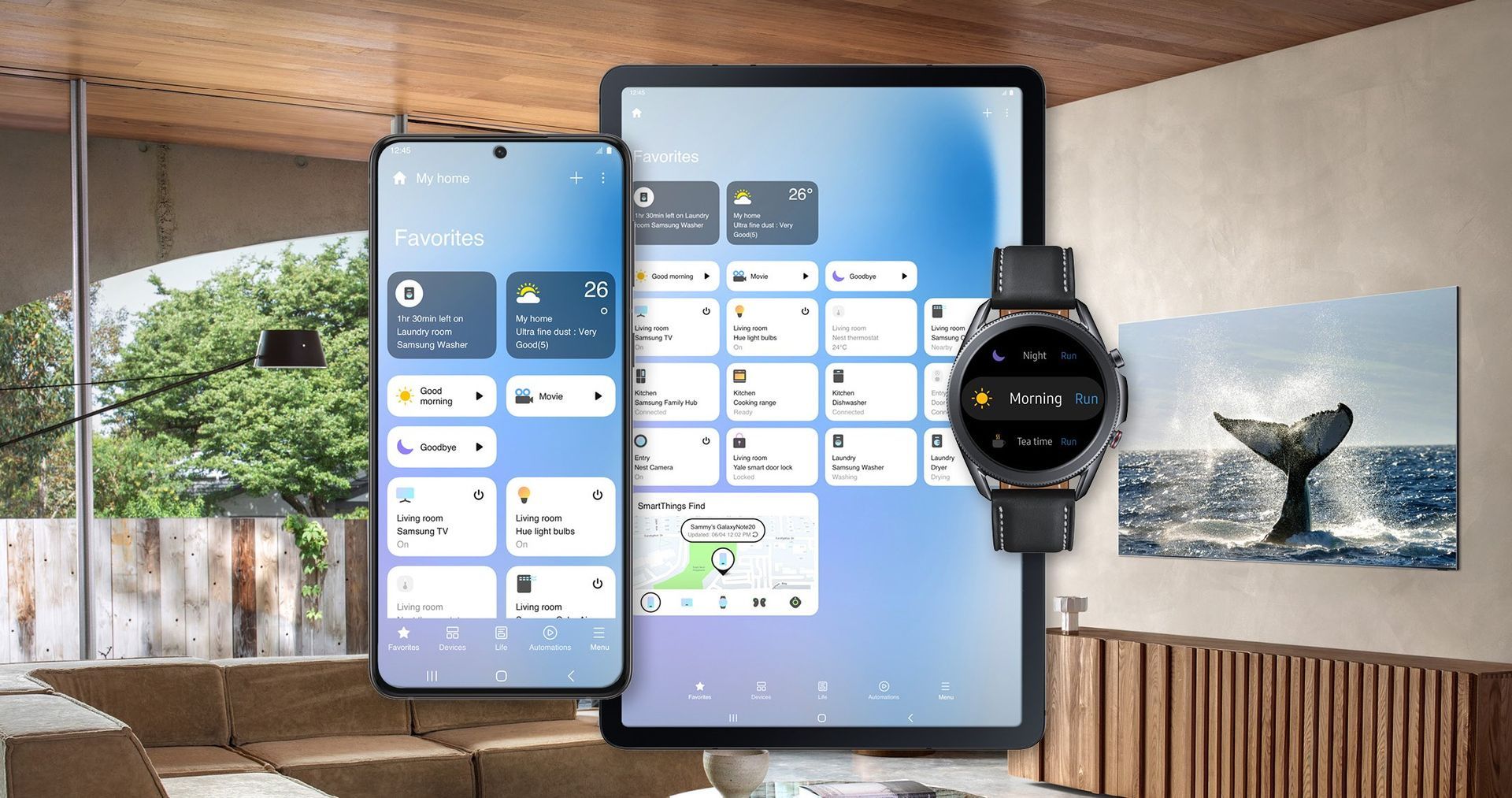Do you know which devices are compatible with Samsung SmartThings? We are here to guide you through! The SmartThings platform serves as the central hub for managing and utilizing a range of smart devices and appliances in a connected home environment. With the SmartThings app, users can seamlessly integrate and control their smart TV, refrigerator, sensors, and even light bulbs.
The addition of a SmartThings Hub expands the range of compatible devices, allowing for a more extensive range of control and automation. Furthermore, the SmartThings Wifi hub provides a robust and dependable Wi-Fi network for the home. To ensure optimal performance, it is crucial to confirm compatibility between the SmartThings app, hub(s), and the various smart devices before deployment.
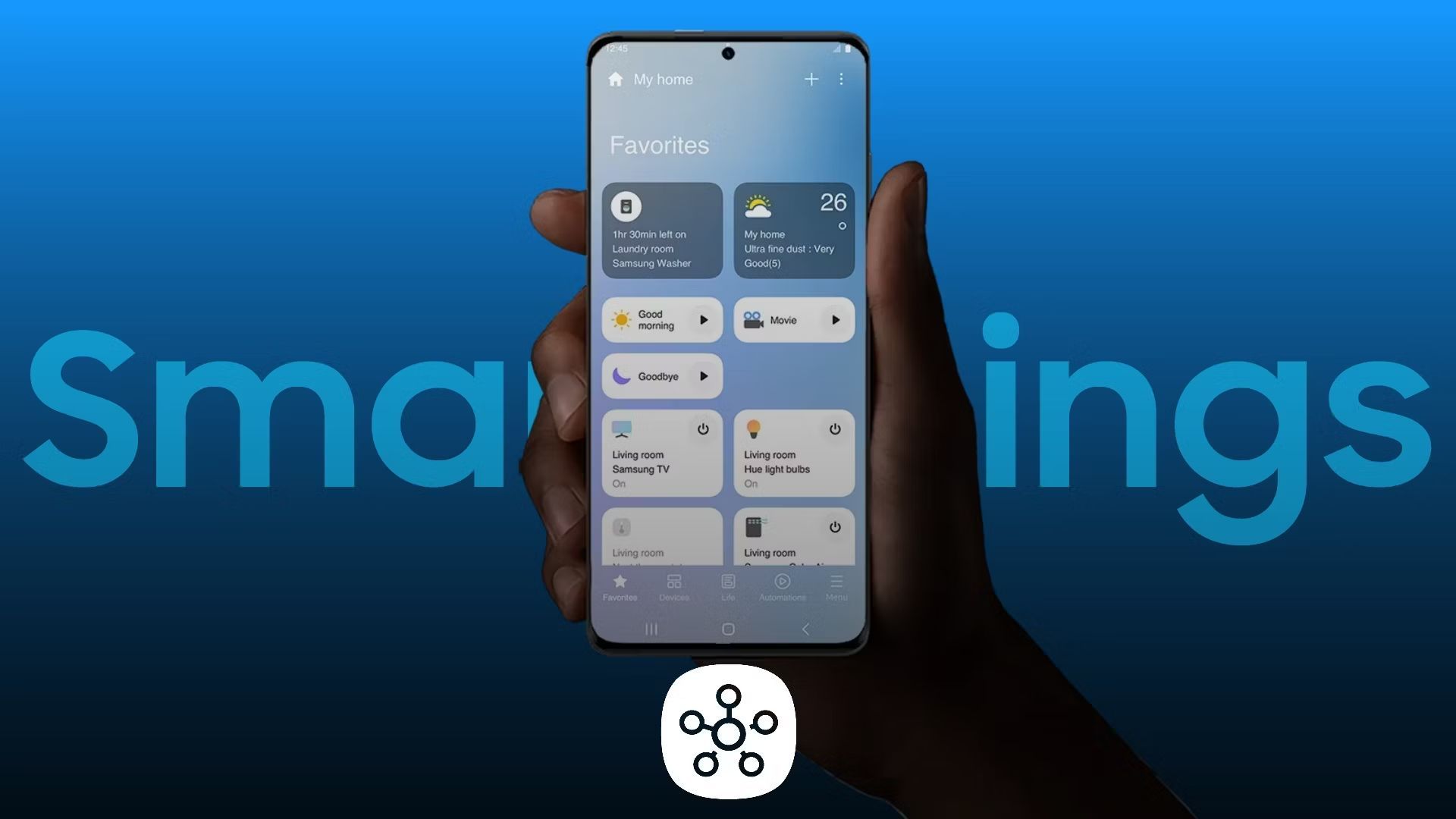
Samsung SmartThings compatible devices: How to check them?
If you are uncertain about the compatibility of a new TV, you can easily verify its compatibility through the SmartThings website. The platform supports a wide array of third-party smart devices. Additionally, you can check for compatibility through the SmartThings app itself. Here’s how:
- Launch the SmartThings app and access the Devices tab.
- Select Add and then Add device. The app will present a list of device types and brands, and there are several methods for verifying compatibility.
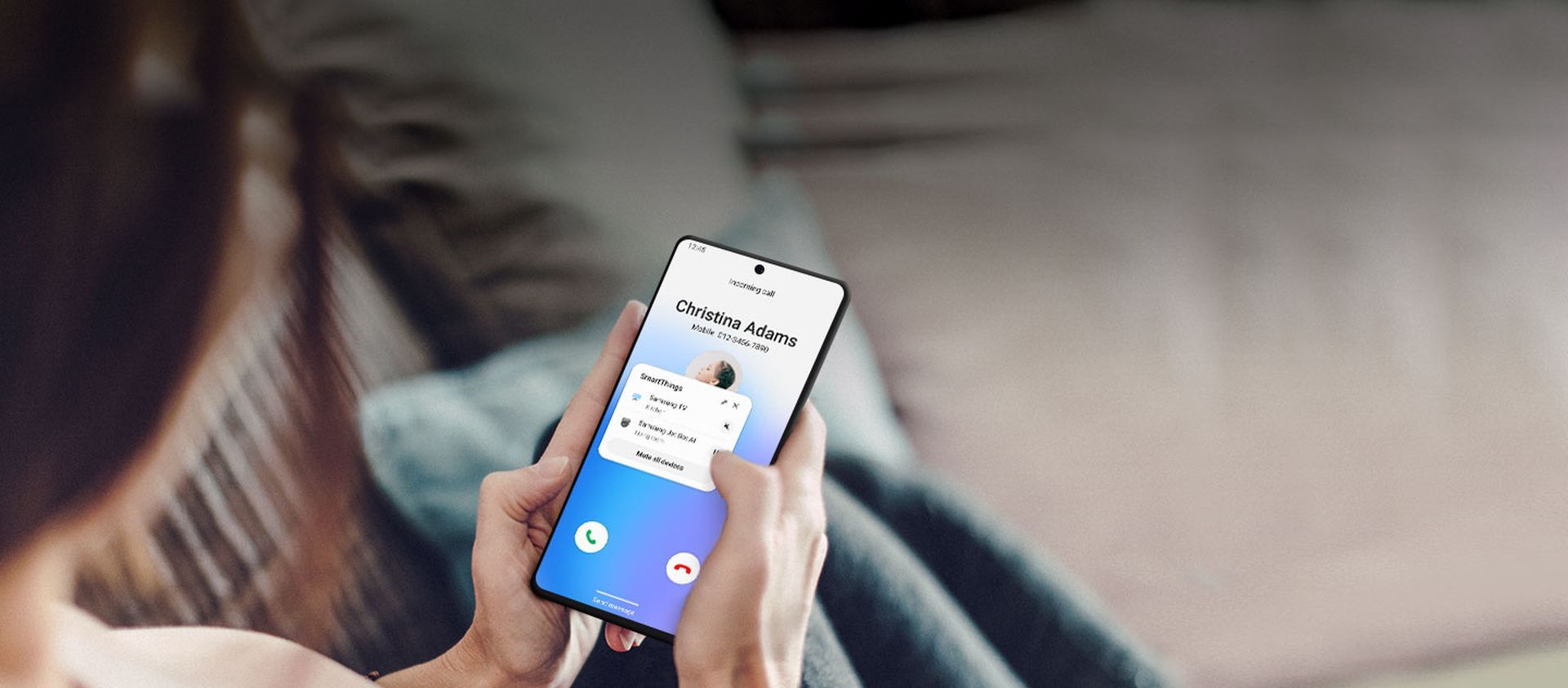
From this point, a comprehensive list of device types and their corresponding brands will be displayed. You can employ several methods to determine if your device is compatible with the SmartThings platform.
- Search: Users can access the search function by tapping the Search icon in the upper right-hand corner and searching for the product’s name or its model number. If the device is not listed in the search results, it is not compatible with the SmartThings platform.
- QR Code: If the device features a QR code, users can tap Scan QR code at the top of the screen and use their phone’s camera to scan the code. If the scan is successful, the device is compatible. If not, it is not supported.
- Scan nearby: The “Scan nearby” option allows for the detection of smart or Bluetooth devices within range. To appear, the device must be turned on and in pairing mode. Note that some Bluetooth devices, such as wireless headphones, cannot be controlled remotely through SmartThings.
- Device type: Scroll down to view the available device types, select the device in question, and tap the corresponding brand. A list of compatible models will then appear. If the device appears on this list, it is compatible with the SmartThings platform.
- Brand: Select the questioned brand by tapping the “By brand” tab (Samsung, ADT, etc.). When a list of available items appears, select the one you want. A list of models that are compatible will then appear. Your device is compatible with the app if it shows up.
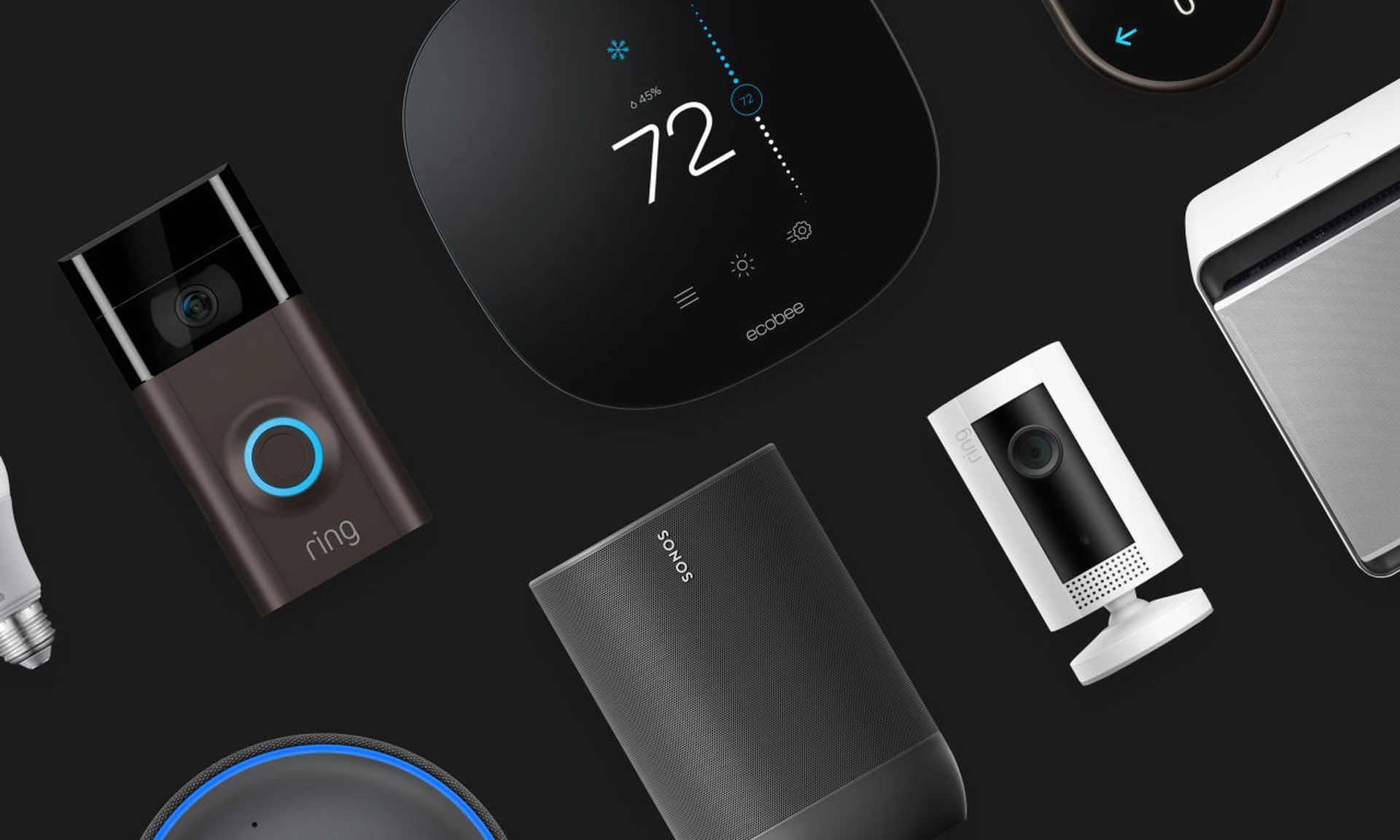
You are welcome to add your gadget to SmartThings if it is compatible. Observe the directions displayed on the screen. Please refer to our tutorial for adding and managing devices in SmartThings for more specific information.
Don’t forget to keep SmartThings up to date
SmartThings may be updated via the Play Store or directly through the app.
Navigate to and launch SmartThings on your phone. Tap Settings after selecting Menu (the three horizontal lines). Swipe over About SmartThings and tap it next. Tap Update and read the on-screen instructions if an update is available.
Keep in mind that the Play Store is another way to update the software. Open Play Store on your phone, then select Menu (the three horizontal lines). After selecting My apps & games, select Update next to SmartThings. Did you know that this app is also available on Windows?