Why is Epic Games not working? With this article, you can learn how to fix it. If you’re using the Epic Games launcher to play a game, and the app isn’t responding, you’ll need to take some troubleshooting steps to figure out what’s wrong and fix it.
We’ve compiled this guidance in the hopes that it would be useful to the several customers who have reported experiencing this problem on occasion.
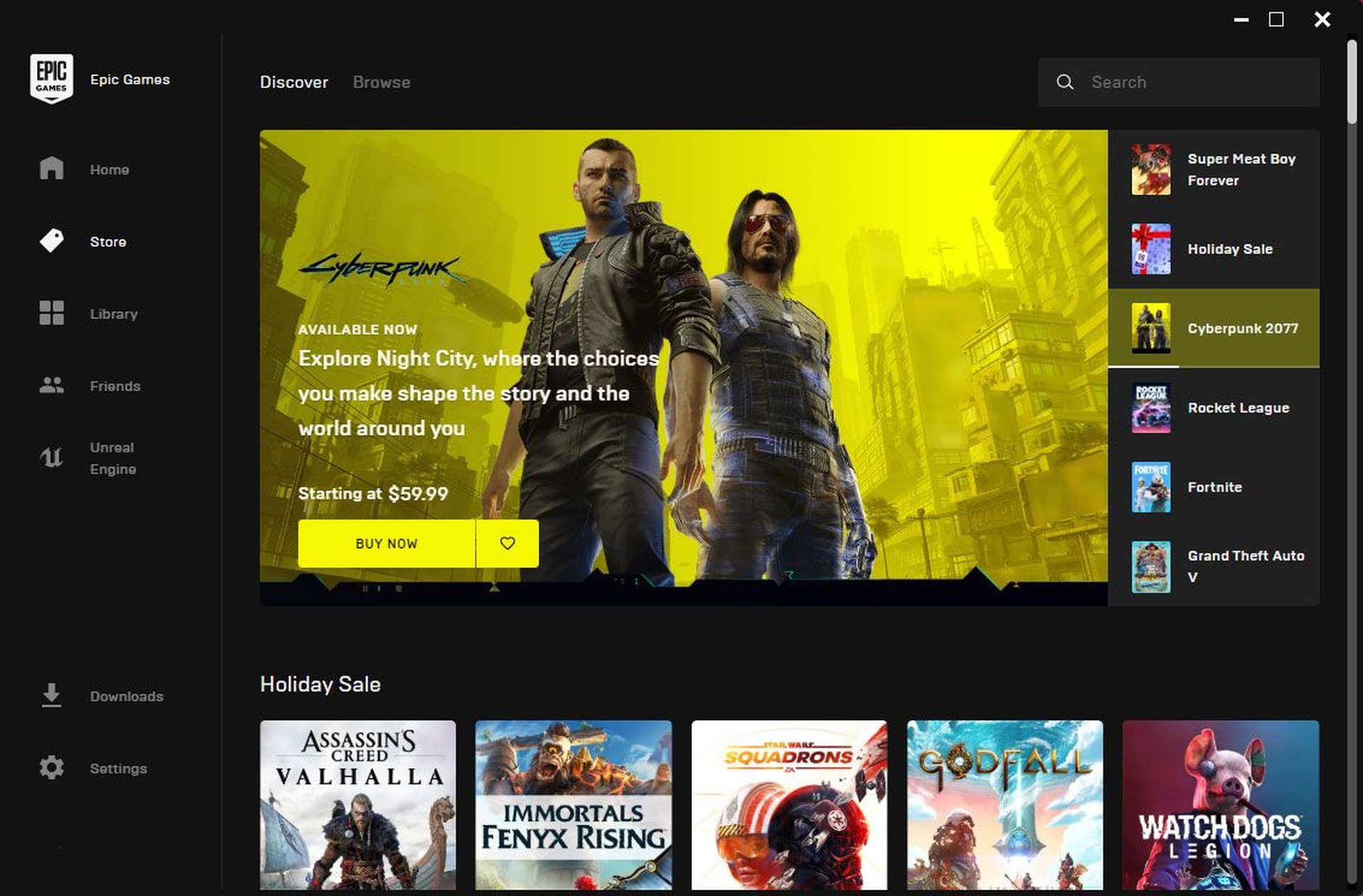
Why is Epic Games not working?
There is a vast number of software and hardware issues that could be preventing you from launching the Epic Games app.
The majority of the time, software issues are to blame when Epic Games don’t launch, continues freezing, or won’t load at all. Some of the most common software-related issues that we’ve seen over the years are listed here:
- Corrupted app data
- Epic Games servers
- PC hardware
- Other apps
- Corrupted Epic Games launcher cache
- Outdated graphics drivers
- Security software
If you’re having problems with the Epic Games launcher, but only while loading a game or performing an update, it could also be an issue with your internet connection. Before a game can be launched, the launcher needs access to the internet to verify the game’s digital license. If the launcher encounters issues while checking for licenses due to intermittent or sluggish connection, the user may mistake this for the launcher not working.
And it’s possible that the hardware on your computer is to blame for Epic Games not working. There’s a chance that neither the Epic Games launcher nor the games you’re trying to play will run on your antiquated, non-gaming PC. Anyway, there are some solutions to it.
How to fix the Epic Games not working error?
If you’re having trouble with the Epic Games launcher, there are a wide variety of potential fixes you may attempt, such as:
- Restart your PC
- Try Epic Games troubleshooter
- Check the Epic Games server
- Verify your PC is compatible with the Epic Games launcher
- Use Epic Games launcher as Administrator
- Check for the Epic Online Services component
- Clear cache
- Delete and reinstall Epic Games
- Modify the launch settings of the launcher
Let’s take a close look at how to do them.

Restart your PC
Restarting your device is the quickest and easiest approach to fix any bugs. If you leave your Windows computer on for too long, it could cause problems with loading programs like the Epic Games launcher. Quickly restarting is the best way to determine whether that is the case.
See whether terminating the launcher through Task Manager has any effect before performing a complete reboot. Double-check the Processes section to ensure no open programs prevent you from closing the tab.
Try Epic Games troubleshooter
If the Epic Games launcher loads, you can utilize its built-in self-checking function to identify the origin of the issue. Minor issues can usually be resolved by using this troubleshooter. If you want to accomplish what we’ve outlined here:
- Click the gear icon in the launcher’s lower left corner to access the settings menu for Epic Games.
- Find Troubleshoot.
- Please be patient while the app resolves the issue.
Check the Epic Games server
If the automatic troubleshooter did not resolve the issue, checking in on the Epic servers is the next best course of action.
Just head on over to Epic Games’ site to get started.
Verify your PC is compatible with the Epic Games launcher
There’s a chance that the Epic Games launcher won’t work on your computer if it’s more than a few years old. If you want to use this software, you should make sure your computer meets the minimum requirements first.
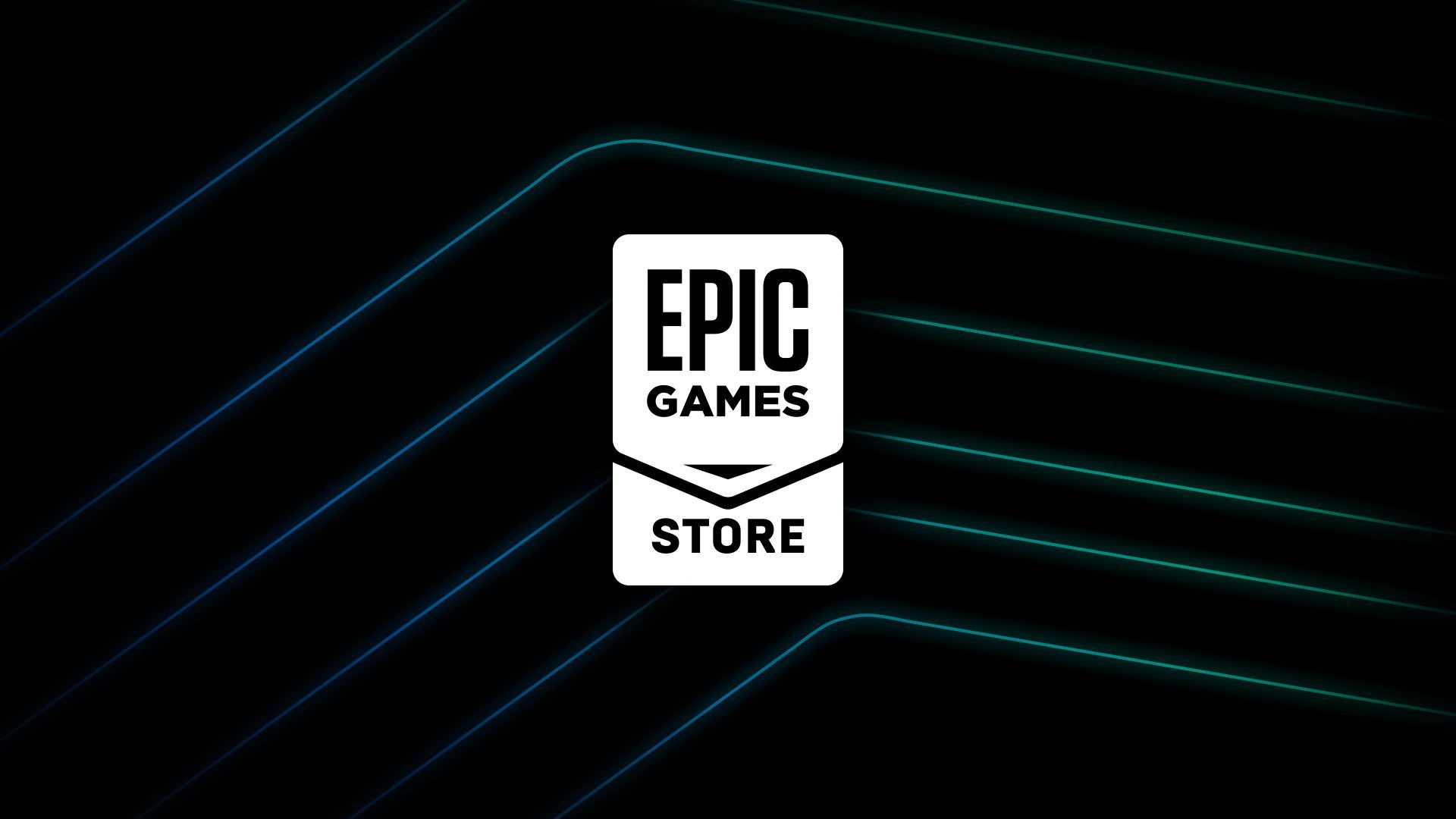
Use Epic Games launcher as Administrator
You need to grant the Epic Games launcher full administrative access to your computer. Here are the steps to take:
- To activate Windows, either tap the Windows key on the keyboard or click the Start button in the bottom left of the screen.
- Just go to the app store, search for “Epic Games Launcher,” and then right-click on the app to install it.
- Go to File, click Run, and choose Run as Administrator.
- You must select Yes when requested by UAC (User Account Control) to continue with the installation of UnrealEngineLauncherProxy.
Check for the Epic Online Services component
If you’re still having trouble with the Epic Games not working, you may need to install the Epic Online Services component, which will soon be required to operate this program. If you want to accomplish what we’ve outlined here:
- To access the launcher’s settings, open Epic Games and look to the left side of the screen.
- Choose the Install now option on Epic Online Services.
- Don’t interrupt the Epic Games launcher while it’s updating.
Clear cache
Follow these steps:
- To access the Task Manager, press CTRL+ALT+DEL.
- Select the Epic Games launcher under the Processes tab, then click End Task to shut it down.
- In order to launch File Explorer, hit the Windows key plus the letter E.
- To access your local applications folder, enter %localappdata% into the address bar.
- Select EpicGamesLauncher>Saved folder from the menu.
- You need to remove the webcache folder.
Delete and reinstall Epic Games
Epic Games not working error could be due to corrupted application data. Please try reinstalling the Epic Games launcher to see if it resolves the issue.
If you delete the Epic Games launcher, all of your games will be deleted as well, and you’ll have to redownload them. Make sure you have a backup of your saves before erasing the launcher.
Are you tired of Epic Games’ errors? Check out these fixes:
- Epic Games sign in not working: How to fix it?
- Epic Games E10-0, E200-0, E150-0 errors: How to fix them?
- EC-BI-LS-503 Epic Games error: How to fix it
- Content Installation Failed Epic Games: How to fix it?
- Epic Games Launcher sign in failed: How to fix it?





