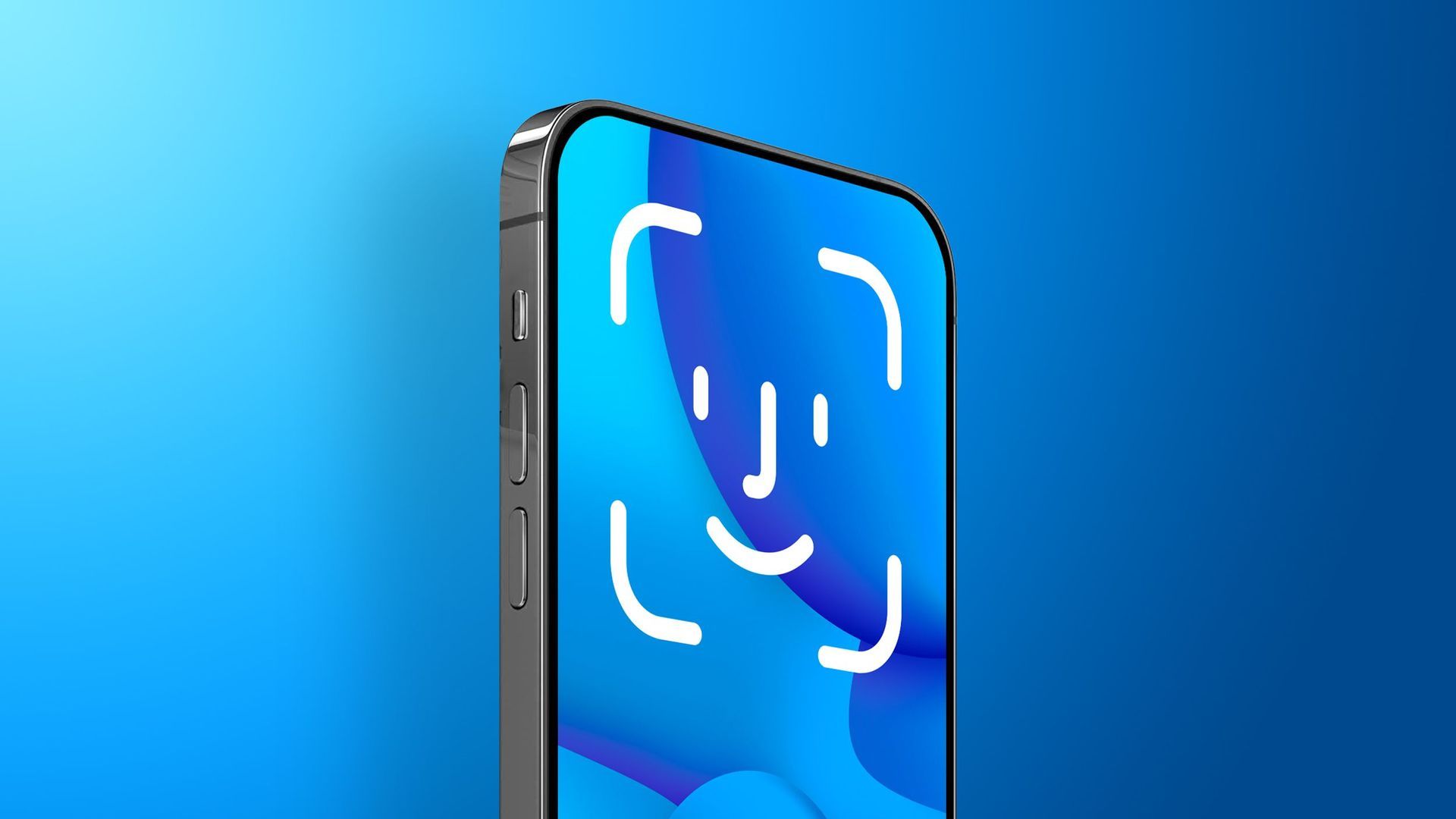We know how annoying it could be when you try to unlock your Apple device and be greeted with the Face ID is not available try again later message. This is exactly why we have prepared some solution suggestions regarding the Face ID is not available try again later message for you, our valued readers.
Apple Inc. created and developed Face ID, a facial recognition system, for the iPhone and iPad Pro. In addition to enabling precise facial expression monitoring for Animoji, the system also offers six degrees of freedom (6DOF) head-tracking, eye-tracking, and other functions. Biometric authentication is permitted for unlocking a device, making payments, accessing sensitive data, and other uses. It was first made available in November 2017 alongside the iPhone X, and it has subsequently been updated and added to all iPad Pro models as well as various new iPhone models.
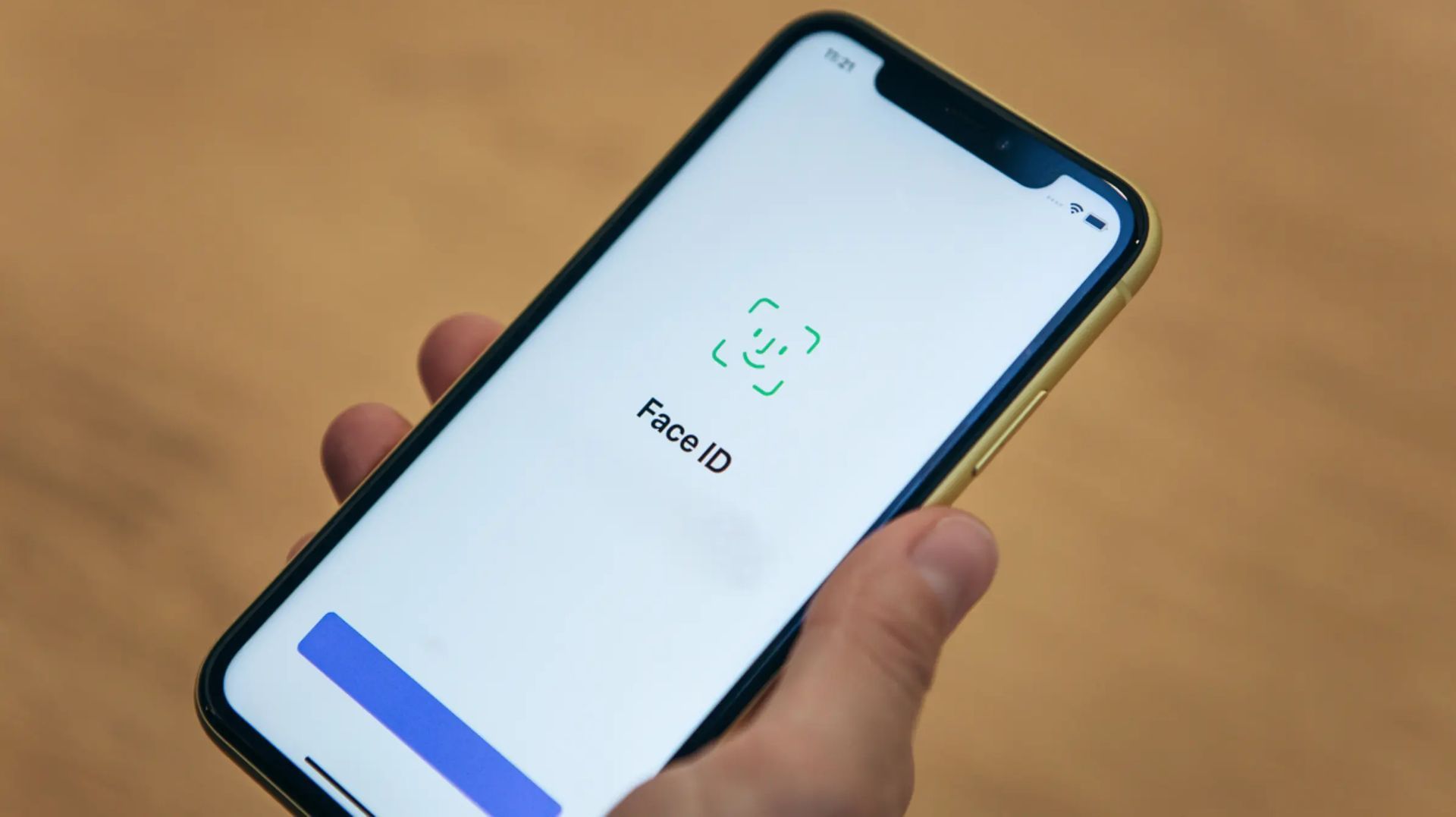
But sometimes a few easy-to-resolve errors on your phone or iPad can cause you to encounter Face ID is not available try again later messages. If you see this message when you try to do something with Face ID, you are in the right place!
How to fix Face ID is not available try again later error?
And let’s start our solution suggestions without making you wait any longer. Here are our possible solutions for the Face ID is not available try again later error:
- Make sure nothing is covering the sensor
- Restart your device
- Keep your iPhone or iPad in portrait orientation
- Update your iOS version
- Start your iPhone or iPad in DFU mode
Although we have some simple solutions for the Face ID is not available try again later error, if the solution suggestions above do not work, you can access Apple Support from this link.
Make sure nothing is covering the sensor
Face ID won’t function if the TrueDepth camera on your iPhone or iPad can’t detect your face because of obstructions. The TrueDepth camera is situated at the very top of your iPad when you hold it in portrait orientation, as well as in the notch on the iPhone X and newer models.
Keep in mind that Face ID might not function properly if the top of your iPhone or iPad isn’t fully clear and clean. Start by cleaning the notch on the top of your iPhone’s display using a microfiber cloth. After that, check to see if your case isn’t blocking the TrueDepth camera.

Restart your device
Face ID might not be available due to a minor software issue that can be quickly fixed by restarting your iPhone or iPad. Press and hold the side button and either volume button on an iPhone at the same time until the “slide to power off” slider displays on the display.
To turn off your iPhone X or newer, swipe the circular, white, and red power icon from left to right. Press and hold the side button until the Apple logo displays on the screen to turn your iPhone back on.
On iPads, hold down the power button while pressing and holding “slide to power off.” To switch off your iPad, slide the white and red power icon from left to right, just like you would on an iPhone. To turn your iPad back on after a little delay, press and hold the power button once again.
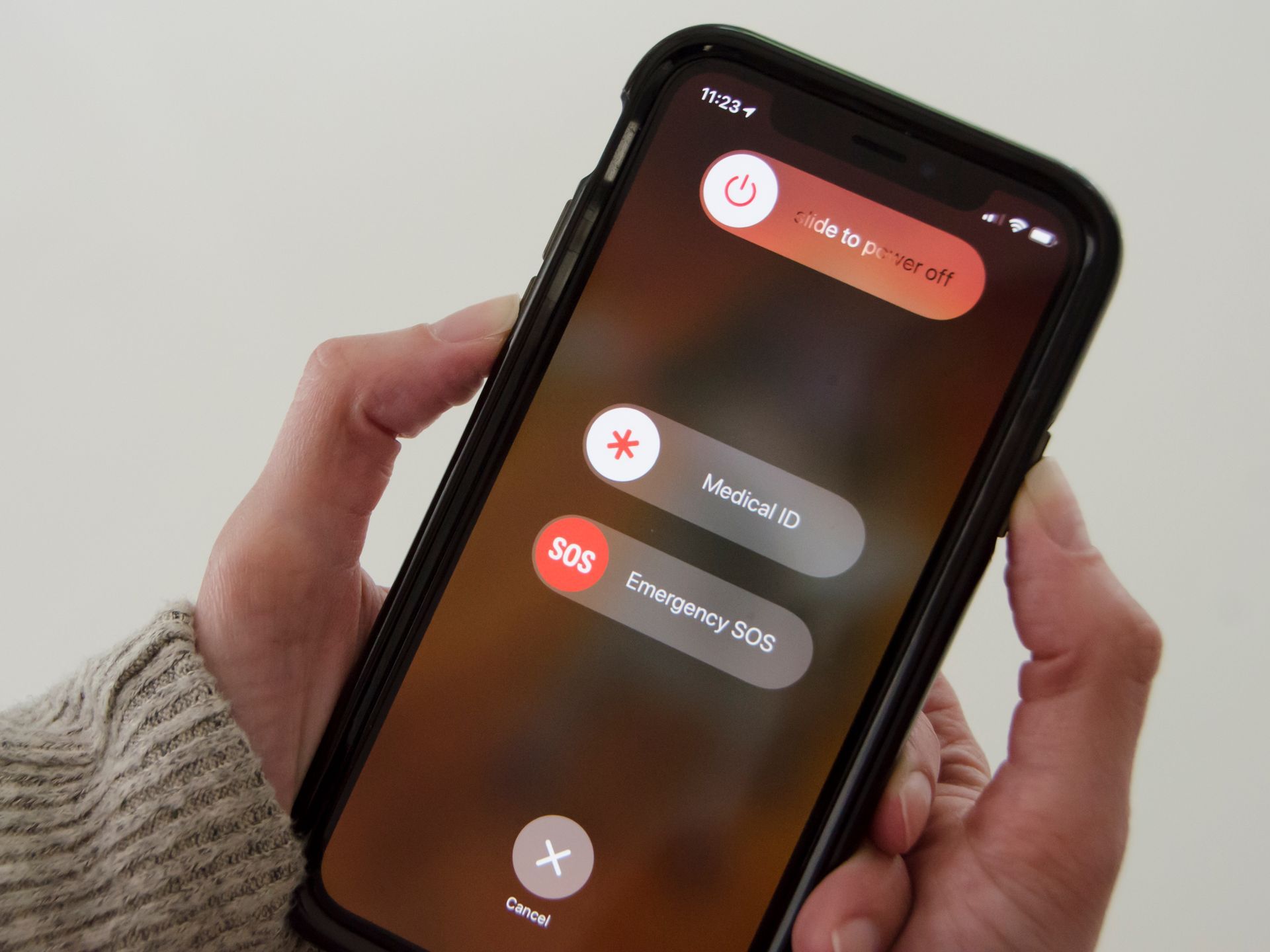
Keep your iPhone or iPad in portrait orientation
Face ID only functions when your iPhone or iPad is held in portrait mode. Holding your iPhone or iPad in a portrait position means holding it upright rather than on its side. When holding your iPhone or iPad in Portrait Orientation, the TrueDepth camera will be at the top of the display.
Update your iOS version
Your iPhone or iPad’s operating system is called iOS. iOS upgrades add new features and may correct minor or serious software issues including the Face ID is not available try again later error message.
To check if an updated version of iOS is available:
- Navigate to Settings
- Select General
- Choose Software Update and if a software update is available, select Download and Install.
Once the update finishes try unlocking your phone using the Face ID to check if your Face ID is not available try again later problem has been solved by updating your device or not.
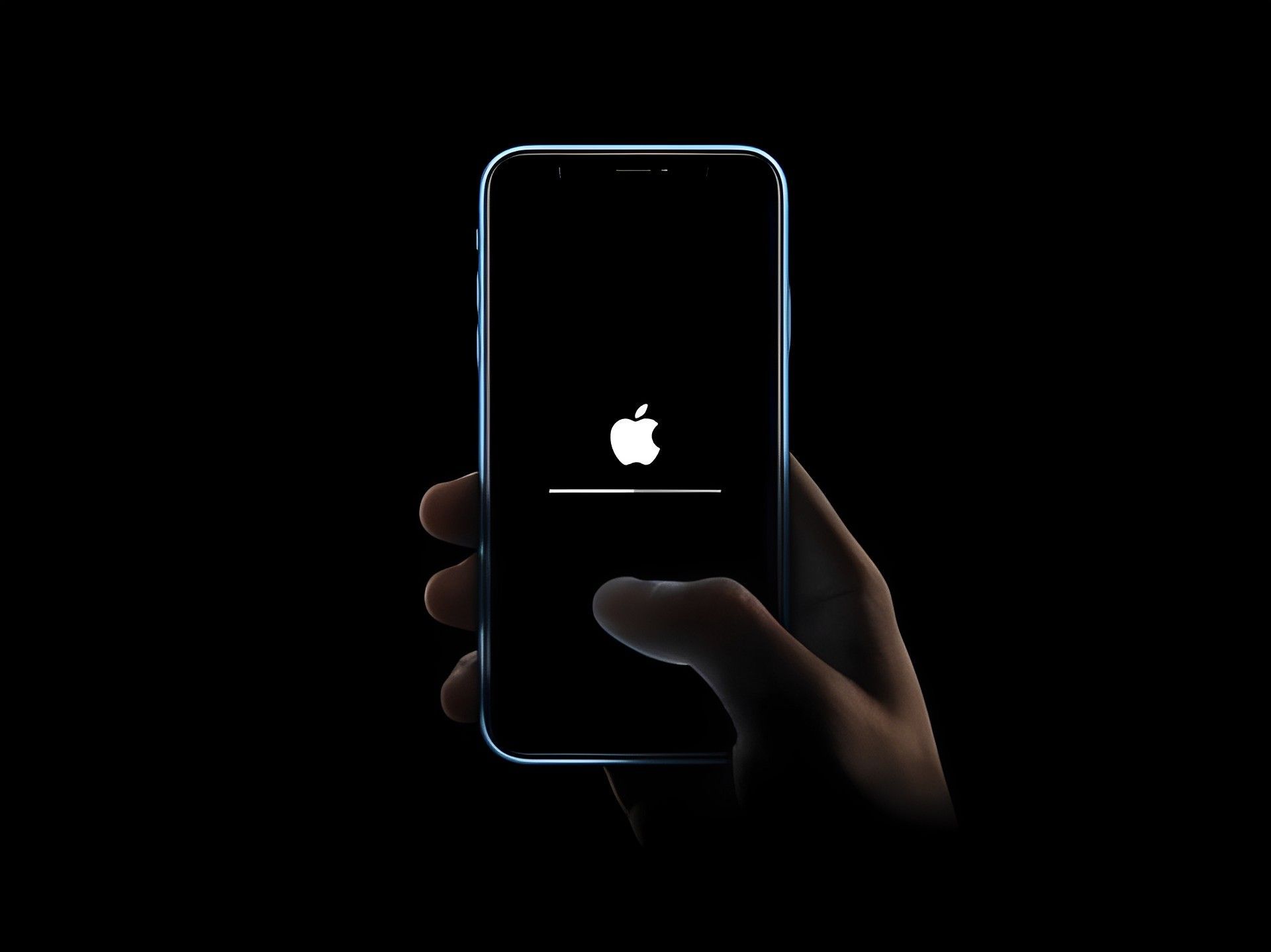
Start your iPhone or iPad in DFU mode
Face ID is not available on your iPad or iPhone? Try putting it in DFU mode and performing a restore as our final software troubleshooting step. On an iPhone or iPad, the DFU (device firmware update) restoration is the most thorough restore you can carry out. Every line of code on your device is deleted and loaded again, giving it a brand-new start.
These are all the ways to solve Face ID is not available try again later. If the solutions in our guide did not work for you, we recommend that you contact Apple or use your iPhone as it is for a few days because the countdown for iPhone 15 has begun.