Many players reported to us that they encountered the Overwatch 2 replays not working error. This error is a big obstacle to improving yourself while playing the game competitively, as it will eliminate your chance to review the decisions you made during the match at the end of the game.
For Overwatch 2 players, this problem might be frustrating when they try to examine game reports and rewatch thrilling match replays but are unsuccessful. The issue typically arises while attempting to see information from your profile; instead, you are informed that no games have been played. Thankfully, this problem can generally be fixed rather fast! There could be several factors at work, such as server problems, out-of-date game files, or corrupted data. However, if you follow a few straightforward procedures, you should be able to quickly get back into the action!
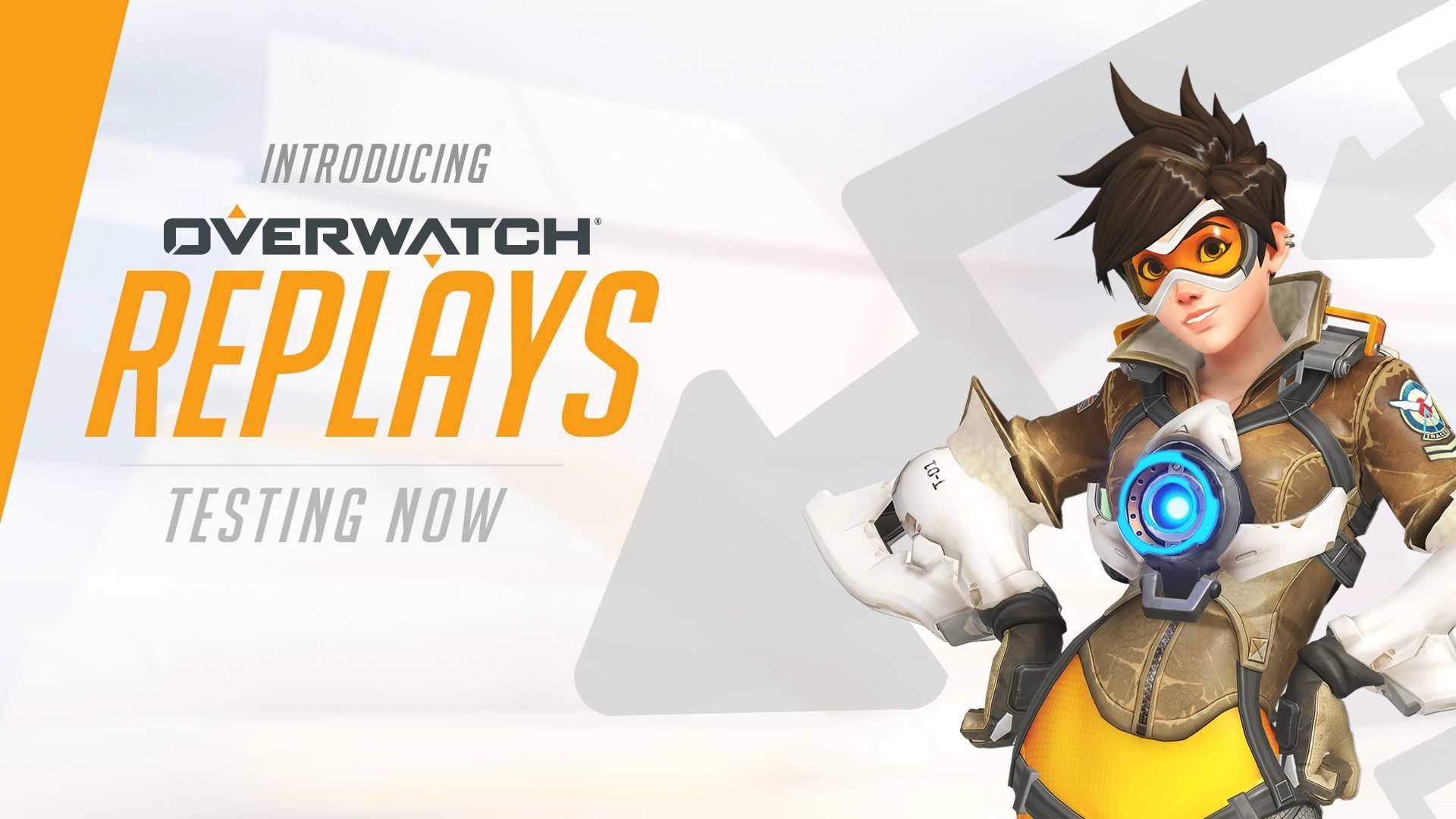
How to fix Overwatch 2 replays not working error?
If you just started playing Overwatch 2 and found that your replays gallery doesn’t have any recent matches, do not worry because fixing the Overwatch 2 replays not working problem is quite simple. There is a glitch that prevents you from viewing any games you played during earlier play sessions when the game first starts up.
Play a match in Unranked, Competitive, or Arcade mode and review the replays to address Overwatch 2’s match replay and game report issues. This straightforward technique has helped many gamers resolve this problem. But keep in mind that this is a temporary solution. When you log back into the game after exiting, you can run into this issue once more.
You can also try the methods we listed below to fix the Overwatch 2 replays not working error.
- Check for Overwatch 2 server status
- Update Overwatch 2
- Repair the Overwatch 2 game files
- Reinstall Overwatch 2
Check for Overwatch 2 server status
Since replays are not saved locally on your computer, what you need to do before taking steps to resolve the Overwatch 2 replays not working error is to check the server status of Overwatch 2. If there is an error or density on the servers, the Overwatch 2 replays not working error will be fixed after these problems are fixed by Blizzard.
You may check the Overwatch 2 server status from the 3rd party site DownDetector.
Update Overwatch 2
If the Overwatch 2 replays not working error is not caused by the server, your game may not be in the most up-to-date version. To update your game:
- Turn off Overwatch 2
- Restart Battle.net
- Find Overwatch 2 in the game menu and select the gear with the left click
- Select Check for game updates from the drop-down menu

Repair the Overwatch 2 game files
You can check the game files’ integrity on Battle.net to fix the Overwatch 2 replays not working issue. To do so kindly follow the steps below.
- Open Battle.net
- Go to Overwatch 2 in your games
- Next to the Play button, select the options icon
- Select Scan and Repair from here
Hold off while the client replaces any damaged game files and try accessing the replay feature restarting your PC.
Reinstall Overwatch 2
If none of the previously mentioned fixes function, you should probably reinstall the game. To test if it resolves the Overwatch 2 replays not working issue, you can also try uninstalling the Battle.net launcher and starting your Overwatch 2 career on a fresh page. Use the links below to perform a clean installation for both Battle.net and Overwatch 2.
How to save Overwatch 2 replays?
Since we have solved the Overwatch 2 replays not working error and we did not encounter the Overwatch 2 applying update stuck error, we have an article about the solution even if you do, so now our replays should be working. We think it’s time to know how to save your favorite games. Fans can use these procedures to access the Overwatch 2 Highlights area:
- Players must first access Overwatch 2’s main menu
- In the list, select “Career Profile”. With numerous tabs on the upper left ribbon, this will open a new window
- Select “History” from the menu. By doing so, the Highlights section will appear immediately
- Under the History tab, in this area, players can watch their highlights. The game automatically saves the last 24 hours’ top five highlights
- Then, those who are interested can pick a highlight and decide whether to watch it

Fans can also choose a specific highlight and save it by clicking the “Save” button in the bottom center of the screen. It can be found right there in the Highlights section. Players can check the precise location of locally saved replays on their systems by seeing the location of the saved highlights, which will also be displayed on this screen.
When a player selects the Save option, a new prompt will appear where they can change the clip’s export settings, including its quality, frame rate, and movie format.





