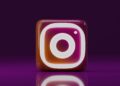The StarryAI app is designed to be user-friendly, and after completing this tutorial, you will find it easy to use. The purpose of StarryAI is to make AI art generation accessible to creators, so our aim is for the experience of using the app to be smooth and enjoyable as you create beautiful works.
What is StarryAI?
StarryAI is an application that utilizes artificial intelligence to generate art. By providing a text prompt, the AI is able to create a visual representation of the given text, making the typically complicated and technical process of AI art generation easy and user-friendly.
How to use StarryAI?
To begin, you have the option to use two different AI engines, Altair and Orion. If you are new to these engines, it is recommended that you read our article about StarryAI. StarryAI is available in the form of a mobile app for iOS and Android, as well as a web-based tool. In this tutorial, we will guide you through using both engines separately, to quickly become familiar with them.
Basic settings
No matter which AI engine you choose, there are certain universal components that are necessary for creating a successful artwork:
- Text Prompt
- Initial Image
- Styles
- Canvas Size
- Runtime

Follow these steps:
- Enter your text prompt
- Upload an image (optional)
- Choose a style
- Select canvas size
- Set runtime
Enter your text prompt
The initial step is to consider the prompt that you will give to the AI. As you enter the prompt, think about how you would describe the image to the AI. The description can be as vague or specific as you want. Or, if you prefer, you can use the automatic prompt generator (available only on mobile) to generate a random prompt to work with.
Upload an image (optional)
If you have a specific outcome in mind, you can provide the AI engine with an initial image to use as a starting point. This gives the AI an idea of the shapes to begin with. While this step is optional, it is highly recommended if you have a very specific image in mind, as it will likely lead to better results.
Choose a style
After you have provided your prompt, you will then need to choose the styles you want the AI to use. Styles are an effective way to ensure that the artwork produced aligns with your own artistic style and goals. You can combine different styles to create unique aesthetics. Each AI engine has its own collection of styles, which we will discuss in more detail later in the guide.

Select canvas size
After selecting the styles, the next step is to choose the canvas size. It’s important to consider the final purpose of the image. If you plan to share the AI art on Instagram, then portrait or square options would be best. If you are creating a series of AI art wallpapers, then the wide option would be the most suitable.
Set runtime
Before starting the creation process, you will need to set the runtime for your artwork. Runtime refers to the number of iterations the AI will perform. The more iterations that are run, the more cohesive and detailed the artwork will be. Based on the purpose of your art, choose a runtime that best fits your criteria.
How to use Altair on StarryAI?
Altair creates dreamlike, abstract AI artworks, so if you’re looking to create more fanciful art, we recommend using this AI engine. To use Altair, simply tap or click on the Altair icon and input your prompt for the AI to work with. One of the great features of Altair is the wide variety of styles available to help guide the AI to produce the desired aesthetic.
You have the option to provide multiple prompts and styles, and assign a weight to each prompt, to help the AI create an artwork that closely matches your intentions. This allows you to fine-tune the elements in your image. For example, you can decide whether you want your witch’s garden to have a cool spring breeze or autumn vibes. With this feature, you have complete control over the final outcome
You can also provide Altair with an initial image to use as a starting point, if you are looking for a specific outcome. Lastly, you can experiment with runtime and the model. Longer runtime will result in the AI trying to perfect your image more. As for the model, if you are new to using Altair, you may prefer the results of the artistic model over the realistic model.

How to use Orion on StarryAI
Orion creates more cohesive and surreal AI artworks, so if you’re looking to create more elaborate and cinematic art, we recommend using this AI engine. Like Altair, you have the option to use a blank canvas or an initial image to begin your AI art. This step is again optional.
The initial step is to provide a text prompt. It is recommended to experiment with different prompts to produce art that aligns with your intentions. After all, creating art is more about exploring than it is about creating. After entering your prompt, you will then need to choose the styles you want the AI to use, based on what you would like the AI to work with.
Orion offers a wide range of styles to choose from. You have the option to mix and match up to three styles. It is recommended to carefully consider each style and determine, through research or personal knowledge, if the style has historically produced the theme of the prompt, as this will help ensure that the AI art produced is successful and meets your expectations.
After selecting the styles, the next step is to choose the canvas size. Finally, you will need to set the runtime. And that’s it! You can now start the creation process by clicking the ‘Create’ button.
Once your AI art is generated, you have several options to enhance your work:
- Share your AI art on social media and earn credits. • Directly download the AI artwork in the original size.
- Option to upscale your AI art to a higher resolution, at an additional cost.
- Publish your artwork on your StarryAI profile to showcase it to the community.
- The ability to further develop the work and expand on the generated AI art. The process is similar to the previous workflow. A cool tip: you can create your artwork on Orion and develop it on Altair, and vice versa, to greatly expand your creative possibilities and generate unique and impressive works of AI art.
After you’ve downloaded the app, you get 5 free credits to work with. You don’t have to signup, add card details to start generating images.

Key features of StarryAI
- Automatic AI art generation without any user input is needed.
- Turn words into art using the tex-to-image AI.
- Free NFT generator for creating unique NFT art you can sell.
StarryAI: Pricing
In-app purchases:
- StarryAI 1 Month Pro – $11.99
- 40 Credits Pack – $15.99
- 40 Credits Premium – $7.99
StarryAI is an AI art generator that specializes in converting your ideas into NFT art. The reason it is mentioned later in this article is because it is a mobile app. In this guide, we prioritized tools that are easily accessible via a browser.
However, if you are an iOS or Android user, you may want to try StarryAI on your mobile device for free. This allows you to create art wherever you are. Additionally, you can generate art by simply describing what you want to see.
Like many other AI art generators, StarryAI grants you ownership of the images you generate, allowing you to use them wherever you wish. The standout feature of StarryAI is that it is completely free, making it one of the best options for generating free AI NFT art.
If you are a lover of AI art don’t forget to check out the best AI portrait generators!