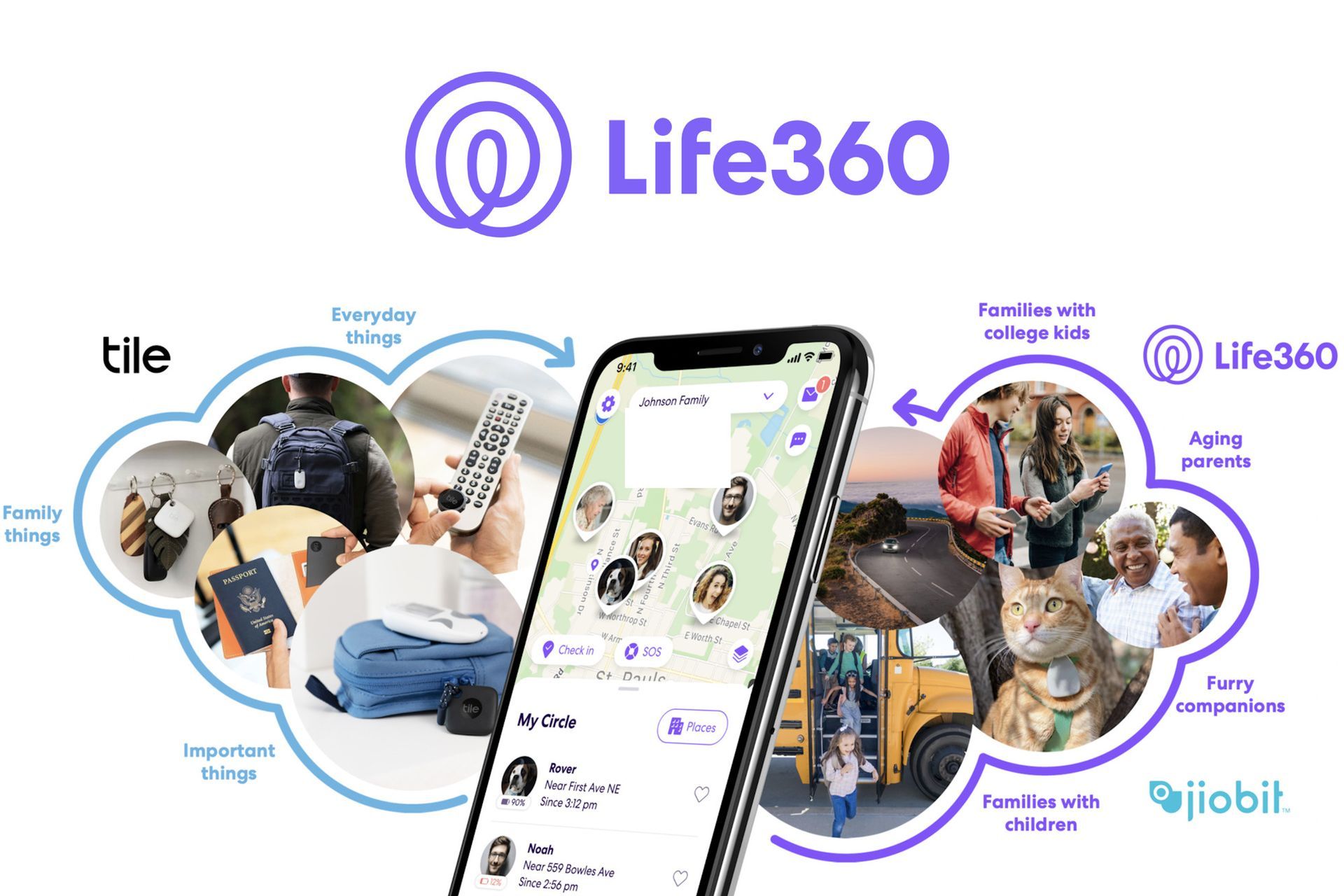Life360 is a mobile app that provides real-time location information and is often used by people to track the whereabouts of their loved ones, particularly in emergency situations. It also includes additional safety features such as monitoring driving speed and detecting accidents. These features require the sharing of location information, but if the app is not properly updating your location, it is important to address the issue quickly. Here are some solutions that typically resolve the problem.
Life360 not working: Possible reasons
There are various reasons that may cause Life360 to not update your location or the location of a person in your Circle, some of which include:
- The device’s battery is low or the device is turned off.
- The person has turned off location sharing.
- The app does not have the necessary permissions.
- Connectivity problems are preventing the location from updating correctly.
- The phone is connected to a mobile hotspot or VPN.
- The same account is being used on multiple devices.
- The app has not been opened for more than three days.
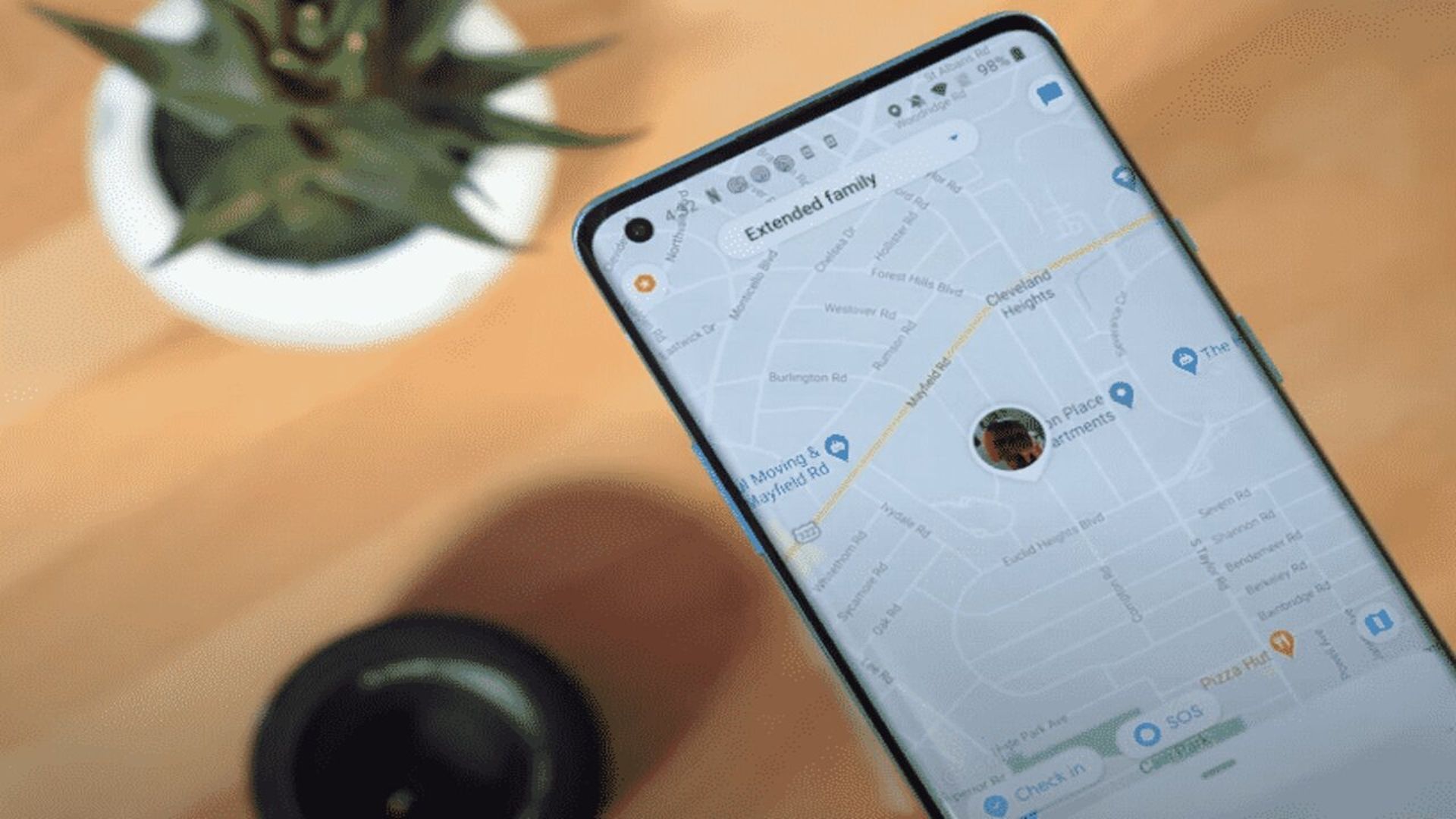
How to fix the Life360 not working error?
If the phone is turned off or there is poor reception in the area, there may not be much you can do to resolve the issue. However, most other problems can be fixed by adjusting your phone settings. Keep in mind that if you are unable to see the location of a member in your Life360 Circle, the issue is likely on their end. They should try the following possible solutions. If, on the other hand, your Circle members cannot see your location, you should try the solutions yourself. Try these tips to fix the Life360 not working error, they apply to both iOS and Android devices:
- Make sure your app is up to date
- Reboot your device
- Check your internet connection
- Control your account
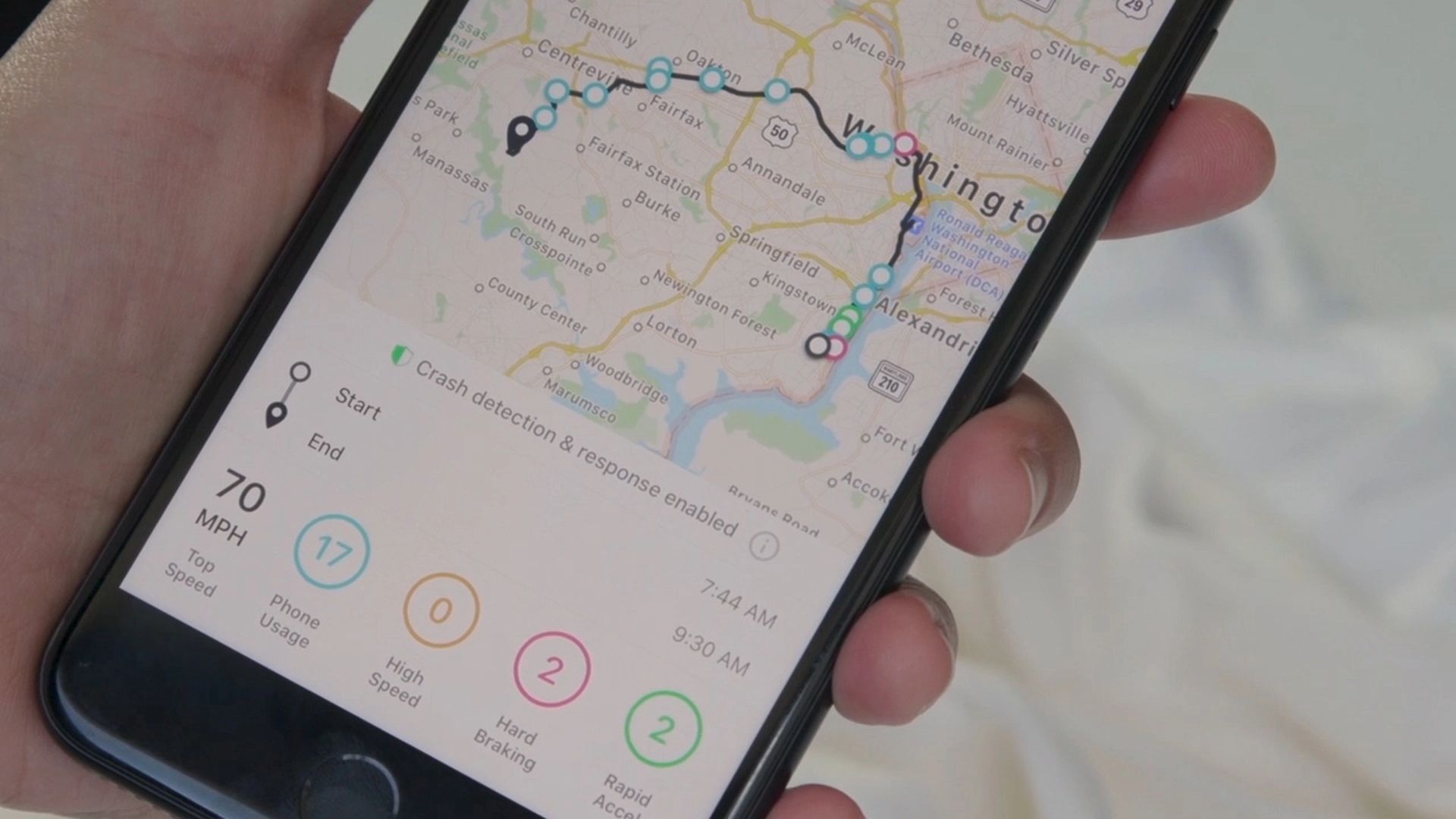
Make sure your app is up to date
When was the last time you and your family members updated the Life360 app? Make sure everyone has the latest version by checking your app stores. A recent update may have fixed a bug that was causing the app to malfunction. Additionally, you can try uninstalling and reinstalling the app to see if it resolves the location problem.
Reboot your device
A simple solution to try before attempting more complex fixes is restarting your device. This can resolve temporary issues that may be affecting your location updates. Along with restarting, you can also try logging out and back into your account.
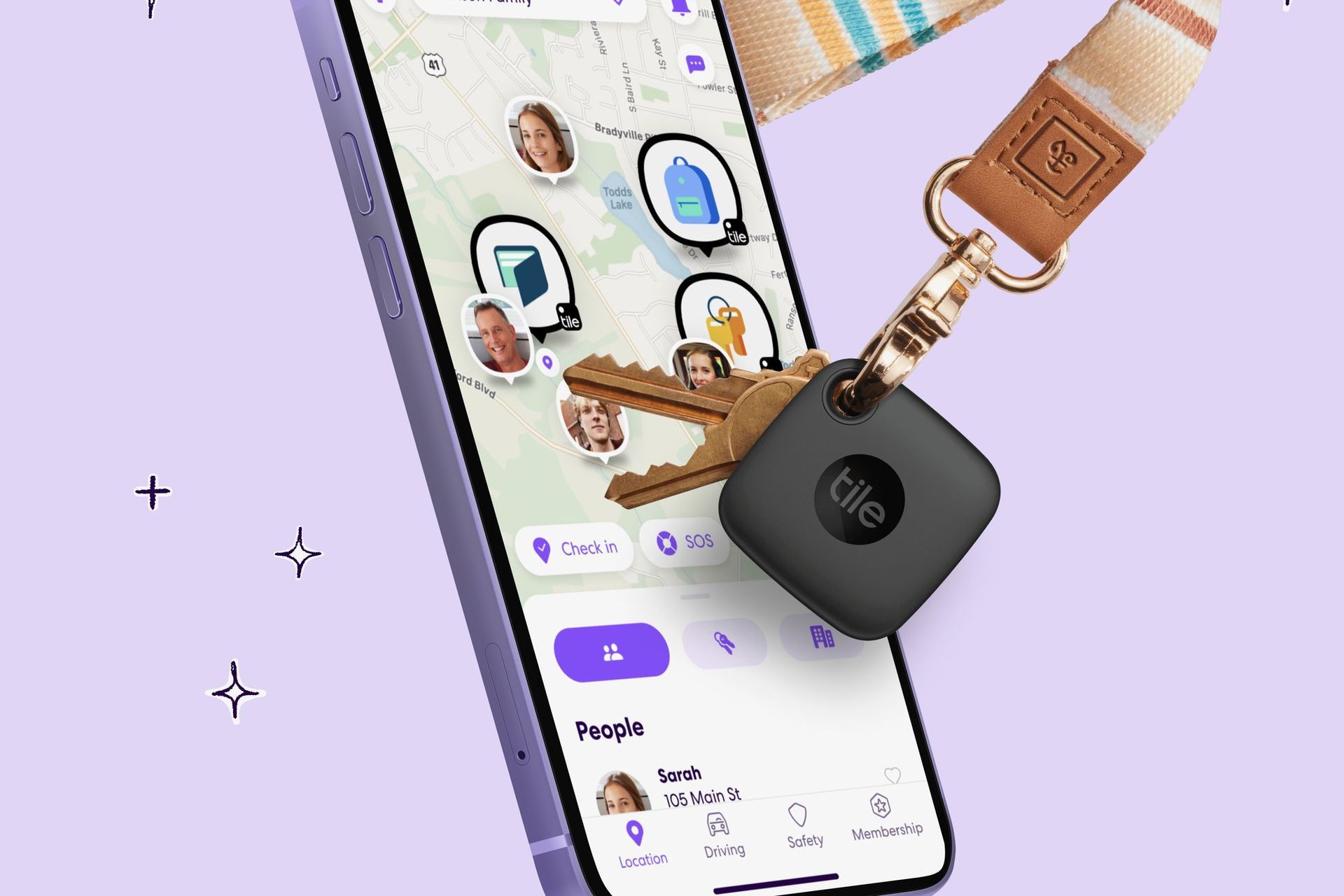
Check your internet connection
For Life360 to update correctly, it needs a stable internet connection. First, check that the phone is not in airplane mode, which will disconnect all connections. If airplane mode is off, ensure that the GPS is turned on. If the location is still not updating, verify that your Wi-Fi is on. According to Life360, even if your phone is not connected to a Wi-Fi network, keeping your Wi-Fi on can improve location accuracy due to the proximity of nearby Wi-Fi base stations.
Control your account
A Life360 account can only be used on one device at a time. If you log in on multiple devices, it will cause location updates to be disrupted. If two family members accidentally use the same account, they may experience location issues. Make sure you are logged into the correct account and that no one else is using it. When changing phones, be sure to log out of the old one before using the new device.
Life360 not working error: iPhone specific fixes
Follow these steps to fix the “Life360 not working” error on your iPhone if none of the aforementioned solutions worked out:
- Control your location settings
- Let the application run in the background
- Try using low power mode

Control your location settings
Problems with location updates on an iPhone may be caused by incorrect location settings. To check your settings, follow these steps:
- Open the Settings app and locate “Life360” on the list.
- Tap “Location” on the next screen.
- Select “Always” under “Allow Location Access.”
Additionally, you must also allow the app permission to track your movement:
- Go back to phone Settings by tapping the arrow in the top left corner.
- Locate “Privacy.”
- Select “Motion & Fitness” and turn on “Fitness Tracking.”
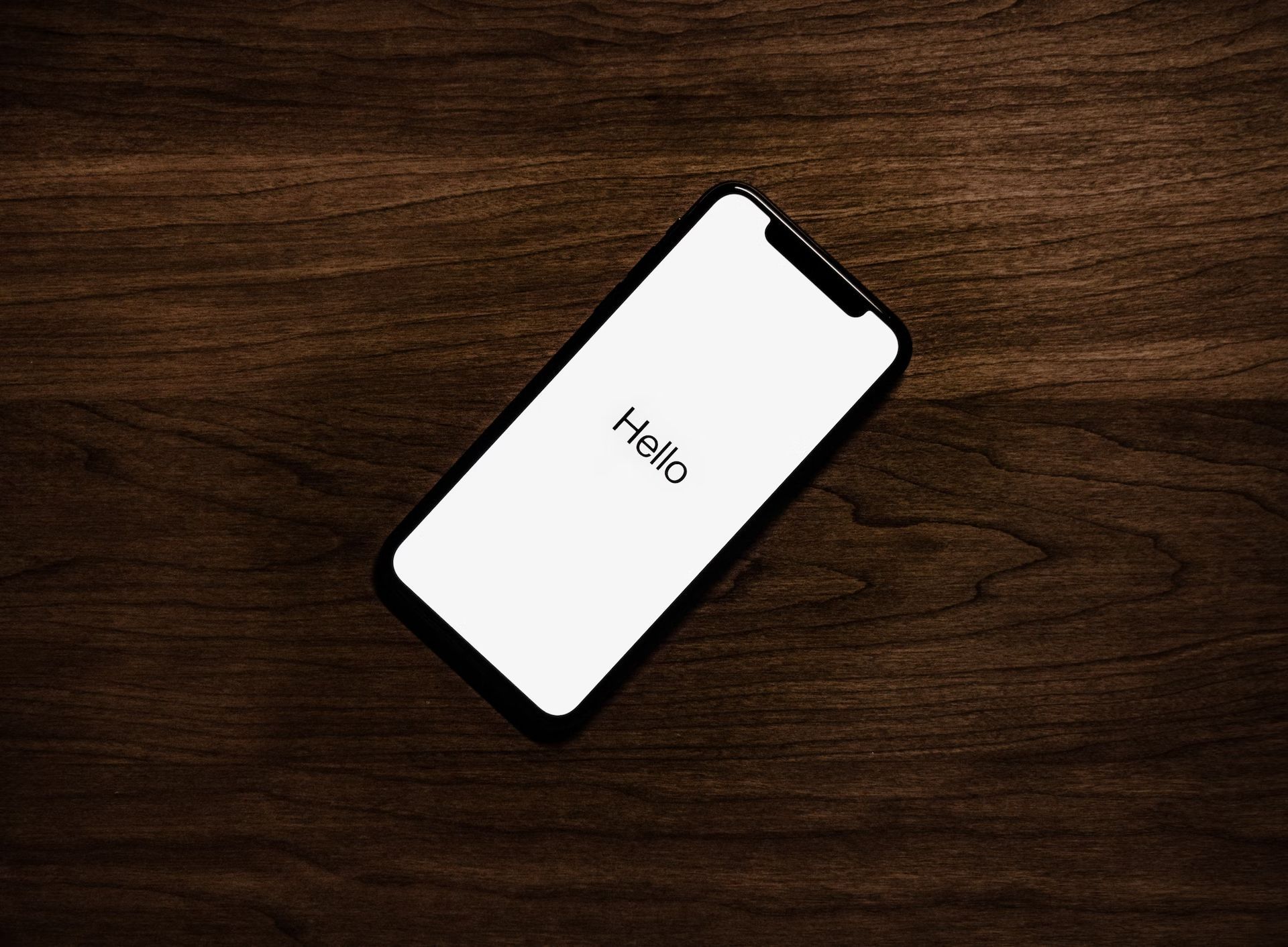
Let the application run in the background
For the Life360 app to send accurate location updates, it needs to be running constantly in the background. To allow this, you need to give the app permission in your settings:
- Open your settings and select “Life360.”
- Turn on “Background App Refresh.”
Try using low power mode
To prevent the Life360 app from shutting down when your battery is low, you need to disable Low Power Mode:
- Go to your settings and select “Battery.”
- Turn off “Low Power Mode.”
Life360 not working error: Android specific fixes
Follow these steps to fix the “Life360 not working” error on your Android device if none of the aforementioned solutions worked out:
- Enable location sharing
- Disable battery optimization
- Allow data usage
- Restart the application

Enable location sharing
Enabling location sharing is an essential step to make sure Life360 and other tracker apps function correctly.
To do this on an Android device:
- Open settings, and go to “Apps.”
- Locate “Life360” in the list.
- Tap “Permissions” and confirm “Location” is enabled.
Disable battery optimization
Apps that optimize battery usage prevent apps that are not in use from running in the background and draining your phone’s battery. This includes not only the built-in optimizers on your phone but also any third-party apps that have the ability to shut down other apps. To ensure Life360 continues to run, make sure to set it as an exception in the settings of any such app.

Allow data usage
As previously mentioned, for Life360 to update location efficiently, it needs access to mobile data. To ensure this, you must allow it to use data in your Android settings:
- Open your Settings and go to “Network & Internet.”
- Tap “Data Usage.”
- Locate Life360 and confirm that access has been granted.
Restart the application
If you haven’t used your Life360 app in a few days, it may have entered “sleep mode” and your Circle members may not be able to see your location. To fix this, simply reopen the app and it will reconnect within a few seconds. To prevent the app from entering sleep mode in the future, open it at least every other day and manually reopen it every time you turn on your phone.

Conclusion
We hope you were able to fix the “Life360 not working” error. You can also learn how to turn off data breach on Life360 app by visiting our special guide!