Today we explain how to do the voice changer on TikTok. Everybody is aware that a TikTok is incomplete without a voiceover that describes the entire video. A new voice changer effect on TikTok allows you to replace your voice with a variety of sound effects, including that familiar robotic automated voice. Previously, voiceovers on TikTok were only used to read text aloud.
It’s not as simple to add the effect to your videos as picking a filter, so if you’re ready to start narrating your own videos like a pro, here’s how to do the voice changer on TikTok?

How to do the voice changer on TikTok?
You may alter the sound of your voice in 17 different ways thanks to TikTok’s new voice changer, which launched on the app in late October 2022. With the Deep effect, you can lower the pitch of your voice by a few octaves, or with the Chipmunk sound effect, you can raise it by a few octaves.
In addition, you can emulate a reverberating sound with Echo, turn into a musical instrument with Synth, unleash your inner cat with the Cat filter, and do so much more. Jessie, the Siri-like voice that appears in TikTok’s first voice feature, text-to-speech, is arguably the most known voice changer effect.
The voice changer effect can be applied to practically any TikTok that has been recorded using the app, including recordings of your pets, snippets from your favorite movies, and the week’s most popular song.
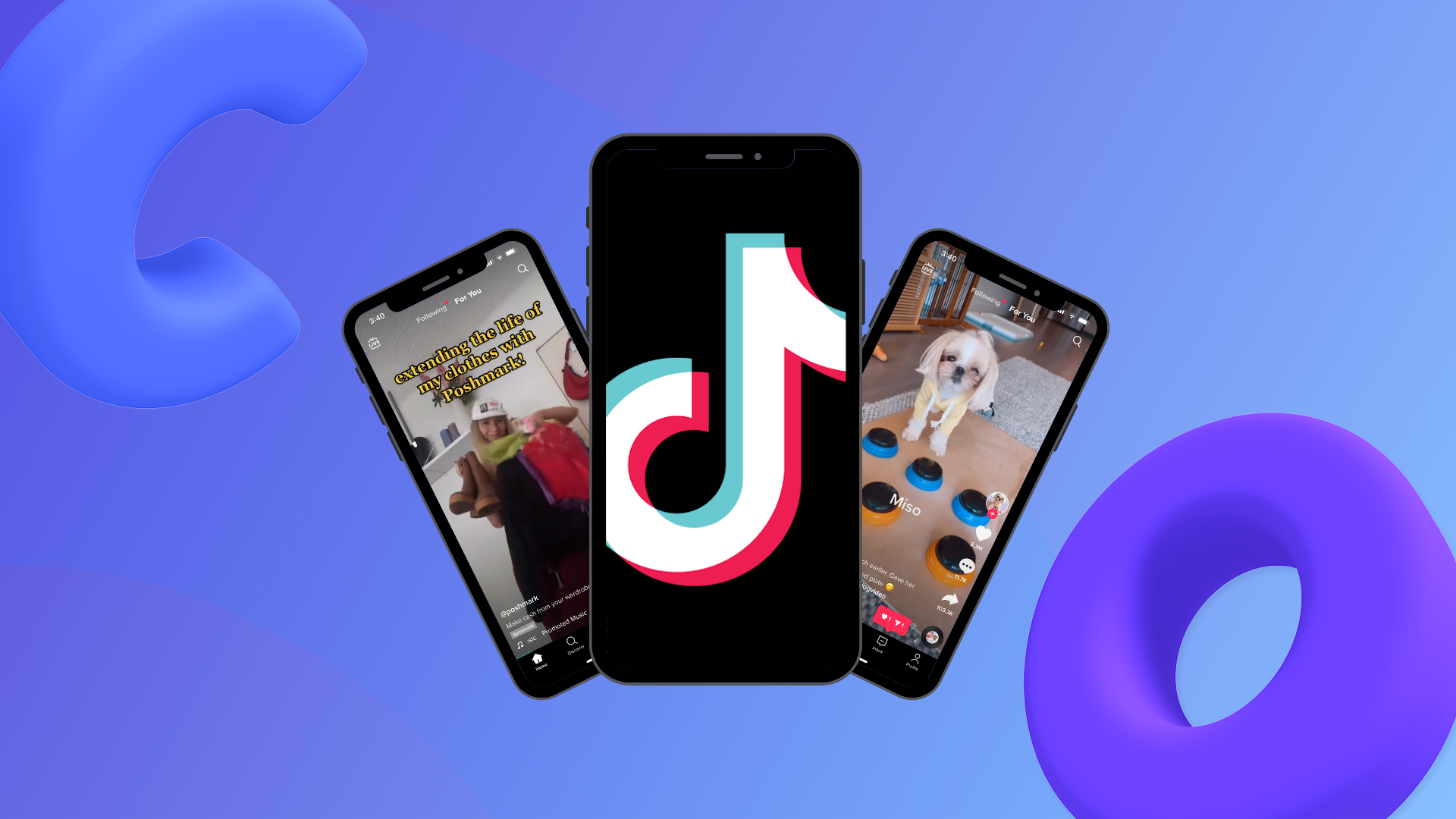
Update your TikTok app
If you haven’t updated TikTok in a while, the first thing you’ll need to do is go to the App Store and download the most recent version, which includes the voice changer effect.
Film your video
Once your app is current, you can begin filming. You may feel as though you are missing a step, but don’t worry – the feature can only be added to your video after you have finished filming, so you won’t know how the voice changer impacts your video until after it has been produced and edited.
To record a TikTok, simply open the camera by tapping the “+” icon at the bottom of the screen, then press and hold the red Record button to start recording. You won’t be able to apply the voice changer effect to a video that has been imported from your camera roll, so be sure not to skip this step.
Tap the red checkmark icon in the bottom right corner once you’ve finished recording. A new page will then appear where you may add filters, effects, text, and, yep, the voice changer effect. On the right side of your screen, there isn’t a “voice changer effect” button, though. Instead, it may be found under the new “Audio Editing” section.
From there, you can start Jessie-fying your favorite songs, movies, and TV shows or alter your voice with one of the 17 sound effects. There is a lot of potential with this feature, as one The Crown fan even found out the voiceover works on accents.

How to use TikTok’s Voice Changer effect?
The hard part is over now that you know where to find the voice changer effect because using the feature couldn’t be easier.
Simply tap the “Audio Editing” button on the editing page’s right side to change your voice. You will then be taken to a new page where you can choose the voice effect you want to use. You have a variety of options, including:
- Jessie
- Deep
- Suona
- Cat
- Flute
- Chipmunk
- Baritone
- Mic
- Megaphone
- Robot
- Low Battery
- Vibrato
- Electronic
- Echo
- Synth
- Helium
- Giant
To scroll through every choice, tap and drag the list to the left or right. The program will do all the work and change your voice for you when you choose the effect you’d want to employ. By tapping your video, which will be above the list of options at the bottom, you can hear your new voice before you post.
How to add a new voice effect to your video?
When you tap the red Record button on the left side of the screen and then the circle next to the “Replace original sound with recording” option at the bottom, you can also change your voice and add a new recording over your video.
After experimenting with your selections and deciding on an effect, click the “Save” icon in the top right corner of the screen. When you tap “Next” and “Post,” you will be returned to the editing page where you can make even more changes to your TikTok or post your new video.
Check out how to reverse a filter on TikTok?





