If you are dealing with the Discord stuck checking for updates issue, we are here to help. Gamers all over the world use the VOIP (Voice over Internet Protocol) service and chat program Discord. It has a wide range of fantastic features that are perfect for gaming, like bespoke servers, dedicated channels for low-latency audio conversations, and tons of personalization and integrations. It can do much more than just send a standard text or voice message.
Discord does, however, contain a few minor flaws that occasionally pose a threat to the enjoyment of a gamer. Many gamers encounter a problem where Discord gets stopped on Checking for updates when updating to the most recent version.
You’ve come to the right place if you’ve had a similar experience and are asking how to repair the Discord stuck checking for updates error. You can try five fixes suggested in this step-by-step manual to address the problem.
Discord stuck checking for updates: Why though?
- Discord may be stuck on checking for updates for a variety of reasons, including:
- Your computer’s Discord client doesn’t have administrator rights, which prevents it from finishing the updating procedure.
- Your internet connection may be slow or choppy, or there may be a network issue preventing Discord from downloading the latest files.
- Discord may be unable to download and install the necessary update files because Windows Defender or the antivirus program on your computer may be blocking them as malicious software.
- Your computer’s Discord cache files may have become corrupted. If so, you should uninstall Discord, remove all files connected to it, and then download and reinstall it from the official website.
- Servers for Discord are down.
Now let’s learn how to fix the Discord stuck checking for updates problem!
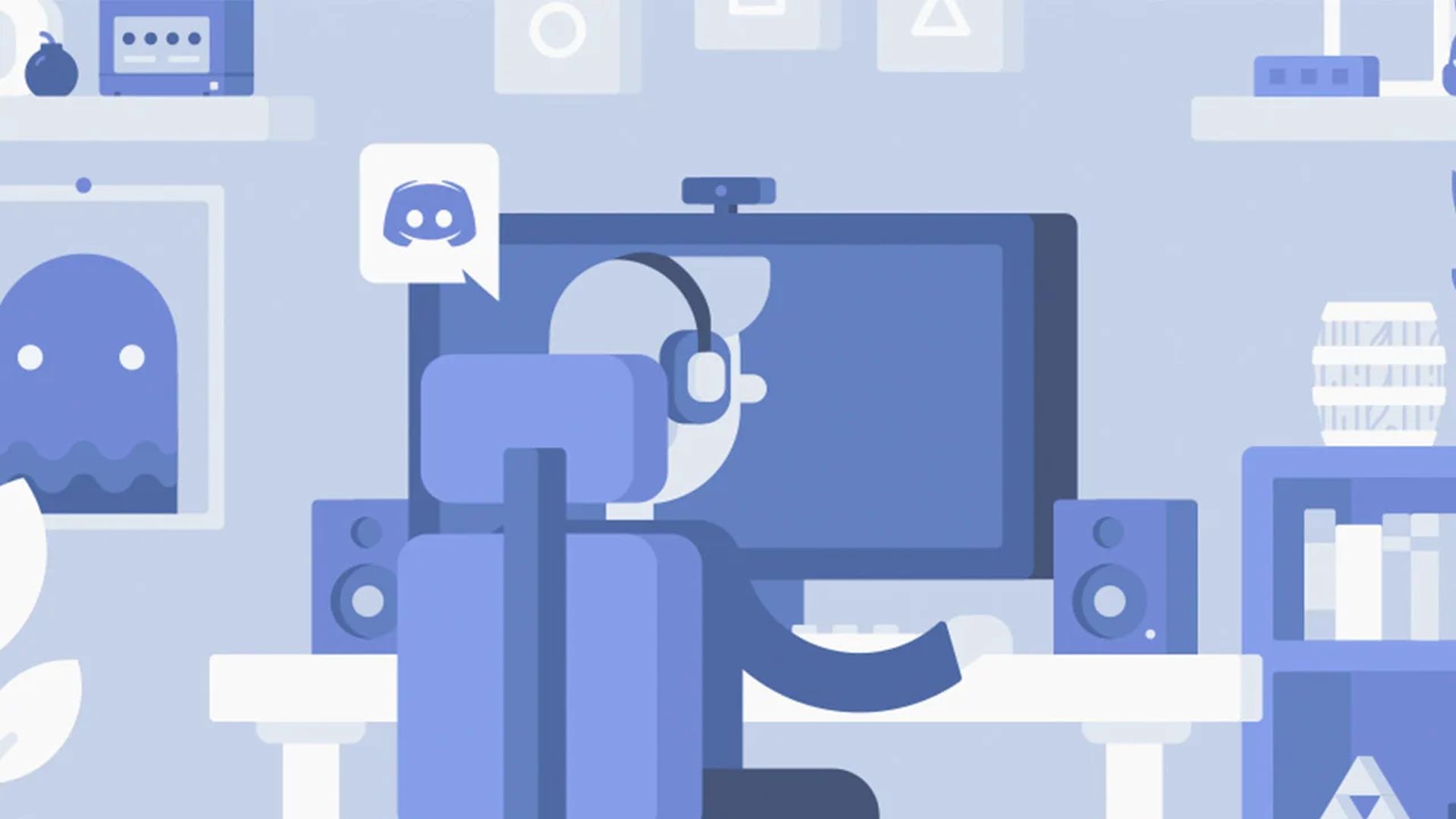
Discord stuck checking for updates: How to fix it?
You can attempt the following techniques to fix the Discord stuck checking for updates issue. Try below solutions:
- Check Discord’s server status
- Run Discord as administrator
- Reboot your computer and router
- Turn off your Windows Defender and antivirus software
- Clear Discord cache folder
- Uninstall and re-install Discord
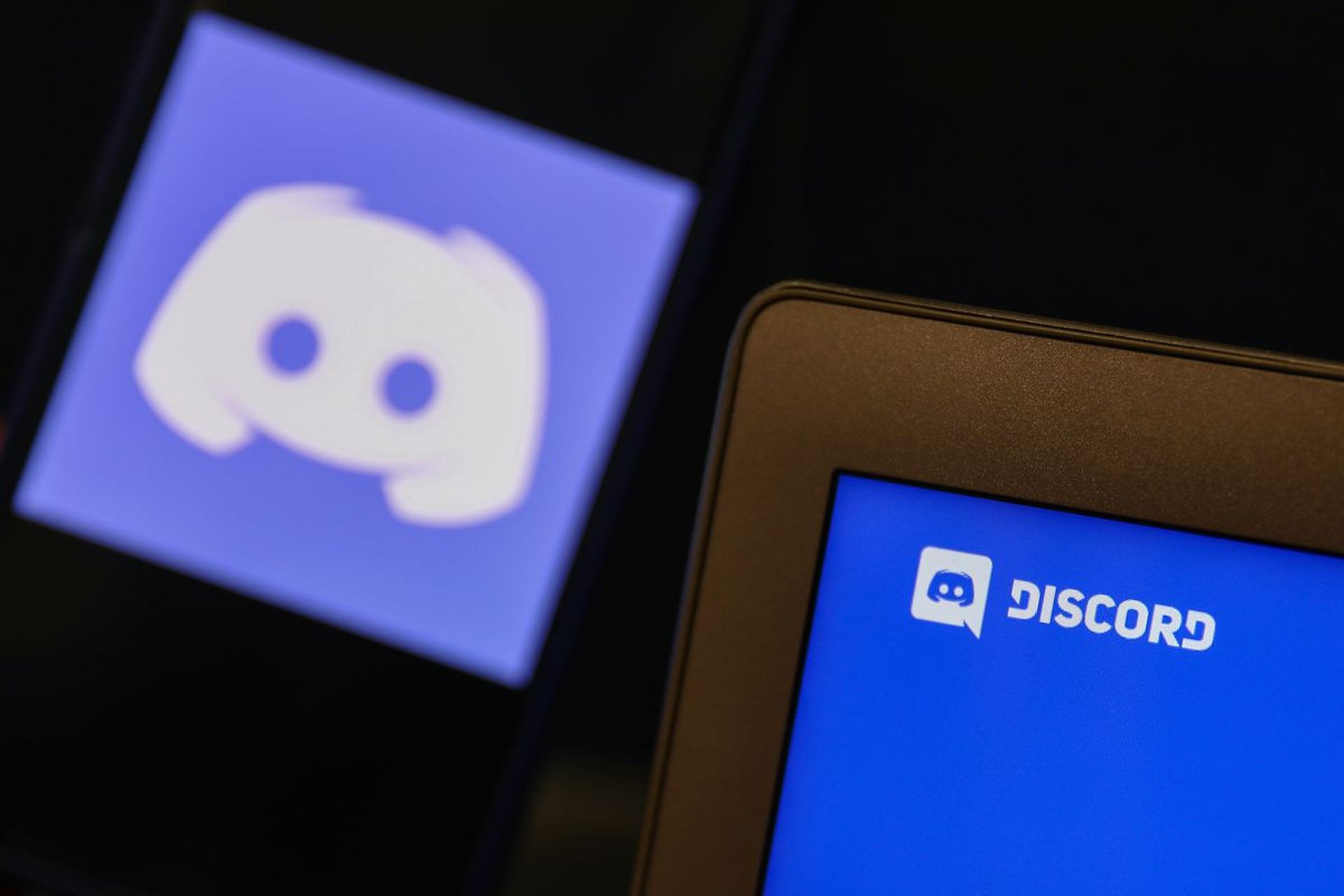
Check Discord’s server status
Very occasionally, maintenance or technical issues may cause Discord’s servers to momentarily go down or experience some outages.
Determining whether Discord is stalled updating for you as a result of an outage is important. You may find out if Discord is down by visiting their real-time status website.
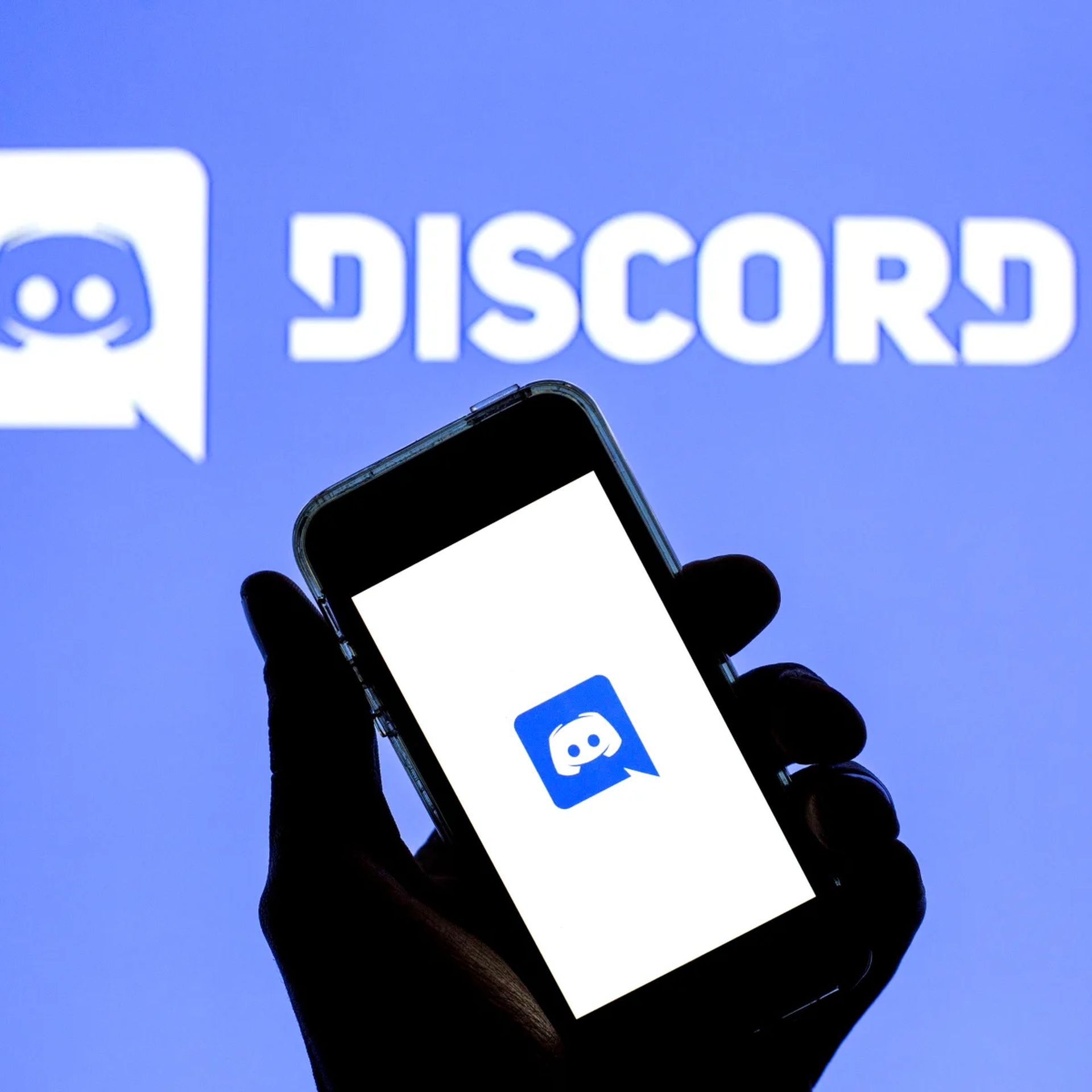
Run Discord as administrator
This is one of the most common fixes for the Discord stuck checking for updates issue. The app needs administrator privileges to install the key components of the update that it has downloaded. So, if you haven’t run the Discord client as administrator, the screen can get stuck while updating.
Here’s how you can run Discord as administrator to resolve the issue:
- When the search menu appears, type discord after closing the Discord application by pressing Windows key + S.
- Give the necessary permissions by selecting “Run as administrator” from the context menu when selecting the Discord app.
- That’s it; Discord will now have administrator rights, and once the app launches, the upgrade process ought to go without a hitch.
- However, here’s what you need to do if Discord isn’t updating automatically:
- Enter “%localappdata%” in the Run window by pressing Windows key + R, then click OK.
- Find “Update.exe” in the Discord folder, right-click it, and choose “Run as administrator” in the pop-up window that appears.
That’s it; the Discord update client ought to function normally now that it has administrator access. Try the following fixes if Discord’s updating process is still stalled.
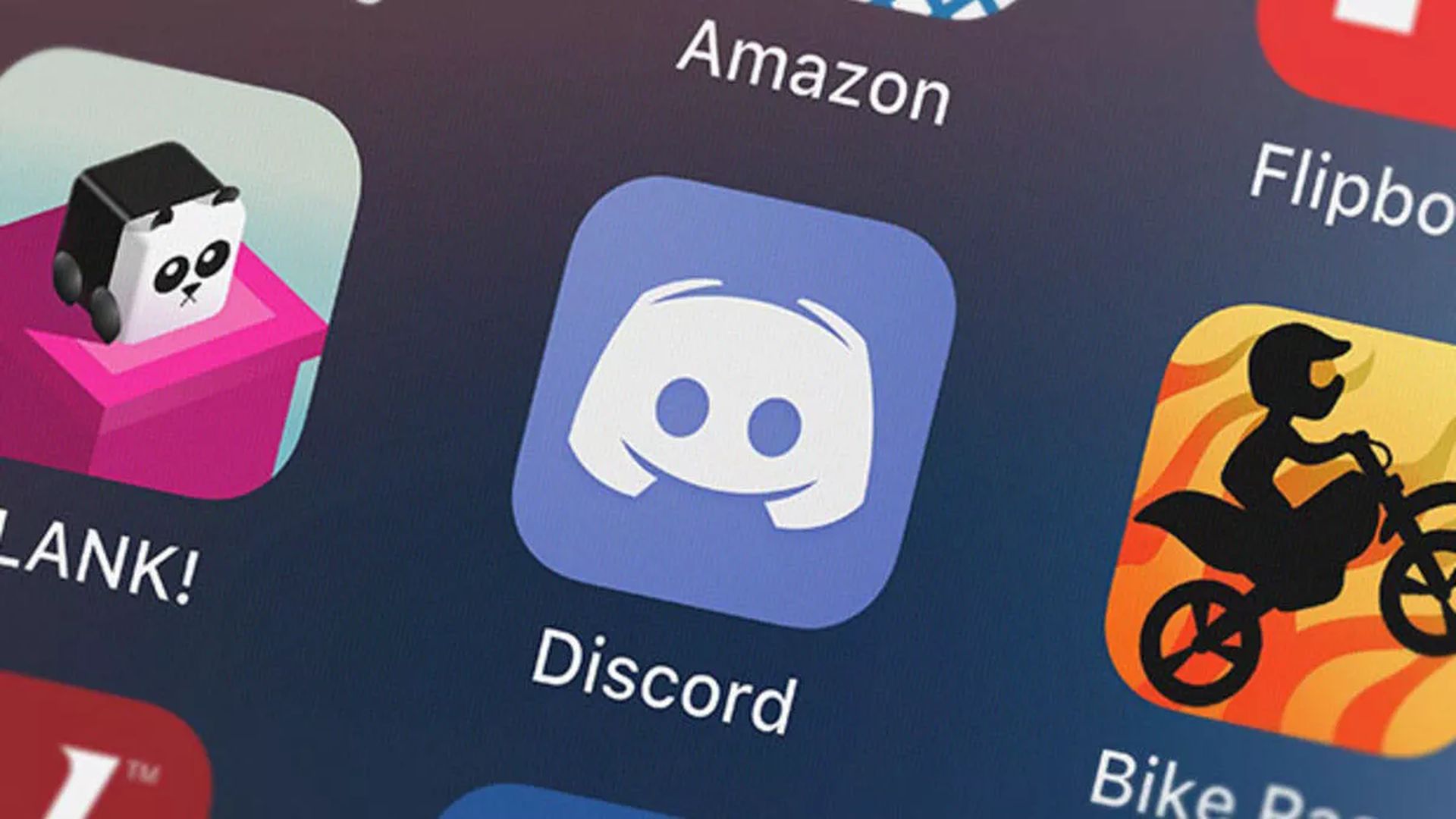
Reboot your computer and router
You can try to reboot your PC in order to fix the Discord stuck checking for updates error:
- By selecting Windows > Power > Restart, you can restart your computer. All of your computer’s processes, including the kernel, will end as a result.
- After the PC restarts, you get a brand-new start, and any apps that were having network or freezing issues may perform better.
- After turning off your router and removing the power cable, reconnect them and turn the router back on.
- Launch Discord and observe if it is now updating successfully whenever you notice your modem’s lights flashing once more.
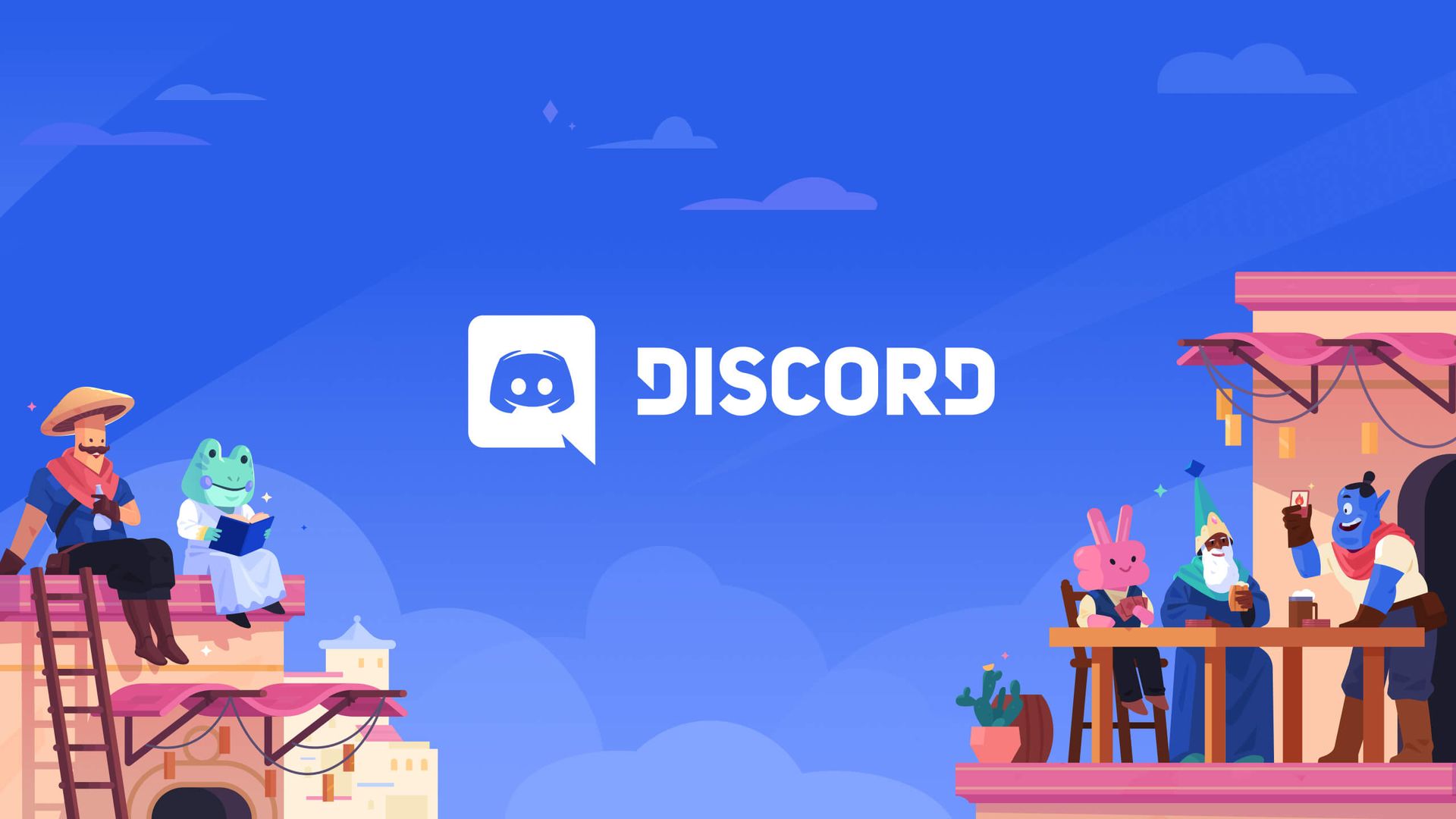
Turn off your Windows Defender and antivirus software
Windows Defender can sometimes misidentify downloaded update files as malicious software or viruses. Hence, try turning it off temporarily and update Discord to see if the problems persist.
Here’s how you can turn off Windows Defender:
- To open the search bar, press Windows key + S, then type “settings.” Select Settings.
- Then select “Update & Security.”
- Select “Virus & Threat Protection” under “Windows Security.”
- Go to “Manage Settings” and click.
- Toggling “Turn on real-time protection” off will disable it.
- Make careful to deactivate any third-party antivirus programs you may have installed, such as McAfee or Kaspersky.
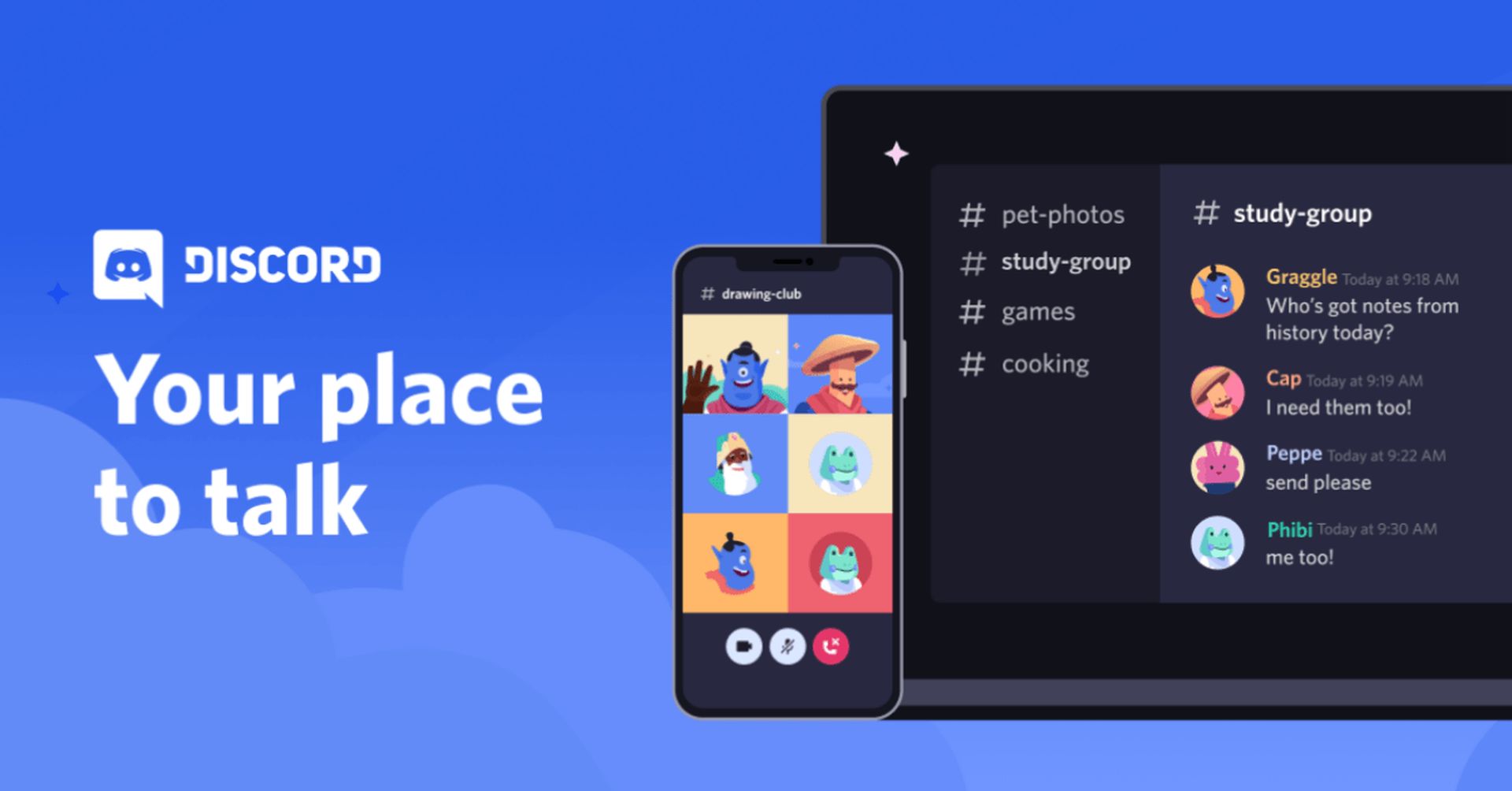
Clear Discord cache folder
You may have had a caching issue in the past if you run a lot of programs. Similar caching problems frequently cause the Discord stuck checking for updates error. You could thus try deleting the Discord cache folder. This is how you do it:
- While Discord is closed, hit Windows key + R to open the Run dialog box. Run > In the “Open” area, enter “%appdata%,” then click “OK.”
- The “discord” subdirectory can be found in the “Roaming” folder that appears.
- Restart Discord now to see if the software is correctly upgrading.
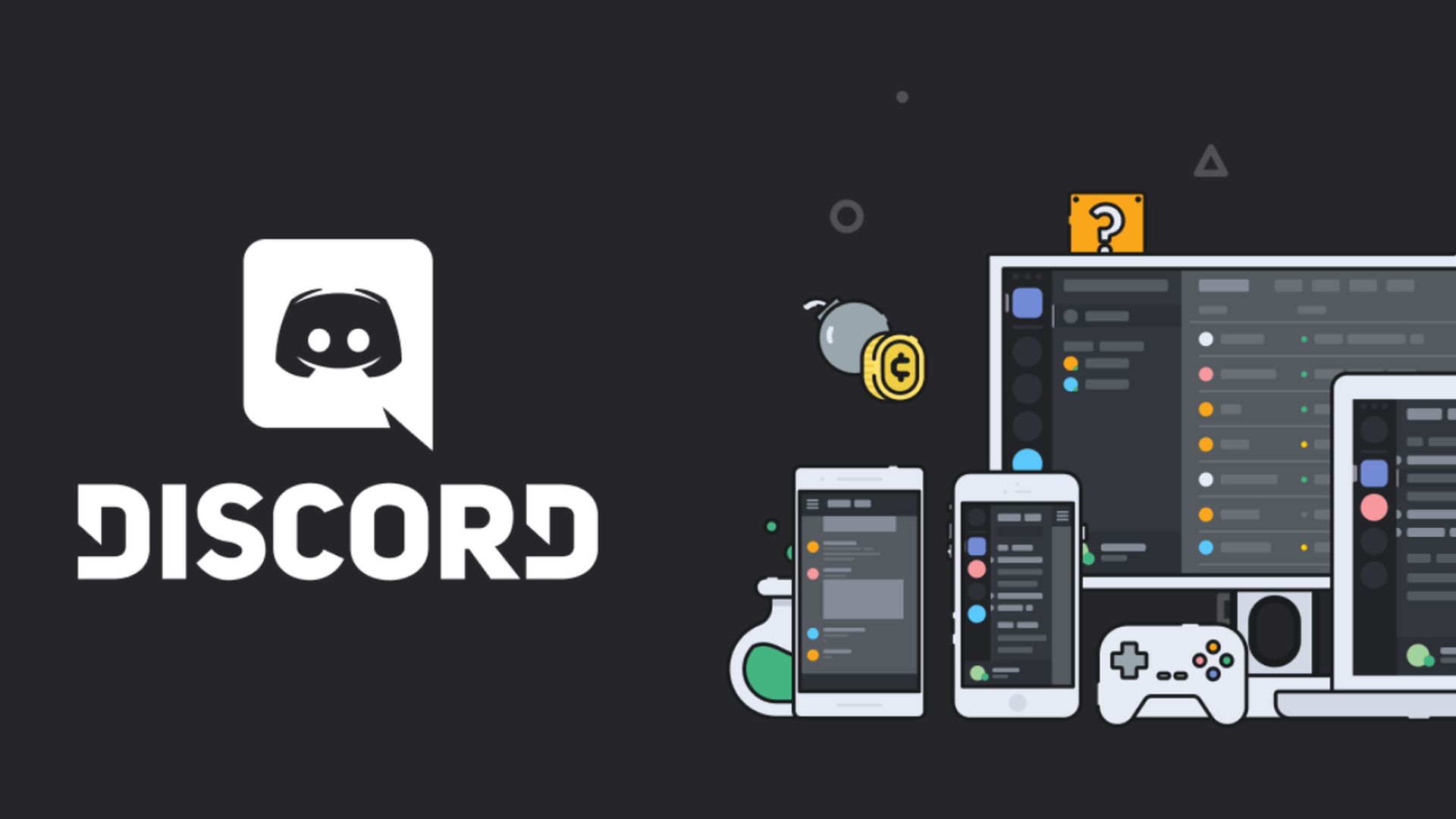
Uninstall and re-install Discord
You might try performing a complete uninstall of Discord and re-installing the most recent version if Discord is still stuck on checking for updates after trying all the options mentioned above. This is how you do it:
- When Run appears, enter “appwiz.cpl” in the “Open” area to launch the Windows uninstaller by pressing the Windows key + R.
- Enter “discord” in the search field under “Apps and Features”
- Click on “Uninstall” after selecting the “Discord” application.
- Once Discord has been removed, open Run and enter “%appdata” Select “OK”
- Delete the “Discord” folder by choosing it.
- Next, open Run once more and enter “%localappdata” Select “OK”
- Select the “Discord” subdirectory in the Local folder and delete it.
- Restart Windows after that, then visit the Discord website to get the most recent version of Discord.
- Follow the on-screen directions to download and install Discord.
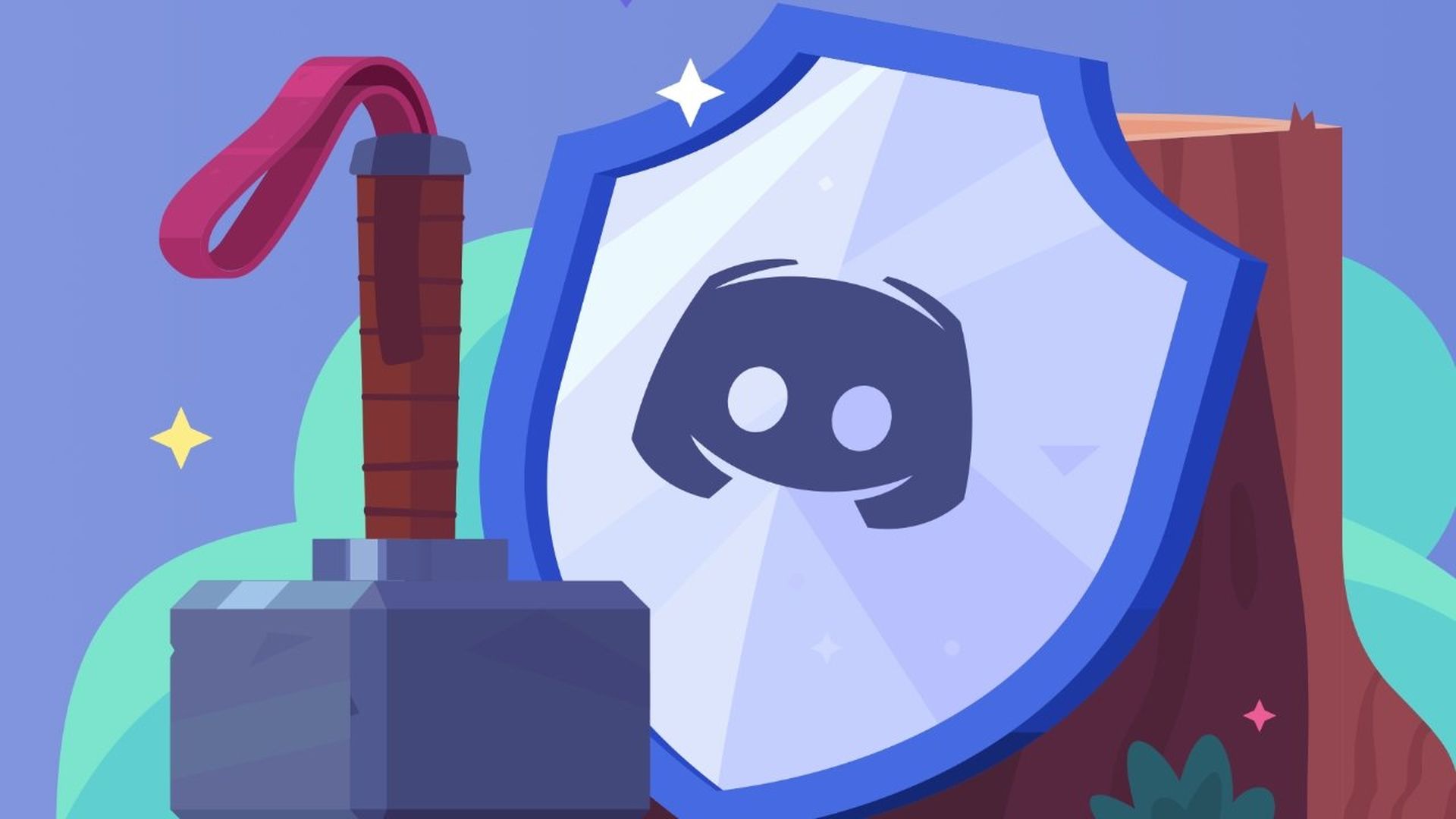
Conclusion
You should get in touch with Discord support and let them know about the problem if you’ve tried all the aforementioned fixes and Discord is still stuck checking for updates.
By entering the official Discord Help Center website, you can look for probable answers. If you still need assistance, you can also make a request. You can also contact them on Twitter by sending a tweet to @Discord with your issue. You can also learn how to fix the Better Discord not working error by visiting our guide!





