If you are dealing with the Victoria 3 late game lag issue, we are here to help. Victoria 3 is a 2022 grand strategy video game produced by Paradox Interactive and developed by Paradox Development Studio. It is a follow-up to Victoria II from 2010. As this game has only recently been released, several players have complained of lags, freezing, and stuttering while playing on their PCs.
The game needs a sufficient amount of hardware setup to function correctly, especially on a PC, as not everyone may have such a setup to run the game at its highest FPS and full resolution. Considering how performance-intensive most PC games are, it happens frequently. Here are some instructions for resolving Victoria 3’s stuttering and lag problems.

It’s sad that certain Victoria 3 PC users are seeing many problems during gaming, including stuttering, lags, crashes, frame drops, etc. It may be a serious problem for some PCs, depending on the compatibility aspect. Therefore, it’s always preferable to resolve the problem so that you can at least play the game with a respectable FPS level. This problem could be caused by a number of factors, but it can be fixed by using this advice.
If you are unable to understand the Victoria 3 standard of living mechanic, we have a special guide for you! Now let’s learn how to fix the Victoria 3 late game lag problem.
Victoria 3 late game lag: How to fix it?
Fixing in-game lags or frame drop problems is difficult since they depend on a number of variables, including PC hardware, the game’s display resolution, the maximum FPS limit, incompatible third-party apps, and more. So, until the issue is resolved or minimized, we advise you to try applying each strategy in turn. Changing the game’s graphical settings or keeping them low will quickly solve a number of issues.
The game’s screen resolution, in-game texture resolution, shadow resolution, maximum frame rate, number of characters shown, or other visual effects requiring more graphics or memory could all be included in this list. So, in addition to FPS, you can attempt the measures below to reduce lags or frame drops to some amount depending on the resolution and quality of the game you’re playing.
- Check system requirements
- Utilize launch options
- Update your GPU driver
- Run the game as an administrator
- Set high priority in task manager
- Verify the integrity of game files
- Change your graphics card settings
- Disable fullscreen
- Update Victoria 3

Check system requirements
In order to be sure that your PC configuration complies with Victoria 3’s system requirements, look over the list below.
Minimum requirements:
- OS: Windows® 10 Home 64 Bit
- Processor: Intel® Core™ i3-3250 or AMD® FX 8370 (AVX support required)
- Memory: 8 GB RAM
- Graphics: Nvidia® GeForce™ GTX 660 (2GB) or AMD® R7 370 (2GB) or Intel® HD Graphics 630 or AMD Radeon™ Vega 8
- Storage: 10 GB available space
Recommended requirements:
- OS: Windows® 10 64 Bit or Windows® 11
- Processor: Intel® Core™ i5-6600K or AMD® Ryzen 5 2600X (AVX support required)
- Memory: 16 GB RAM
- Graphics: Nvidia® GeForce™ GTX 1660 (6GB) or AMD® RX 590 (8GB)
- Storage: 10 GB available space
Utilize launch options
- Launch the Steam client. Right-click on Victoria 3 by going to Library.
- Choose Properties. Launch Options are located on the General tab.
- Type fullscreen into the startup options to force the engine to start in fullscreen mode.
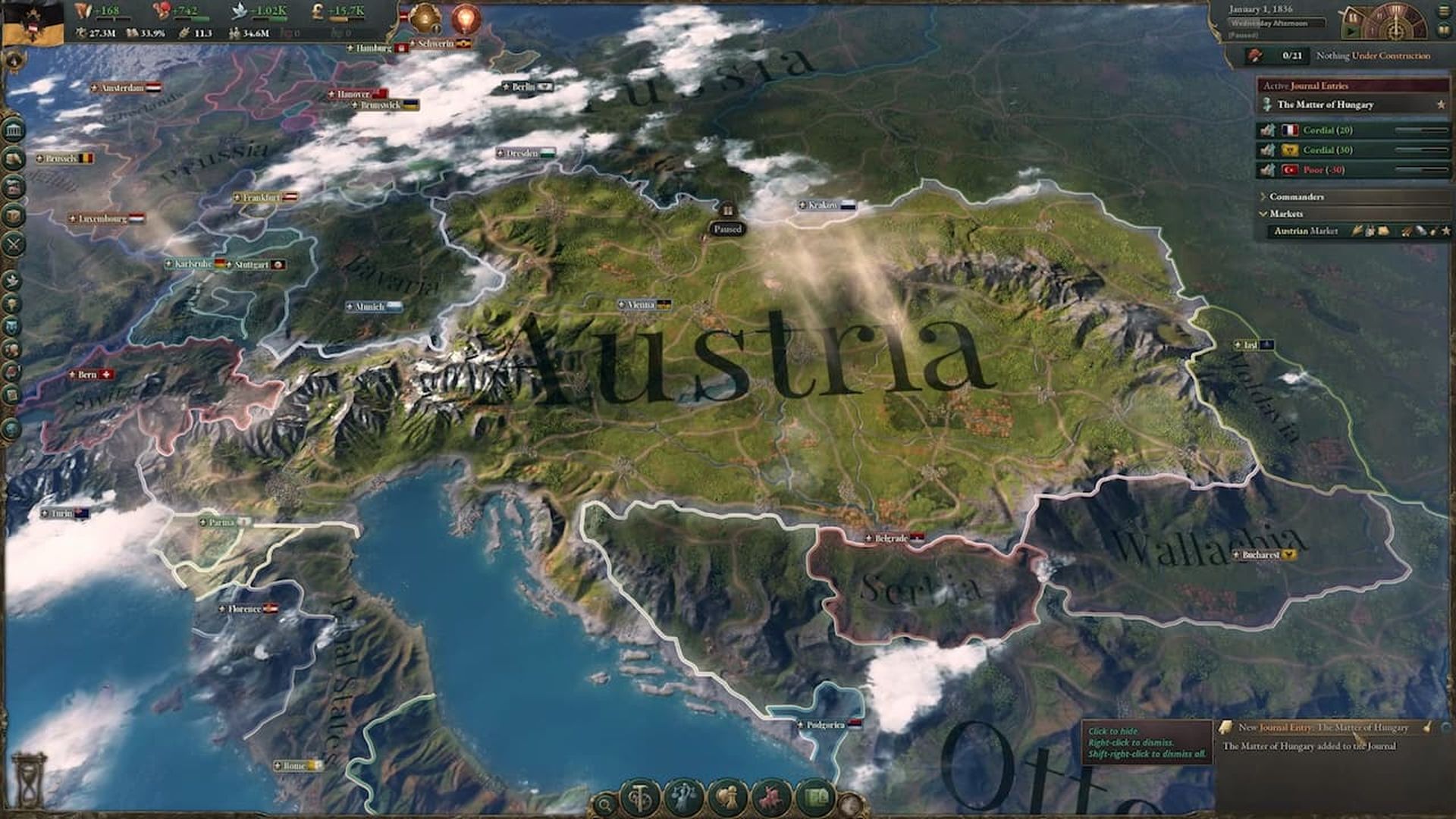
Update your GPU driver
- To get the Quick Access Menu, perform right-click on the Start Menu.
- Device Manager should be selected in the list.
- To expand the list, double-click the Display Adapters category.
- After that, right-click on the name of the specific graphics card.
- Choose Update driver > Automatically search for drivers.
- If an update is available, the most recent version will be downloaded and installed automatically.
- Rebooting your computer after finishing will change the impact.
Run the game as an administrator
Run the game’s .exe file as an administrator to avoid the Victoria 3 late game lag problem with user account management and privileges. On your computer, you should also launch the Steam client as the administrator. How to do it:
- On your computer, control-click the Victoria 3 .exe shortcut file.
- Choose Properties next, then click the Compatibility tab.
- Make sure to check the box next to Run this software as an administrator by clicking on it.
- To save changes, select OK after clicking Apply.

Set high priority in Task Manager
Make your game a higher priority in the Task Manager to instruct Windows to run the game correctly. How to do it:
- Select Task Manager by performing a right-clicking on the Start Menu.
- Right-click the game task for Victoria 3 under the Processes tab.
- Select High for Set Priority.
- Shut down Task Manager.
- Run Victoria 3 again to see if the problem persists.
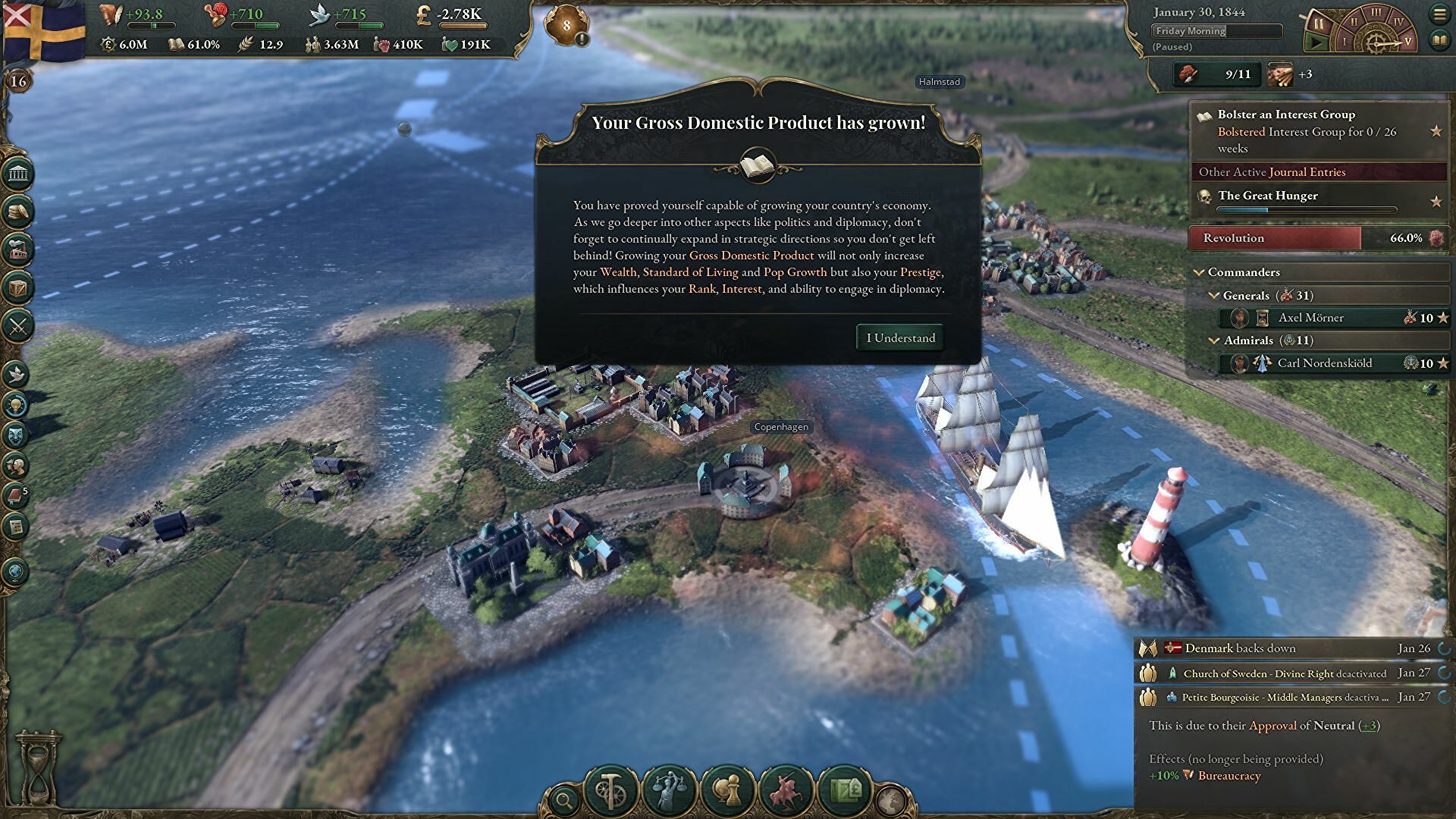
Verify the integrity of game files
Use this method to quickly identify the Victoria 3 late game lag issue. If there is a problem with the game files and they are corrupted or missing in some way. To do this:
- Start Steam > Select Library.
- From the list of installed games, select Victoria 3 with the right click.
- Next, select Properties > Local Files.
- Select Verify Integrity of Game Files from the menu.
- You’ll have to wait till the procedure is finished.
- Simply restart your computer when finished.
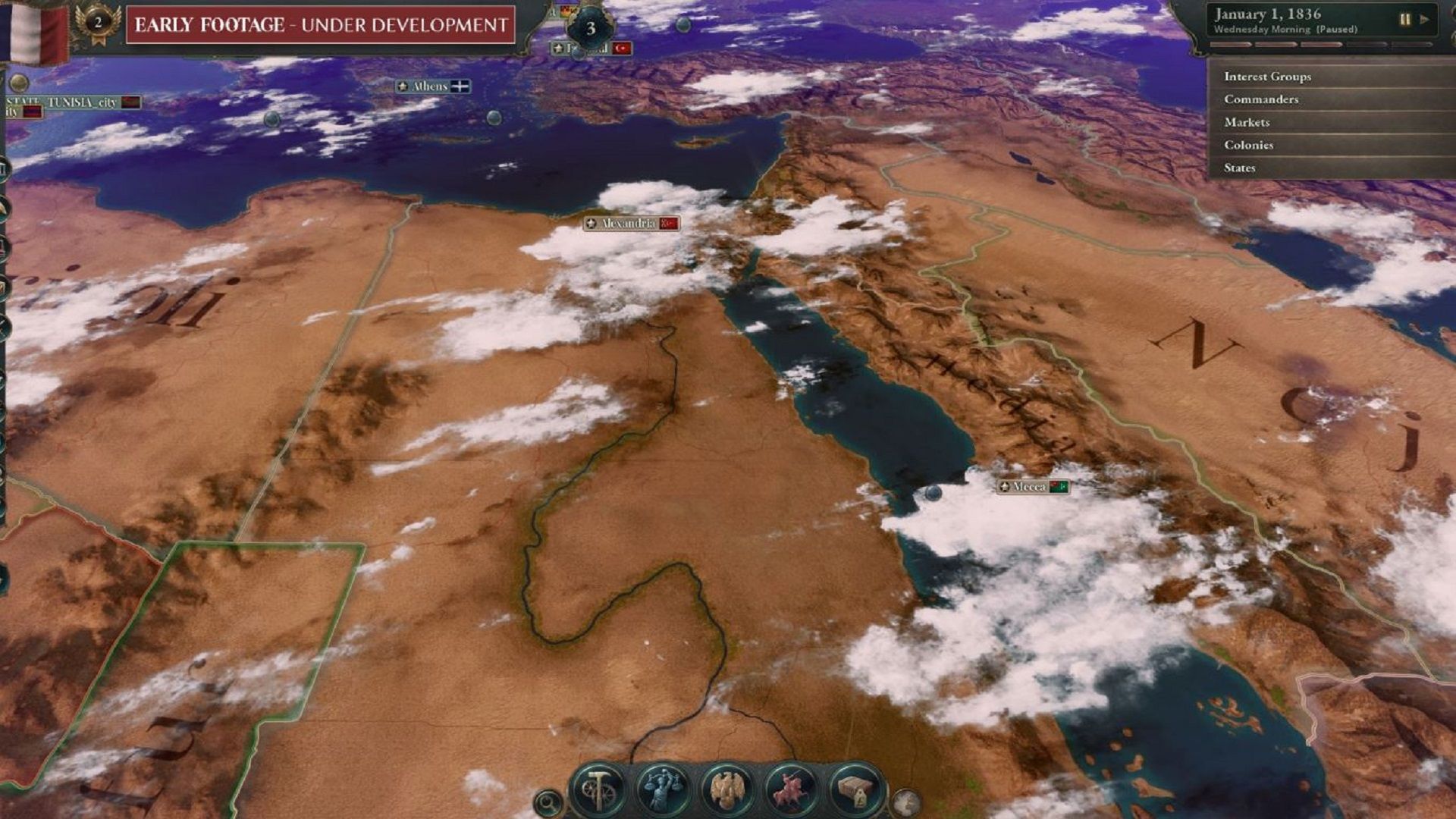
Change your graphics card settings
Follow the instructions below to adjust the PC’s graphics card settings and see if the issue has been resolved.
For Nvidia:
Right-click on the desktop screen while the Nvidia Control Panel is open. Nvidia Control Panel should appear. Go to Manage 3D Settings and click. Choosing Program Settings If “Victoria 3” isn’t already on the list, look it up and manually add the game:
- Monitor Tech: G-Sync (If available)
- Maximum Pre-rendered frames: 2
- Threaded optimization: On
- Power Management: Prefer Maximum Performance
- Texture Filtering – Quality: Performance
For AMD:
- Monitor Tech: G-Sync (If available)
- Maximum Pre-rendered frames: 2
- Threaded optimization: On
- Power Management: Prefer Maximum Performance
- Texture Filtering – Quality: Performance
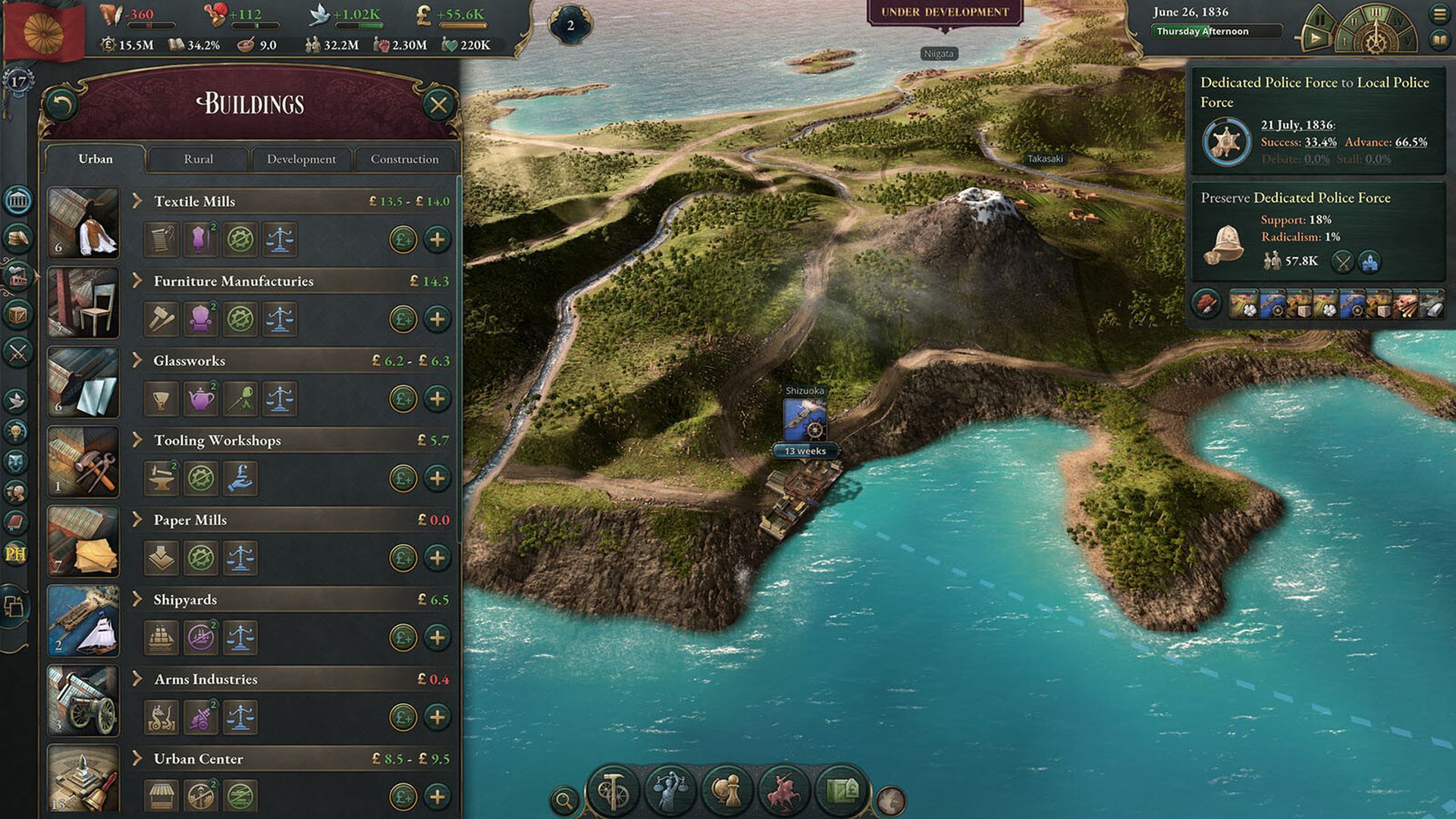
Disable fullscreen
Windows comes with full-screen optimization and DPI settings by default. Try turning it off by performing the following steps:
- Head to the Victoria 3 game directory.
- Locate Victoria 3.exe and select it with the right click.
- Click on the Compatibility tab after choosing Properties.
- The “Disable Full-Screen Optimizations” checkbox should be checked.
- Click the “Change high DPI settings” option to continue.
- Mark the box next to “Override high DPI scaling behavior” and then click the drop-down menu to choose “Application”.
- Choose Apply, then select OK.
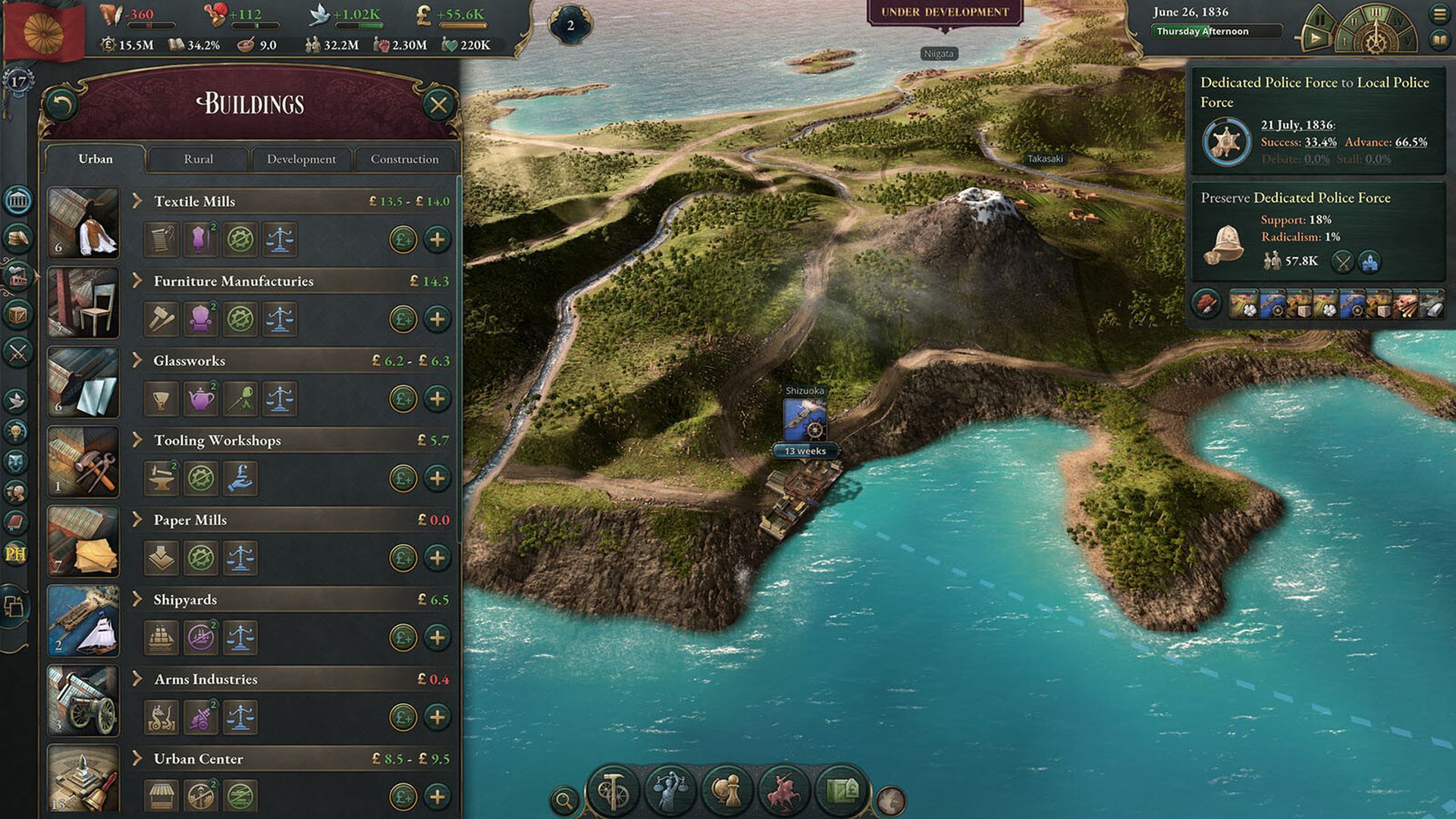
Update Victoria 3
Follow the instructions below to check for updates and install the most recent patch if you haven’t updated Victoria 3 in a while (if available). How to do it:
- Activate the Steam client. Visit the library. Select Victoria 3 in the left pane by clicking.
- It will automatically look for the most recent update. Make sure you click Update if there is an update available.
- The update installation may take some time. After it is finished, make sure to shut down the Steam client.
- Finally, restart your computer to implement the modifications before attempting to open the game once more.
We hope you were able to fix the Victoria 3 late game lag problem. You can also learn Victoria 3 oil locations by visiting our guide! The game is available on Steam.





