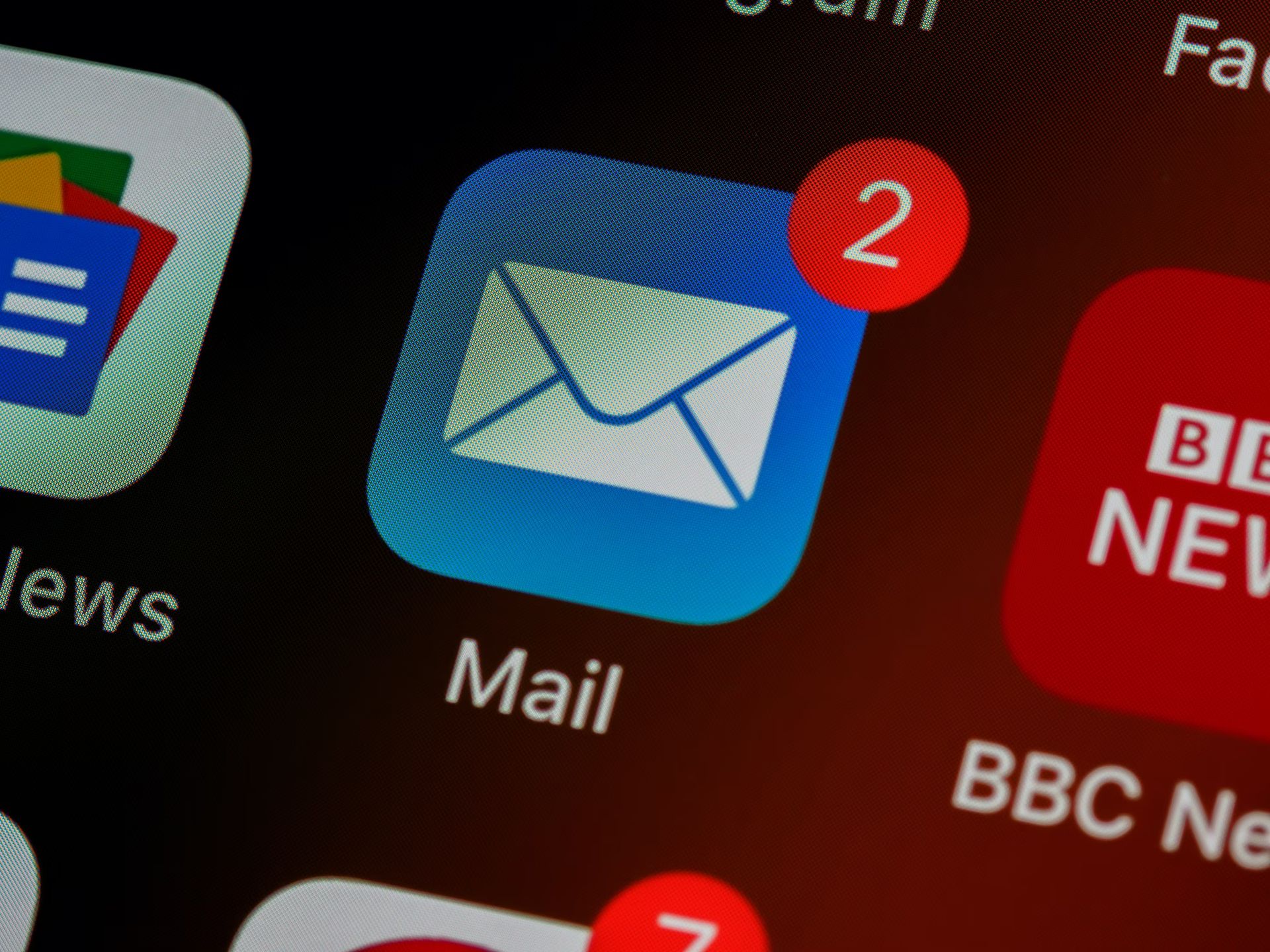Today we are here to provide you with some solutions against annoying “Apple Mail outage” and “Apple Mail down” issues. A large selection of hardware and software products are available in the Apple ecosystem. One of its most well-known software offerings is the email client iCloud Mail.
Users can use applications or web browsers to access the service (mobile app and desktop client). However, because Apple iCloud Mail is now unavailable or unresponsive, many customers are unable to send or receive emails. Now it’s time to fix the Apple Mail outage!
Apple Mail outage: How to fix Apple Mail down or not working error?
Before initiating the technical fixes, we advise restarting your device. Because it deletes all of your temporarily saved data and refreshes the app, restarting frequently solves minor app-related problems. So select Restart from the Apple menu. Follow the instructions below if this doesn’t help you with your Apple Mail problems. If you are dealing with the Apple Mail outage (Apple Mail down), follow these steps to fix the issue:
- Check your internet connection
- Force quit the Mail app
- Close all apps and restart Mac
- Reset the Mail app
- Clean up Mail attachments
- Reset your Mail settings
- Rebuild your mailbox
- Disable your email accounts
- Remove and reindex envelope files
- Clean up storage
- Update macOS
Apple Mail outage (Apple Mail down) is a headache for most users
At the time this piece was being written, numerous reports indicated that Apple iCloud Mail was not functioning properly for many users. For a few hours now, they have been unable to send or receive fresh emails.
@AppleSupport What’s going on with iCloud email? It was working fine earlier today & now I can’t get any new emails. I’ve had friends asking why I’m not responding.
— Julia Kitzing (@19JesusFreak99) November 2, 2022
Thanks for reaching out to us. Per the Apple System status page, iCloud is currently experiencing an outage. Apple is working to resolve this, and hopes to do so soon. You can keep an eye out for a resolution here: https://t.co/waNYZdXpJm
— Apple Support (@AppleSupport) November 2, 2022
People who use iCloud Mail as their main mail client or for work should take this Apple Mail outage seriously. Given that both the website and the app are affected, it is a widespread outage. The Apple team is now aware of the issue and trying to fix it, but an ETA for everything to function correctly has not yet been provided.
We’re aware of an issue occurring with iCloud Mail, and are working diligently towards resolving it. Keep up to date with the progress here: https://t.co/waNYZdXpJm
— Apple Support (@AppleSupport) November 2, 2022
Now let’s learn how to fix the Apple Mail down (Apple Mail outage) issue.
Check your internet connection
You are likely well aware that sending and receiving emails need a steady internet connection. If your computer isn’t online or the Wi-Fi signal is spotty, you can have the “Mail app on Mac not working” problem.
You may easily test your internet connection by loading any page in your browser or by using third-party websites for testing. Following that, you can use your Setapp membership to download applications like WiFi Explorer and NetSpot that will give you a complete grasp of your Wi-Fi power.
The apps analyze Wi-Fi performance and coverage to help you locate the best spot for a rapid connection. They also enable you to optimize and troubleshoot your wireless network by doing live scans and calculating real-time download speeds.

Force quit the Mail app
One of the simplest things you can do when you face the Apple Mail outage on your Mac is to restart the app. Try the Option + Command + Escape command to force exit the app if it is completely frozen and unresponsive.
Close all apps and restart Mac
Mac-related issues One of the other open Mac apps may be the source of Mail’s issues. If one of those programs has a problem, uses excessive RAM or processing power, or both, Mail could not operate as it should.
Using the methods mentioned above, simply close every application on your Mac, then select Restart from the Apple menu in the top-left corner.

Reset the Mail app
One quick workaround that typically works is to reset the Mail app. Utilizing CleanMyMac X is our go-to technique for doing that. It restores the Mail app to its original form rather than deleting it. The procedures listed below will resolve app conflicts and incompatibilities while safeguarding and protecting user files. What you must do is as follows:
- Search for “CleanMyMacX” or “declutter Mac” in Setapp’s search field.
- Click Install after finding CleanMyMac X in the search results.
- Open the app after installation, then select Uninstaller from the sidebar.
- From the list of apps, choose Mail and click the arrow.
- Next, choose any supporting files, logs, etc. for the Mail. This will make the arrows next to the Mail icon in CleanMyMac X with the caption “Your selection” visible. Choose “Reset”
- Click the Reset button to finish.
Clean up Mail attachments
A questionable mail attachment might occasionally prevent Mail from opening on a Mac. Unfortunately, unless Mail immediately crashes when you click on a specific email, it can be challenging to isolate this. Cleaning up your attachments is a lot easier when you use a tool like CleanMyMac X. Its dedicated Mail Attachments module makes it simple to remove local copies of downloaded email attachments, clearing up space and averting app problems. The steps are as follows:
- Launch CleanMyMac X; it may be downloaded from Setapp.
- From the left sidebar, select Mail Attachments, then press the Scan button.
- Wait for the Scan to complete before choosing which mailboxes to clean, then click Clean to confirm.
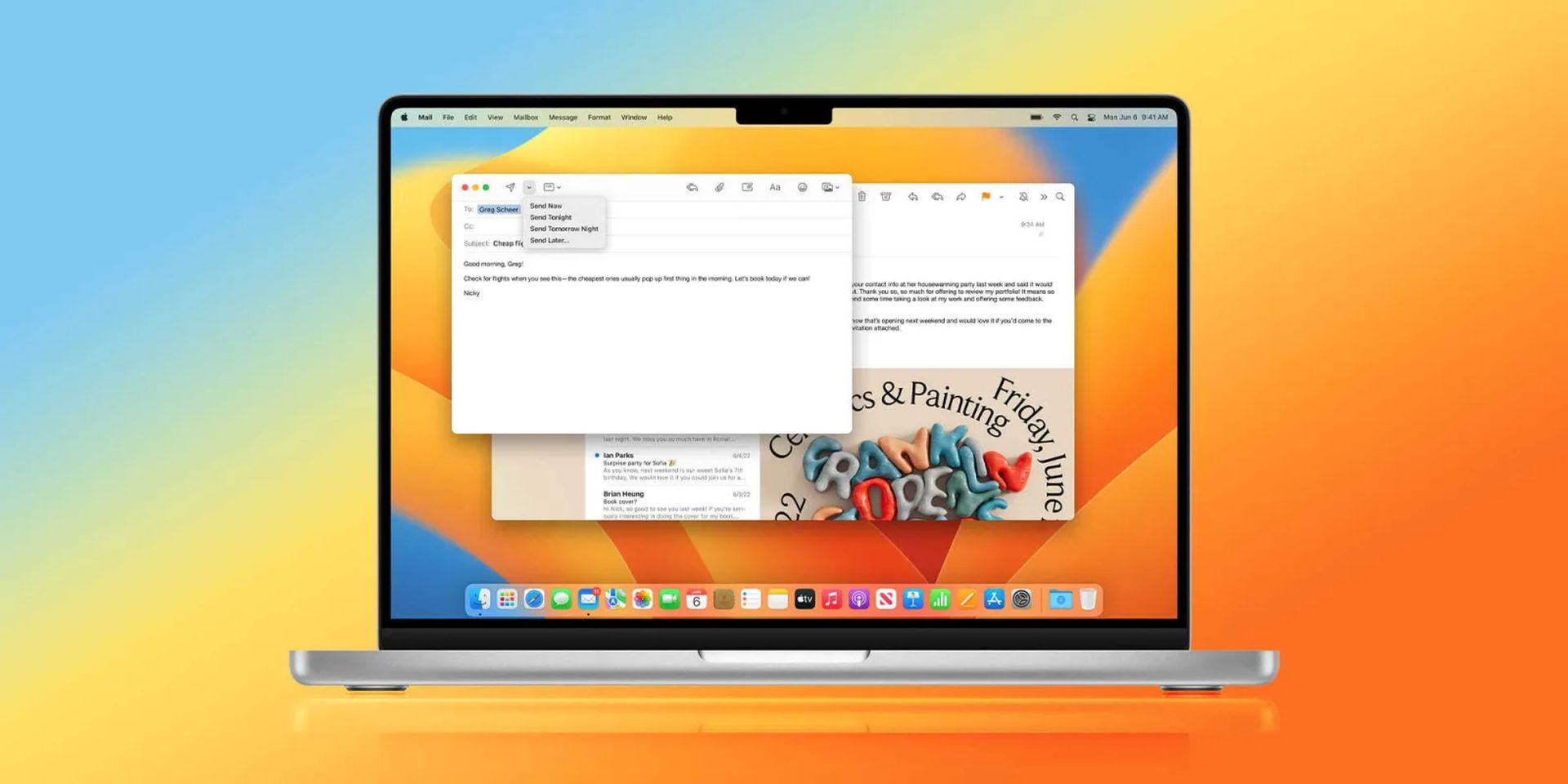
Apple Mail outage: How to fix Apple Mail down or not working error?
Rebuild your mailbox
Your mailboxes could be completely rebuilt to resolve the issue. It’s not as complicated as it sounds, so don’t worry.
Follow these steps to rebuild your mailbox
- Open the Mail program.
- Then select Mailbox > Rebuild from the top menu after selecting a mailbox from the left sidebar.
- Try it with every mailbox you have, then shut down and reopen Mail.
Reset your Mail settings
There could be a glitch in the file that saves all of your software choices, which would explain why you are dealing with the Apple Mail outage. Occasionally, Mac software will experience this issue, but fortunately, a simple workaround is available. It works by deleting the plist file that contains your settings. By doing this, Mail creates a brand-new plist file and restores all preferences to their default settings. The steps are as follows:
- Click Go > Go to Folder in the Finder.
- To go there, type the following file location and press the Return key: ~/Library/Containers/com.apple.mail/Data/Library/Preferences
- To reset the preferences, drag the com.apple.mail.plist file to your desktop after that.
- Restart your computer now, then launch the Mail software again.
- Move the plist file from your Desktop back into the Preferences folder to restore your preferences if Mail is still not functioning properly.
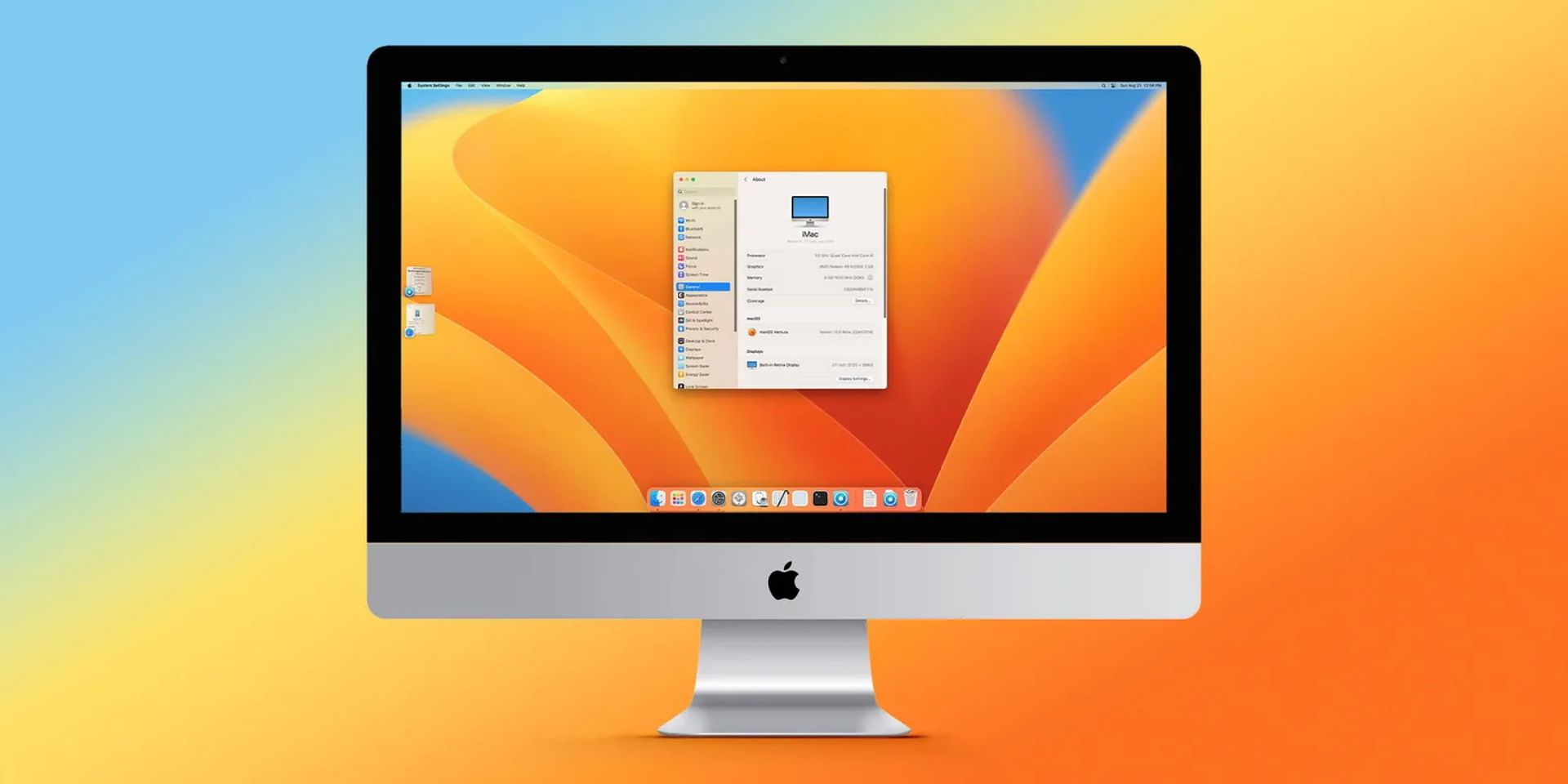
Apple Mail outage: How to fix Apple Mail down or not working error?
Disable your email accounts
Depending on how many accounts you have, it can be beneficial to disable each one before reloading it one at a time to check if any of them are corrupt.
To disable your email accounts, follow these steps:
- Choose System Preferences from the Apple menu.
- Then select Internet Accounts.
- Select your mailboxes in the left sidebar and deselect the Mail option.
- Reload Mail and check to see if it functions after all Mail accounts have been disabled.
You can fully erase and re-add email accounts if that doesn’t fix your Apple Mail problems. This is how:
- Click Mail > Accounts from the navigation bar after launching Mail.
- Select a mail account from the sidebar before clicking the minus (-) sign.
- Verify that you wish to deactivate the account; it will only be removed from your Mac if you do.
- To add that account to your Mac once again after finishing, click the addition (+) icon and follow the on-screen instructions. You’ll need to know your username and password in order to complete this.

Remove and reindex envelope files
Mail features an envelope index that can be used to store and find message headers. The drawback is that it might break down and stop Apple Mail for Mac from functioning.
Follow these steps:
- Close Mail and launch Finder.
- Select Go > Library from the top menu while holding down the Option key.
- then choose the V9 folder in Mail (depending on your macOS, the folder can have another number)
- The following files can be found by opening the MailData folder: the Envelope Index-wal, the Envelope Index-shm, and the Envelope Index
- Delete the original files from the MailData and then copy and paste the files to your desktop. then open Mail again. You can remove the files from your Desktop if everything goes smoothly.

Clean up storage
Your app may become sluggish if your internal storage is low. It is therefore recommended to leave at least 15–20% of your devices’ storage open. If you haven’t already, start by purging all pointless emails from your inbox. The next action is to purge your device of all useless apps. You will once more require the CleanMyMac X program at this point.
To remove the unnecessary apps, follow these instructions:
- Launch CleanMyMac X; it may be downloaded from Setapp.
- From the sidebar on the left, click Uninstaller.
- After choosing the applications you want to remove, click Uninstall.
Additionally, utilize the Smart Scan option to clean your system for optimum performance and to recover free space.

Update macOS
Apps may stop functioning if crucial updates are missing. So attempt an update to a more recent macOS version and determine whether it resolves the issue.
To update macOS, follow these steps:
- Choose System Preferences from the Apple menu.
- “Software Update” button
- Install the most recent version of macOS if you see one.
If none of the aforementioned solutions work, your issue is most likely technical. We advise getting in touch with your email service provider in this case.
Conclusion
We hope you were able to fix your Apple Mail outage (Apple Mail down) problem. You can also learn how to how to use Apple Mail Remind Me by visiting our guide!