In this article, we are going to be covering how to fix Fallout 3 not launching, which makes Fallout 3 crashes on startup, so you can keep playing this classic game on your PC.
Engineers at Vault-Tec have labored around the clock to create an interactive recreation of Wasteland life for you to enjoy from the comfort of your own vault. An enormous environment, interesting combat, startlingly realistic visuals, a plethora of player options, and an amazing cast of fascinating characters are all included. Make sure to check out the game’s official Steam Store page.
The Fallout series is a popular game series among gamers. Fallout 3 is one of the most popular gaming series among gamers. The Fallout 3 game, on the other hand, crashes on Windows 10 PC, paving the way for the significant issue Fallout 3 crash log. Because of this problem, you may be unable to install any further games on the Steam app. If you’re looking for a Fallout 3 crash guide, you’ve come to the correct place. This post explains how to repair the Fallout 3 Not Launching bug.

How to fix Fallout 3 not launching?
This section lists the reasons why the Fallout 3 game crashes on the Steam app.
- Incompatible Windows OS- Because Fallout 3 was intended for Windows 7, it would be incompatible with a Windows 10 PC.
- Outdated Fallout 3 Game- Playing an outdated version of the Fallout 3 game on a Windows 10 PC may cause the game to crash.
- The Auto-Save function is enabled- If you save your saves in Fallout 3 to the Steam Cloud, the game may crash.
- Graphics Card Issues- Your Windows 10 PC’s graphics card may be incompatible, or the graphics driver may be out of current.
- Conflict with Windows Live Program- The Windows Live software installed on your PC may interfere with your ability to play the Fallout 3 game.

Method 1: Basic troubleshooting methods
You can try using the fundamental troubleshooting methods to repair the issue as part of the Fallout 3 not launching fix guide.
1. Use single screen
If you have numerous Windows installed on your computer, the Fallout 3 mod may crash. To resolve this issue, continue to use a single screen while dismissing all other displays.
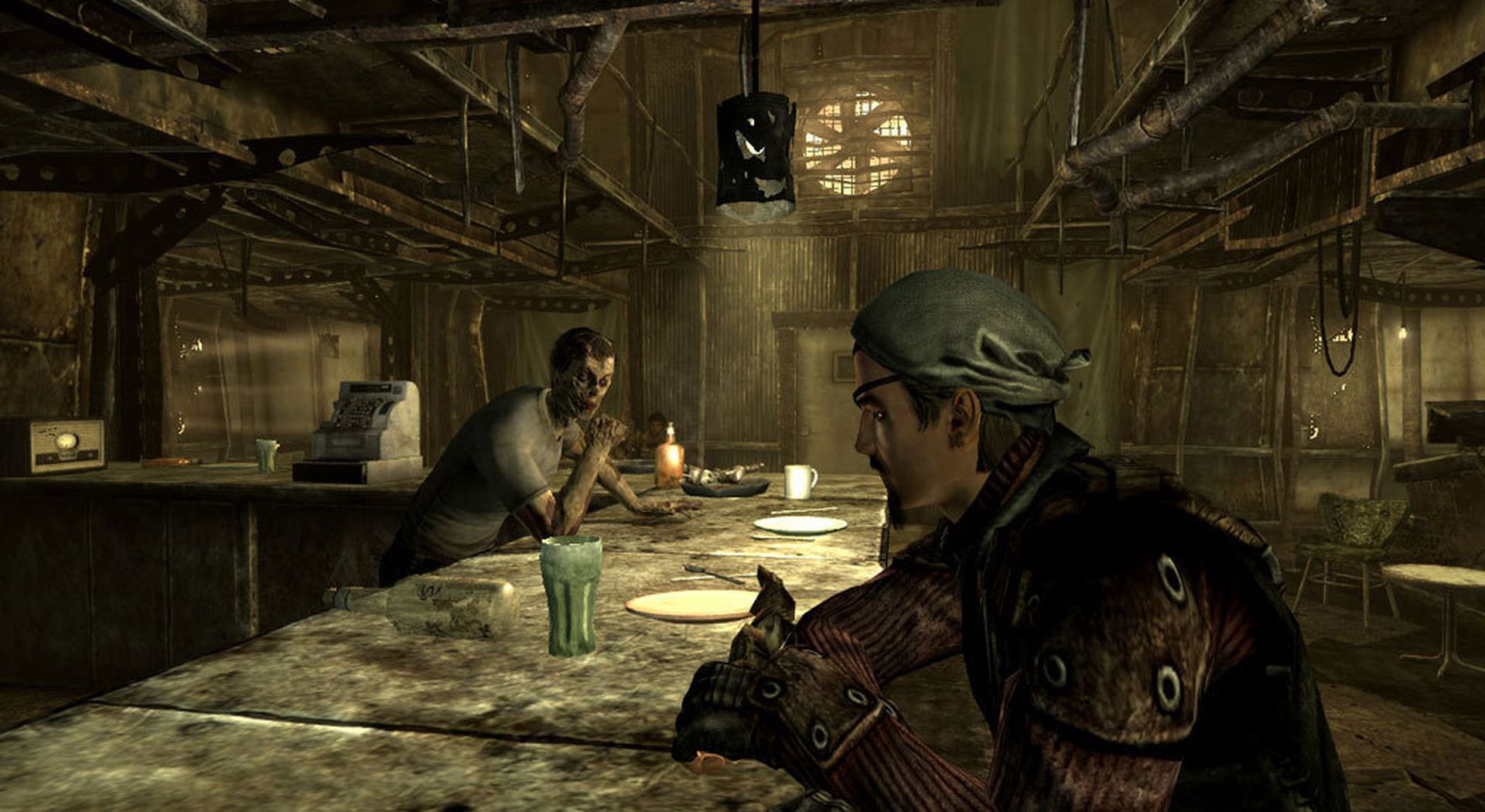
2. Close other software running in the background
You may close any third-party program, such as Teamspeak, Xonar ASUS, and Gamer OSD, using the Task Manager.
- To launch the Task Manager on your PC, press the Ctrl+ Shift+ Esc keys at the same time.
- To close an app, choose it from the Apps area and then click the End Task button.
- NVIDIA and AMD graphics cards are recommended.
You can utilize an NVIDIA or AMD graphics card instead of an INTEL graphics card to play games that demand updated graphics.

4. Update the graphics driver
To resolve the crash issues with Fallout 3 modifications, the Graphics Driver must be upgraded. Use the link provided here to learn how to update the Graphics Driver on your PC.
5. Repair corrupt system files
The system files on your PC may be corrupt, and you may be unable to repair the crash in the Fallout 3 modifications. You can use the URL provided here to perform the SFC scan to fix the corrupt system files.

Method 2: Change resolution
The next approach in this Fallout 3 not launching fix guide is to change the game’s and display’s resolution.
1. Use Windowed Mode through Steam
Attempting to launch the Fallout 3 game in full-screen mode may cause the Steam app to crash. To resolve the issue, try running the game in Windowed or Borderless mode.
- Press the Windows key, type Steam, and then click Open.
- Click the LIBRARY tab in the top bar, then right-click the Fallout 3 game and select the Properties option from the menu.
- In the LAUNCH OPTIONS window, click the GENERAL tab on the left pane of the window and select Set Launch Options to specify the preference for launching the game.
- To save the changes, put -windowed-noborder in the text field and click the OK button.
- Set the game’s resolution to the Display resolution of your PC to avoid display conflicts.
- To adjust the automatic resolution, you may also pick Windowed Mode and Borderless in the window.
- Open the Fallout 3 game under the Steam app’s LIBRARY page and see whether you can play it in windowed mode.

2. Change the display resolution of your PC
The second approach is to change your PC’s display resolution to one that will solve the Fallout 3 not launching issue.
- To open the Settings app, press the Windows + I keys at the same time.
- In the displayed menu, choose the System option.
- Change the resolution under the Display resolution section by clicking on the Display tab in the left pane of the window.
Method 3: Modify the Compatibility Settings
The issue with Windows OS compatibility can be resolved by following the instructions in this Fallout 3 not launching fix guide.
- In the search field, type Fallout 3 and then choose the Open file location option in the right pane of the window.
- Right-click the Fallout3.exe file and select Properties from the menu.
- Go to the Compatibility tab and check the box. In the Compatibility mode section, run this software in compatibility mode for.
- Next, choose the option In the Settings area, run this software as an administrator.
- To save the changes, click the Apply and OK buttons.

Method 4: Update Fallout 3
The next step in our Fallout 3 not launching fix guide is to update the game on the Steam app.
- From the Windows Search bar, launch the Steam app.
- Click the LIBRARY tab in the top bar, then right-click the Fallout 3 game and select the Properties option from the menu.
- On the left pane of the window, click the UPDATES tab, and then under the AUTOMATIC UPDATES section, select the Always keep this game updated option.

Method 5: Disable the Auto-Save feature
The auto-save function in Steam Cloud may be the blame for the Fallout 3 problems on new game Windows 10. To stop the auto-save feature of the Fallout 3 game, follow the instructions in this technique.
- Launch the Steam client.
- Click the LIBRARY tab in the top bar, then right-click the Fallout 3 game in the ALL GAMES section and select the Properties option from the list.
- Uncheck the Keep games saves in the Steam Cloud for Fallout 3 Program option on the left pane of the Properties box.
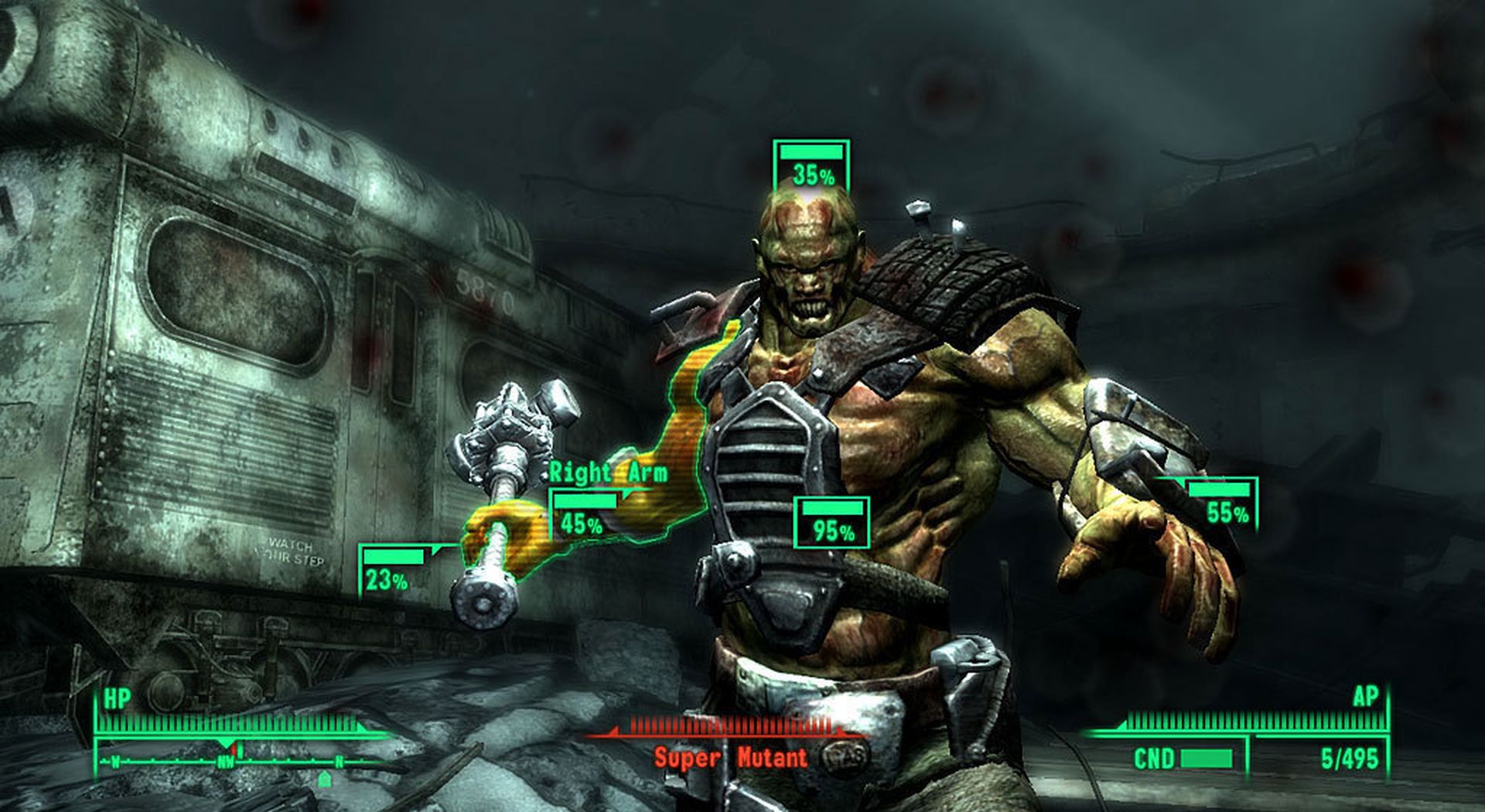
Method 6: Reinstall Fallout 3
If none of the Fallout 3 crash guide solutions above worked. Then, on the Steam app, reinstall Fallout 3 to resolve the Fallout 3 not launching issue.
Step I: Uninstall Fallout 3
The first step in this procedure is to remove the Fallout 3 game from the Steam app.
- Start the Steam app.
- Right-click on the Fallout 3 game, drag the pointer to the Manage option, then hit the Uninstall button.
- Follow the Fallout 3 uninstall wizard’s on-screen instructions and click the Yes button in the UAC window.

Step II: Reinstall Fallout 3
The following step is to reinstall Fallout 3 on the Steam app.
- Launch Steam from the Windows Search bar.
- Click the STORE link in the top bar of the home page and type Fallout 3 into the search field.
- To install the Fallout 3 game file, click the INSTALL button and wait for the procedure to finish.
- On the install window, click the NEXT button.
- You may choose whether to create a shortcut on the Desktop or in the Start menu.
- In Windows Explorer, you may also modify the installation location.
- On the last window, click the FINISH button.
- On the game, you will notice the DOWNLOADING, VERIFYING, and INSTALLING processes.
- After installing the Fallout 3 game, press the PLAY button.
We hope that you enjoyed this article on How to fix Fallout 3 not launching? (Fallout 3 crashes on startup). If you did, we are sure that you will also enjoy reading some of our other articles, such as how to get more people in Fallout Shelter, or how to wait in Fallout 4.





