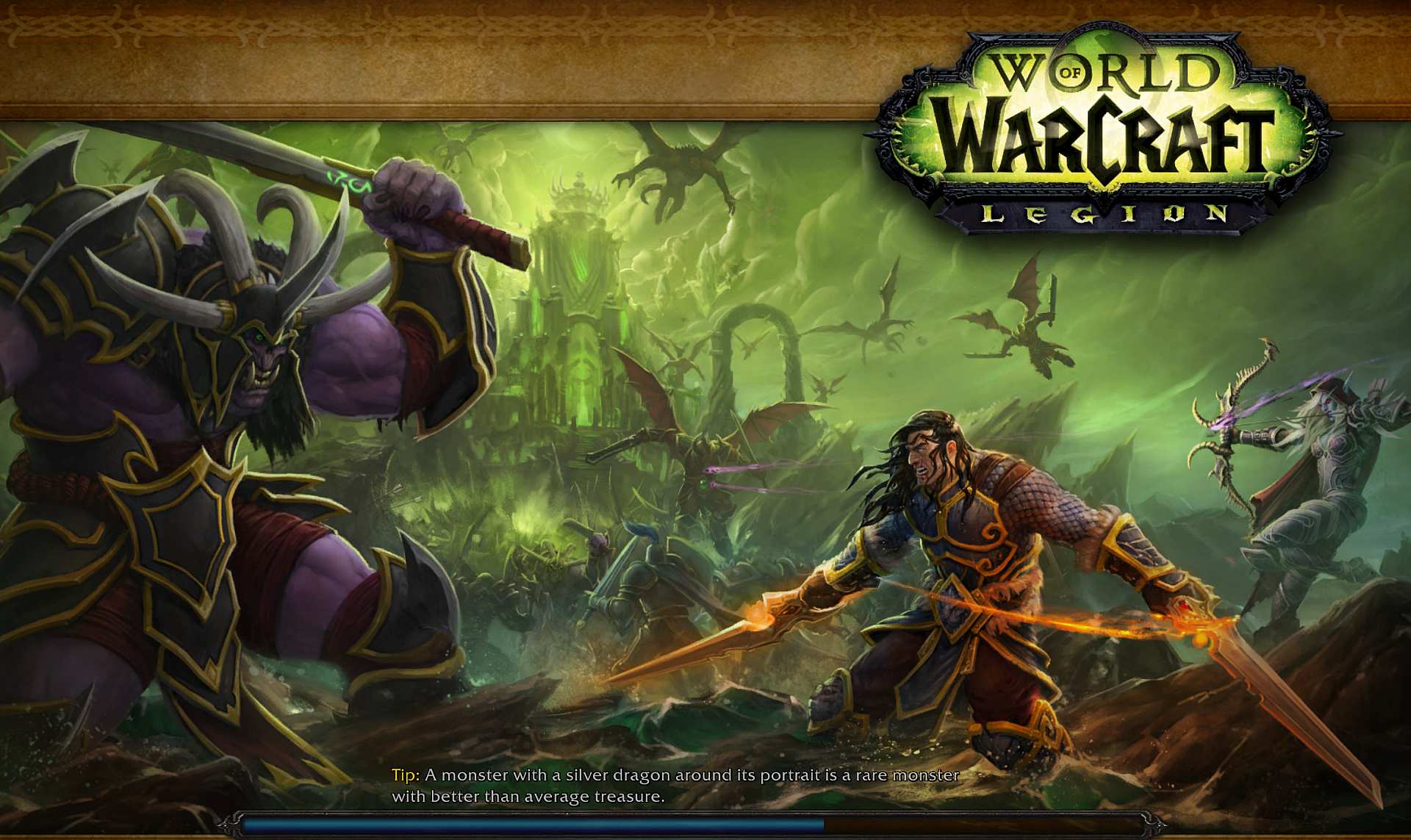With this article, you can learn how to fix the WoW update stuck initializing error. Imagine you were saving yourself up for Sunday, and suddenly WoW not updating The error can prevent you from enjoying the game, so let’s see how we’ll deal with it.
Blizzard, the undisputed king of the MMO genre, provides an excellent desktop client, but one of the most recently reported issues is initializing the screen, not going any forward. This problem happens primarily while downloading and installing one of the available games. Specifically, with the newly released Destiny 2, it can also happen for WoW.
We’ve presented six feasible alternatives to assist you in overcoming this obstacle and finally getting your hands on your game.
How to fix WoW update stuck initializing error?
Run the Blizzard app with administrator privileges. If your Blizzard software becomes stuck when initializing, it might be due to a lack of write permissions. To do so, simply follow these easy steps:
- Right-click on the Blizzard app’s desktop shortcut and open Properties.

- Select the Compatibility tab.
- Check the ”Run this program as an administrator” box.

That should resolve the halt. On the other hand, if you’re still stuck at the initializing screen, make sure to move on.
Disable background programs
This is crucial in this case. Background programs have caused and continue to create a slew of problems. Furthermore, special emphasis is placed on connection-dependent apps that use your bandwidth. These can cause downloads to stall and even prohibit client updates. Furthermore, some applications, such as third-party solutions, VPNs, or firewalls, might prevent the connection from being established in the first place.
Here are some examples of background programs that may cause problems:
- Download managers and torrent clients.
- VoIP programs like Skype.
- Voice chat in-game programs like Ventrilo.
We advise you to either ”kill” these programs individually within the Task Manager or start your PC in with a selective startup. Follow the instructions below to perform the latter:
- In the Windows Search bar, type msconfig.msc and open System Configuration.
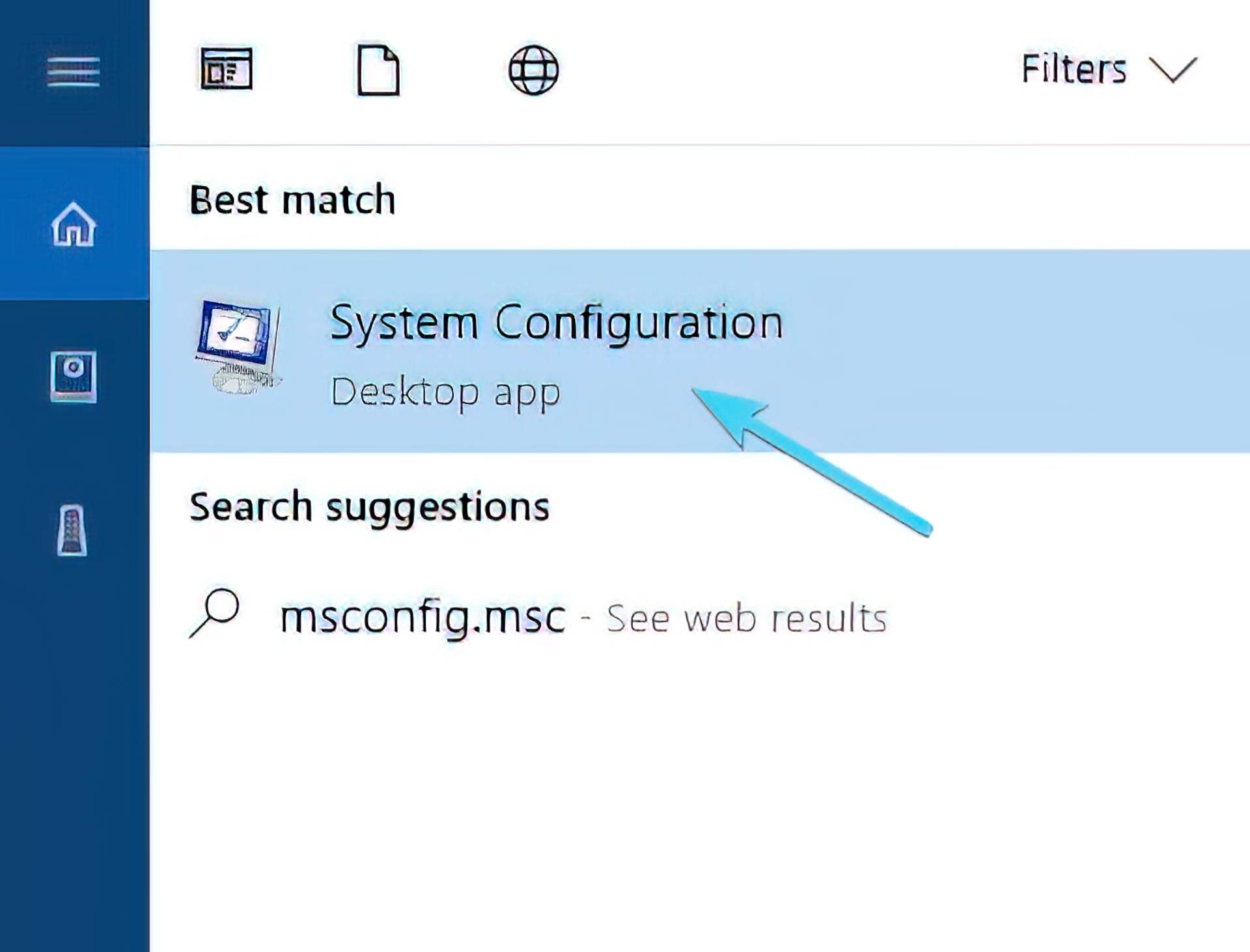
- Under the General tab, select Selective startup.
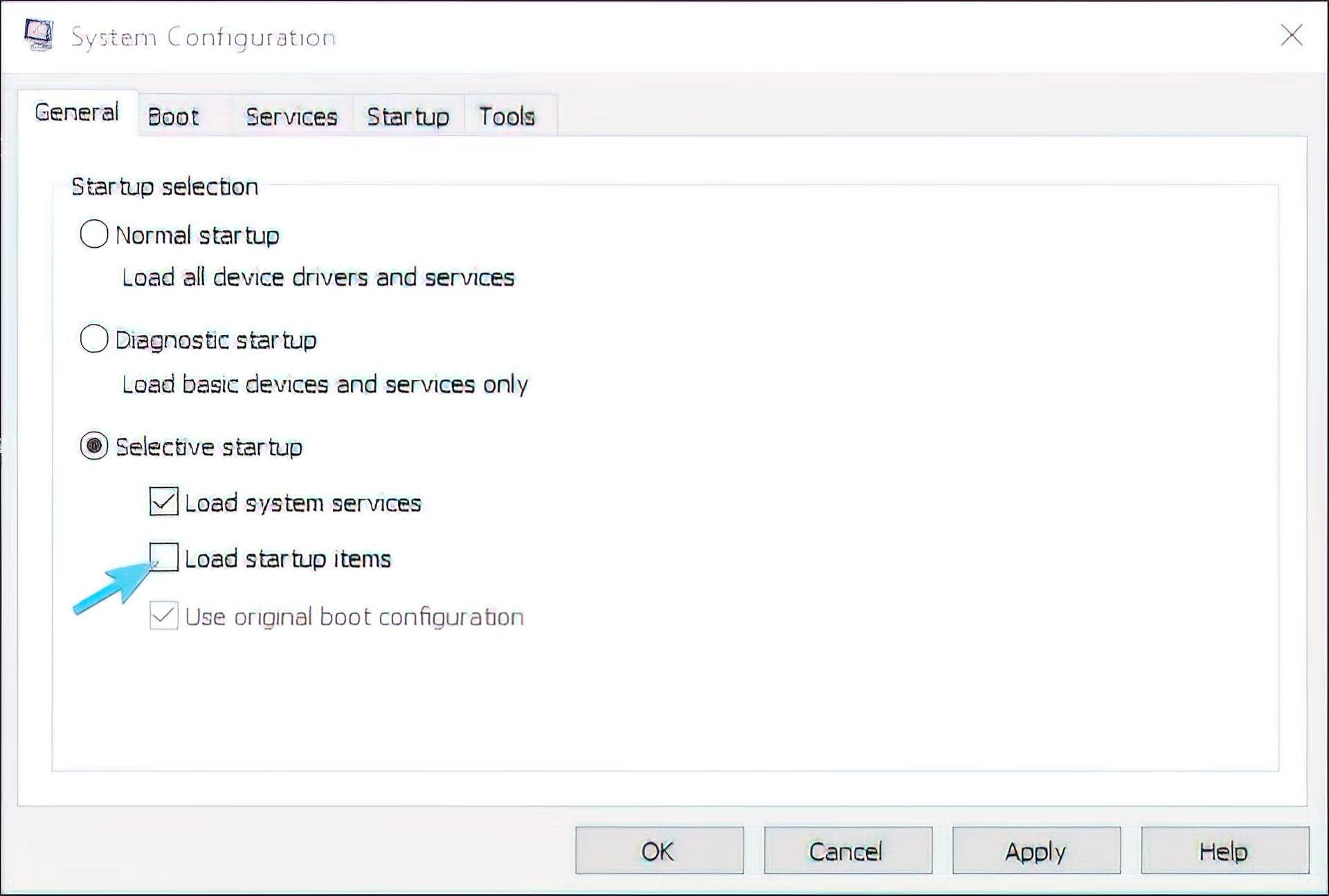
- Uncheck the ”Load startup items” box.
- Now, navigate to the Services tab.
- Check the ”Hide all Microsoft services” box.
- Click on the Disable all and then OK to confirm changes.
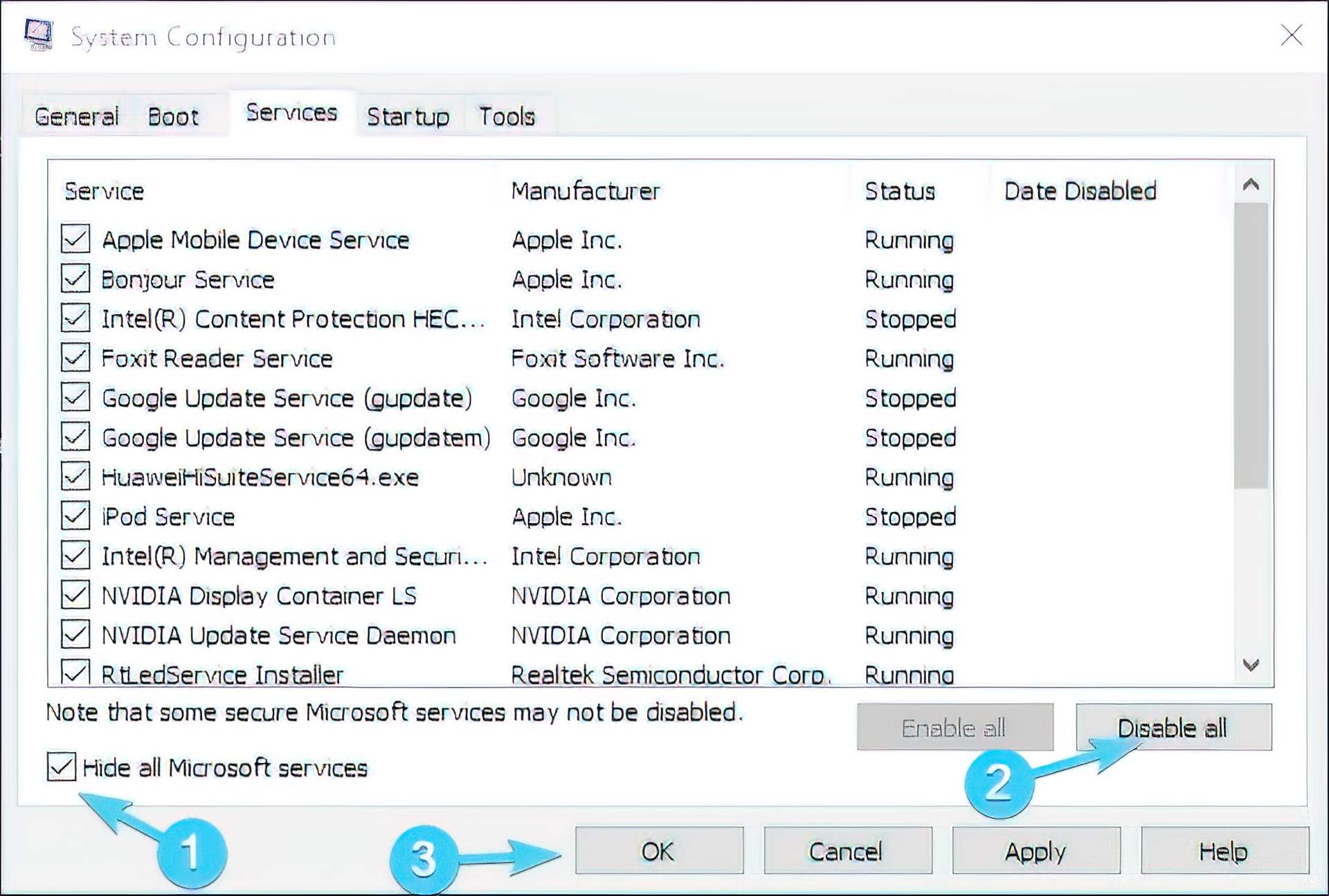
- Finally, restart your PC and start the Blizzard app again.
Check the connection
In 90% of situations, the main culprit for the initializing lies within connection issues. Either your speed is too sluggish, Blizzard servers are overloaded (as is frequent with new game releases), or something is wrong with your router or modem. To ensure that everything is functioning properly, please try the workarounds listed below:
- Instead of using a wireless connection, use a physical LAN connection. The WI-FI connection can be unreliable.
- Launch the Blizzard app.
- Select Settings from the drop-down menu after clicking on Blizzard.
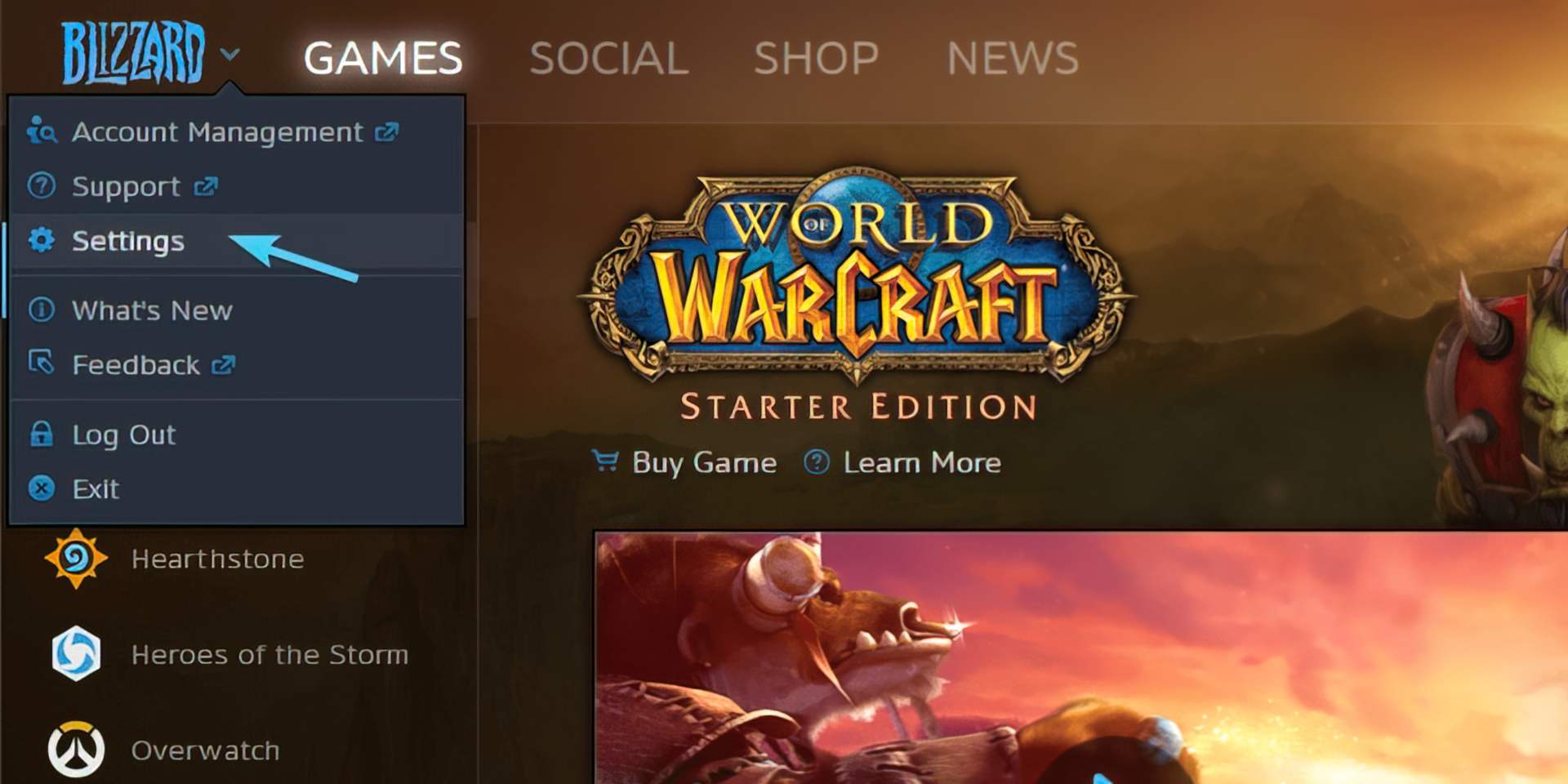
- Open the Game Install/Update section from the left pane.
- Under Network Bandwidth, set both the Latest updates and Future patch data values to 0 (0 means Unlimited).
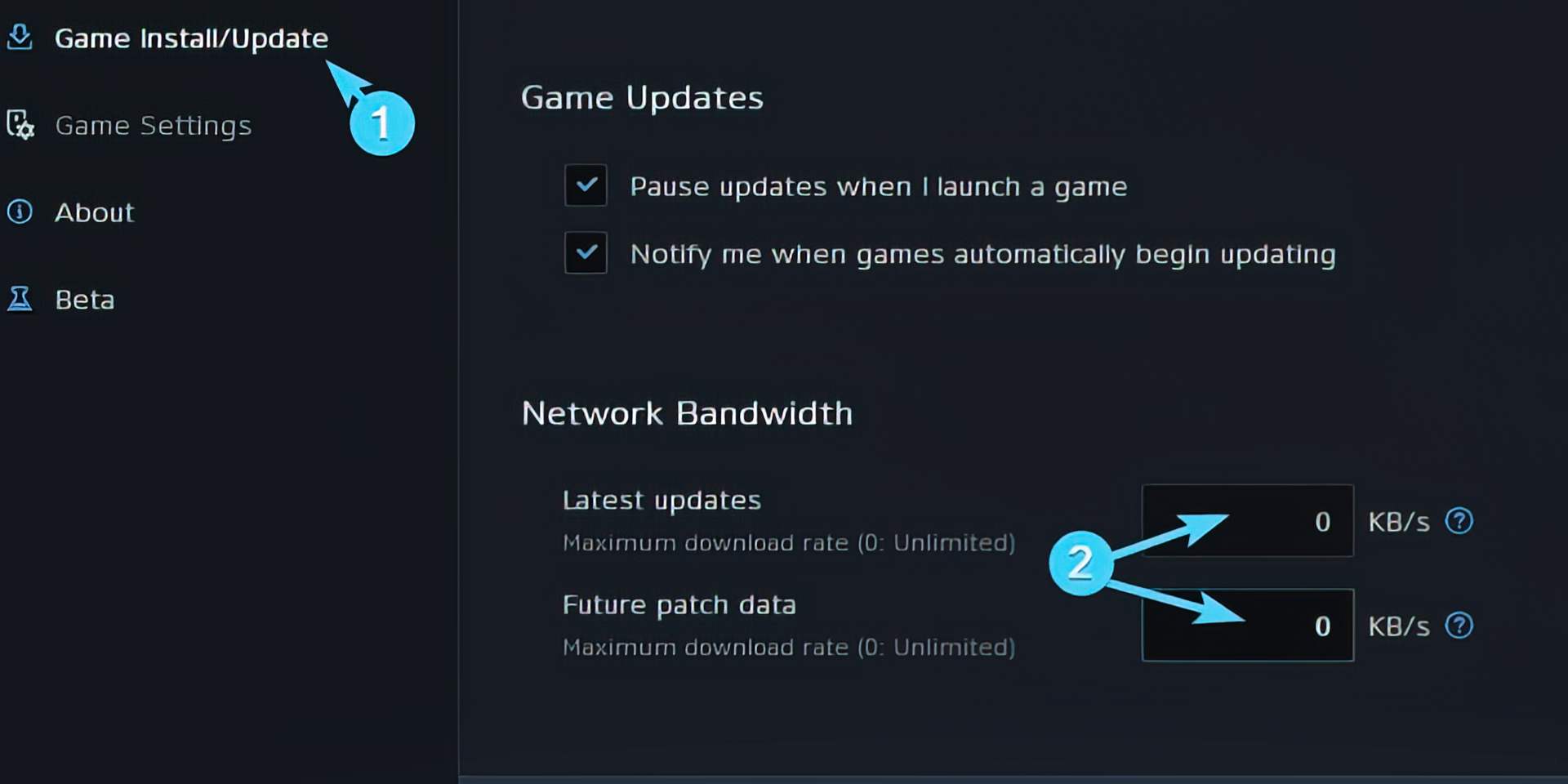
- Reboot both your router and modem. Wait about a minute before turning on your equipment.
- Restore the router’s default settings.
- Check that all necessary ports are open.
Clear the DNS.
- In the Windows Search bar, type the command prompt.
- Right-click on the Command Prompt and run it as an administrator.
- Type in the following commands and press Enter:
- ipconfig /flushdns
- ipconfig /release
- ipconfig /renew
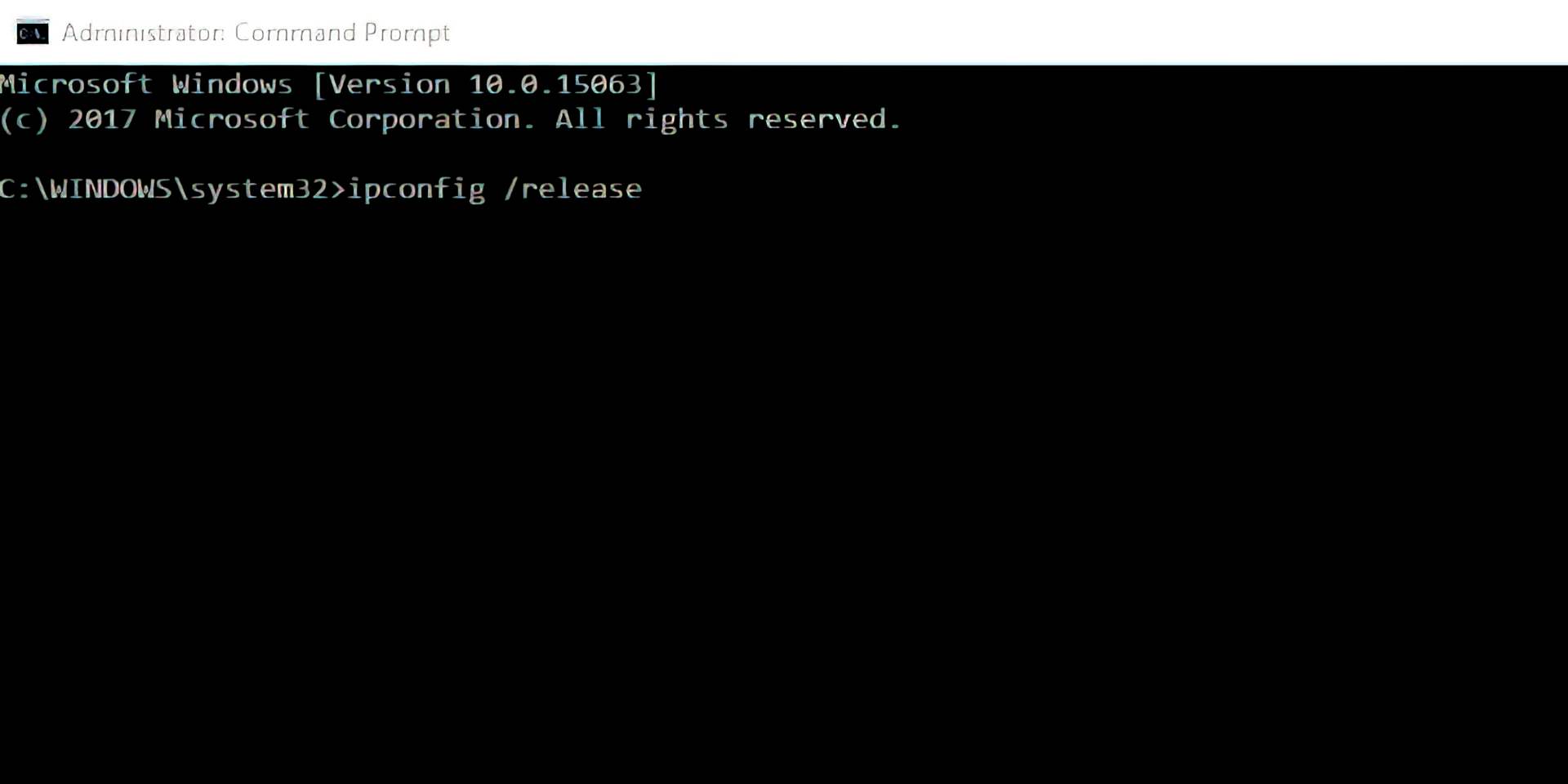
- Close Command Prompt and reconnect.
Run troubleshooters
- Navigate to Settings > Update & security > Troubleshoot, and run both tools, respectively.
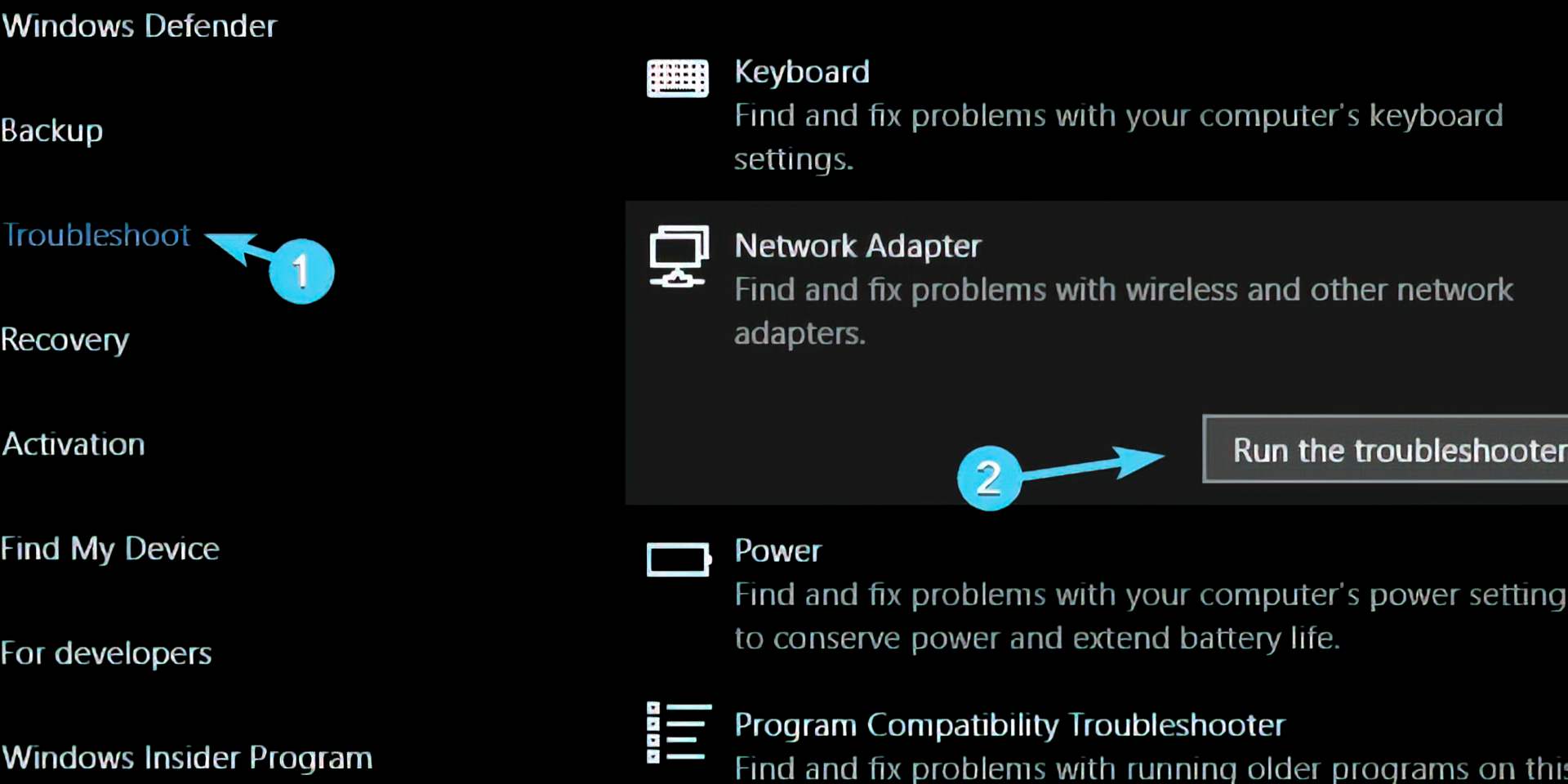
Clear app’s cache
- Close the Blizzard app completely. This includes closing the client from the notification area, too.
- Right-click on the Taskbar and open Task Manager.
- Kill all Blizzard app-related processes.
- Now, navigate to the system partition (C:).
- Enable Hidden items.
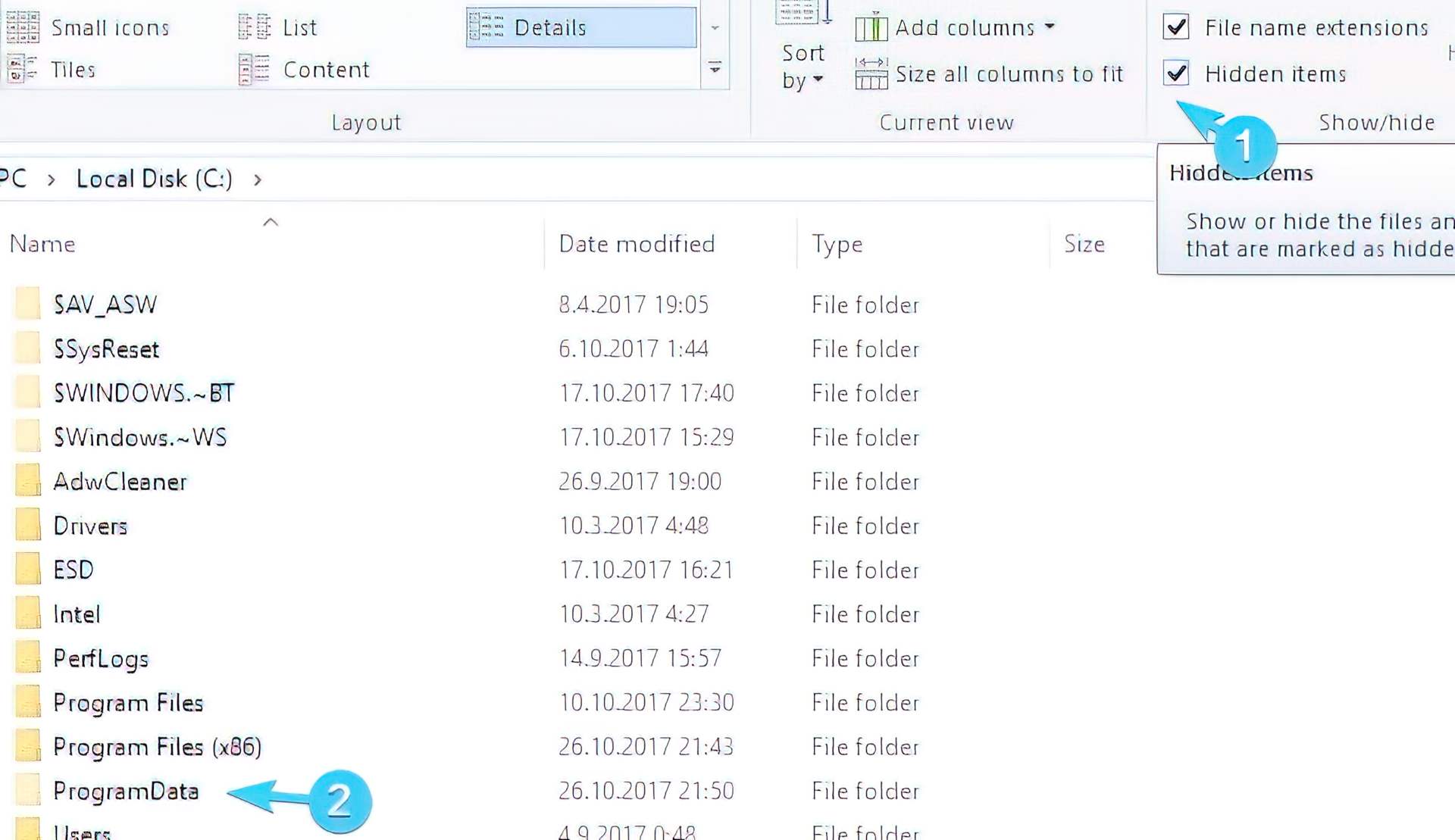
- Open Program Data.
- Delete Battle.net folder and restart your Blizzard desktop client.
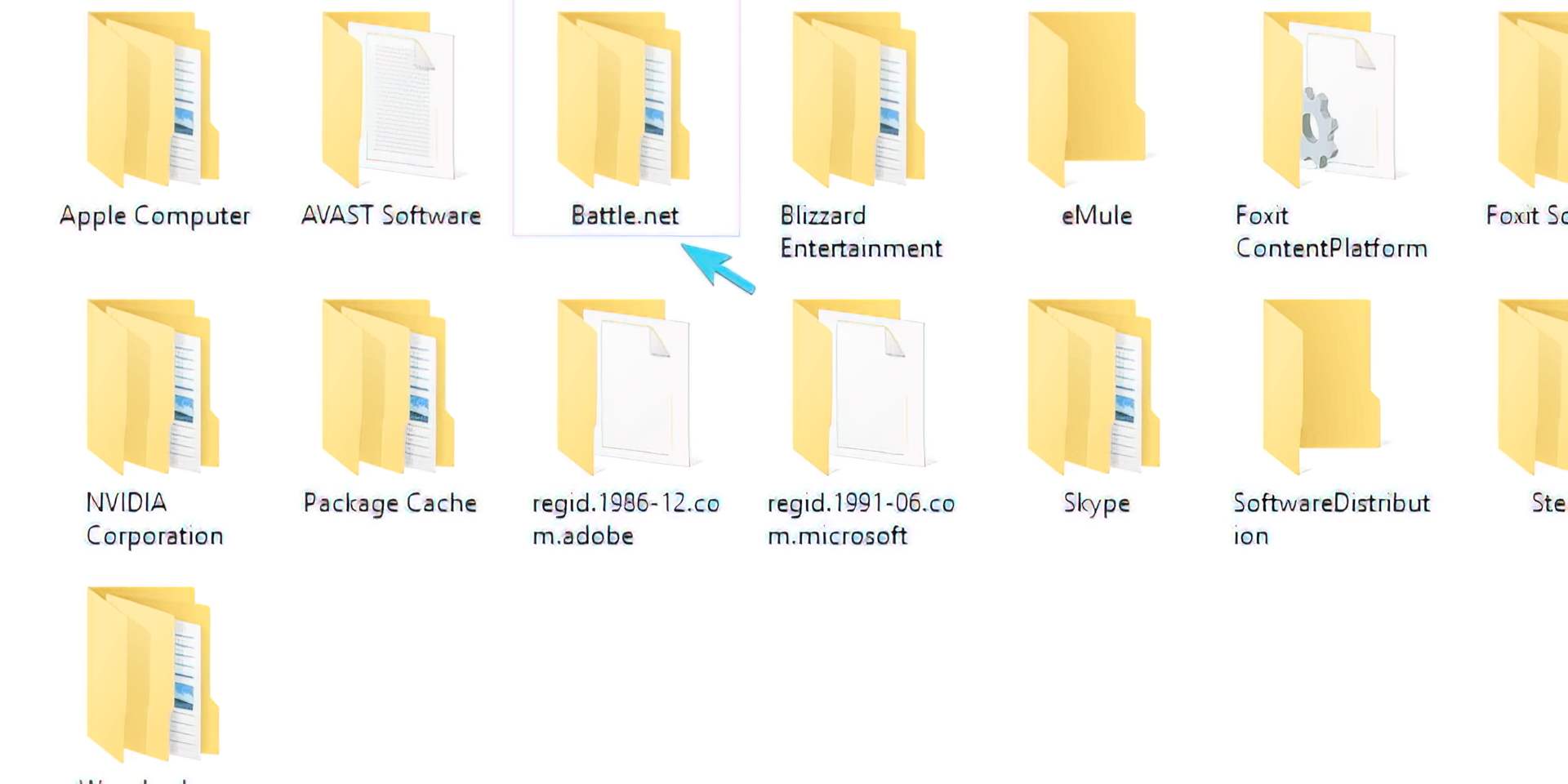
Furthermore, after a period of heavy use, the Blizzard software will gather a large number of unnecessary files. These can cause the program to slow down and cause other problems. Certain saved app files may become damaged or incomplete, resulting in further problems. As a result, it’s best to remove those files and start over.
Restart download with a simple trick
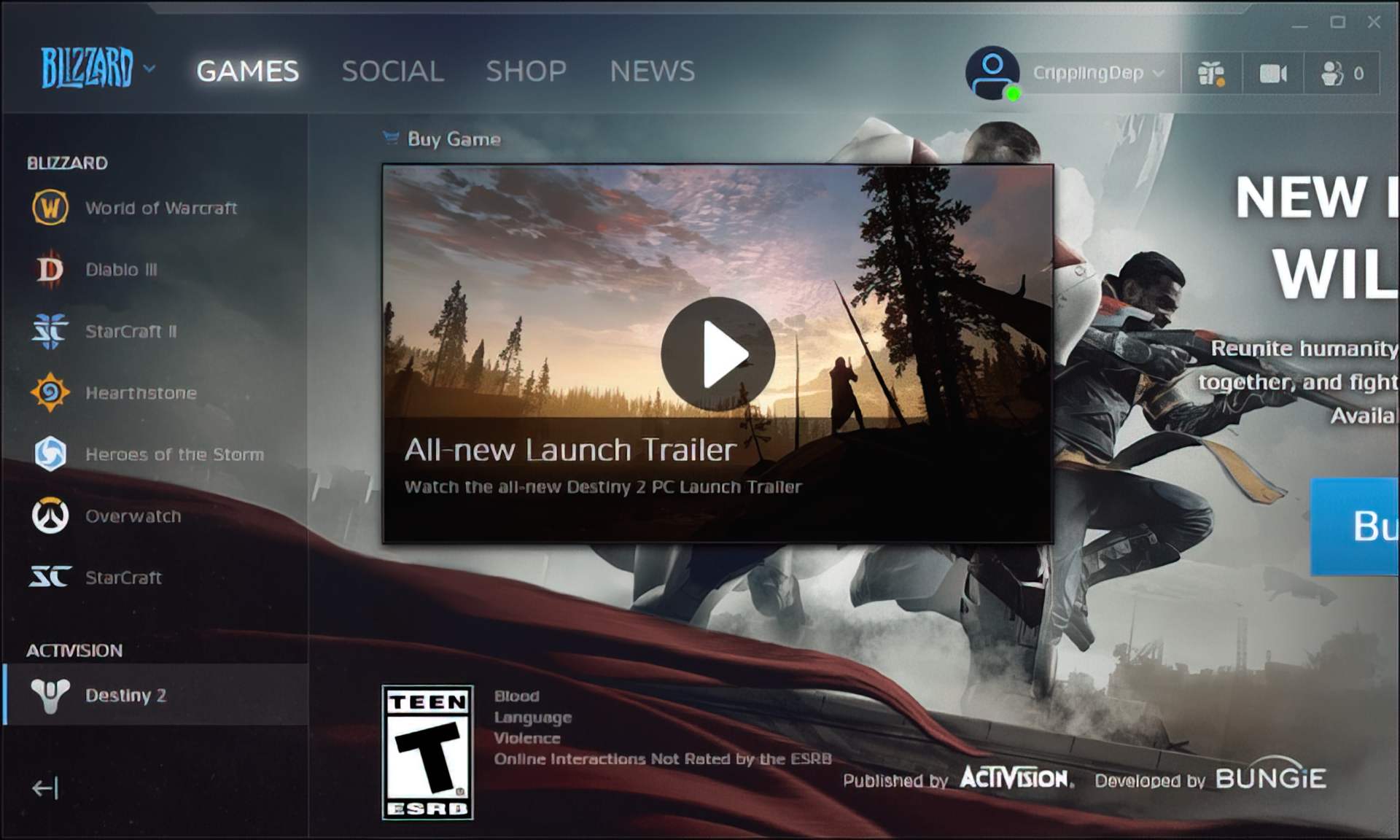
- Stop the downloading process within the Blizzard app.
- Navigate to C:Program Files (x86) and drag the game’s installation folder to the Desktop background.
- Open the Blizzard app and navigate to the game, which caused the halt.
- Click ”Install” and leave it on the Location selection screen.
- Move the installation folder back to Program Files.
- Select the default location and resume the installation.
Also, it appears that the stall may be handled with an easier approach. All you need to do is transfer the installation folder from its original location, move it back, and then resume downloading. Follow the methods above to do so on your PC, and you may be able to bypass the initializing screen. The download should restart as planned.
Update the client
Finally, if none of the above alternatives worked, we can only recommend that you maintain your Blizzard app updated and wait. We’re aware that Blizzard may be clumsy at times, but hopefully client update fixes your problem. That should wrap things up.
We hope you’ll get to enjoy your game after fixing the stuck issue. If not, try contacting the official support here. If we helped you, please take a look at other Blizzard content like Overwatch 2 watchpoint pack not working: PS5, PS4, Xbox, and PC fix, Overwatch 2 ranking system: How OW2’s competitive ranks work, or Overwatch 2 Mercy abilities: Tips and tricks. we’re throwing your way, and maybe you’ll like them too!