Today we explain how to fix Overwatch 2 not launching error. Overwatch 2 is finally arrived and is now available for free to play after numerous delays. The long-awaited follow-up to one of the most popular and successful multiplayer games is now available, and it will be interesting to watch how Blizzard handles the free-to-play model.
The Overwatch 2 betas demonstrated that there weren’t many technical problems and that the game played fairly well and was very similar to the original Overwatch. Despite this, here are a few solutions we suggest if Overwatch 2 crashes for you right at launch.

How to fix Overwatch 2 not launching error?
Many people indicate that Overwatch 2 runs smoothly, while a minority have mentioned crashes right after launch. As we’ve already discussed, there are situations when the game itself conflicts with other utilities or your game files aren’t in order. Here are some suggestions we have for dealing with issue and joining the game:
- Scan and repair
- Check for updates
- Update your GPU drivers
- Uninstall Asus Sonic Sound/Nahimic software
- Disable Overlays while running Overwatch 2
- Set desktop display scaling to 100%
- Enable full-screen optimizations and run as admin
- Add an exception to your anti-virus (Especially Sophos)
- Update your Windows
- Reset in-game settings
- Switch to dedicated GPU (Laptop Users)
- Switching to the dedicated AMD GPU
Let’s take a closer look at how to fix Overwatch 2 not launching error.
Scan and repair
First things first, we advise doing a scan of the files to make sure that none of your game files are corrupted or missing. By following the methods listed below, this can be done quickly and easily through the Battle.net client.
- Launch the Battle.net desktop app.
- Select the Overwatch icon from the Games tab.
- Scan and Repair can be chosen by clicking the cogwheel next to the Play button.

Check for updates
You can also make the client check for any updates that weren’t downloaded automatically.
- Launch the Battle.net desktop app.
- Select the Overwatch icon from the Games tab.
- Check for Updates can be chosen by turning the cogwheel adjacent to the Play button.
- Install the latest version of Synapse 3 (Razer)
With the original Overwatch, the Razer Synapse software and Chroma SDK had a number of flaws, and the sequel isn’t much different. Installing the most recent build of the Synapse program is ideal to make sure everything functions properly because the majority of bugs have been fixed. You most likely also have a decreased framerate as a result of the Chroma SDK.
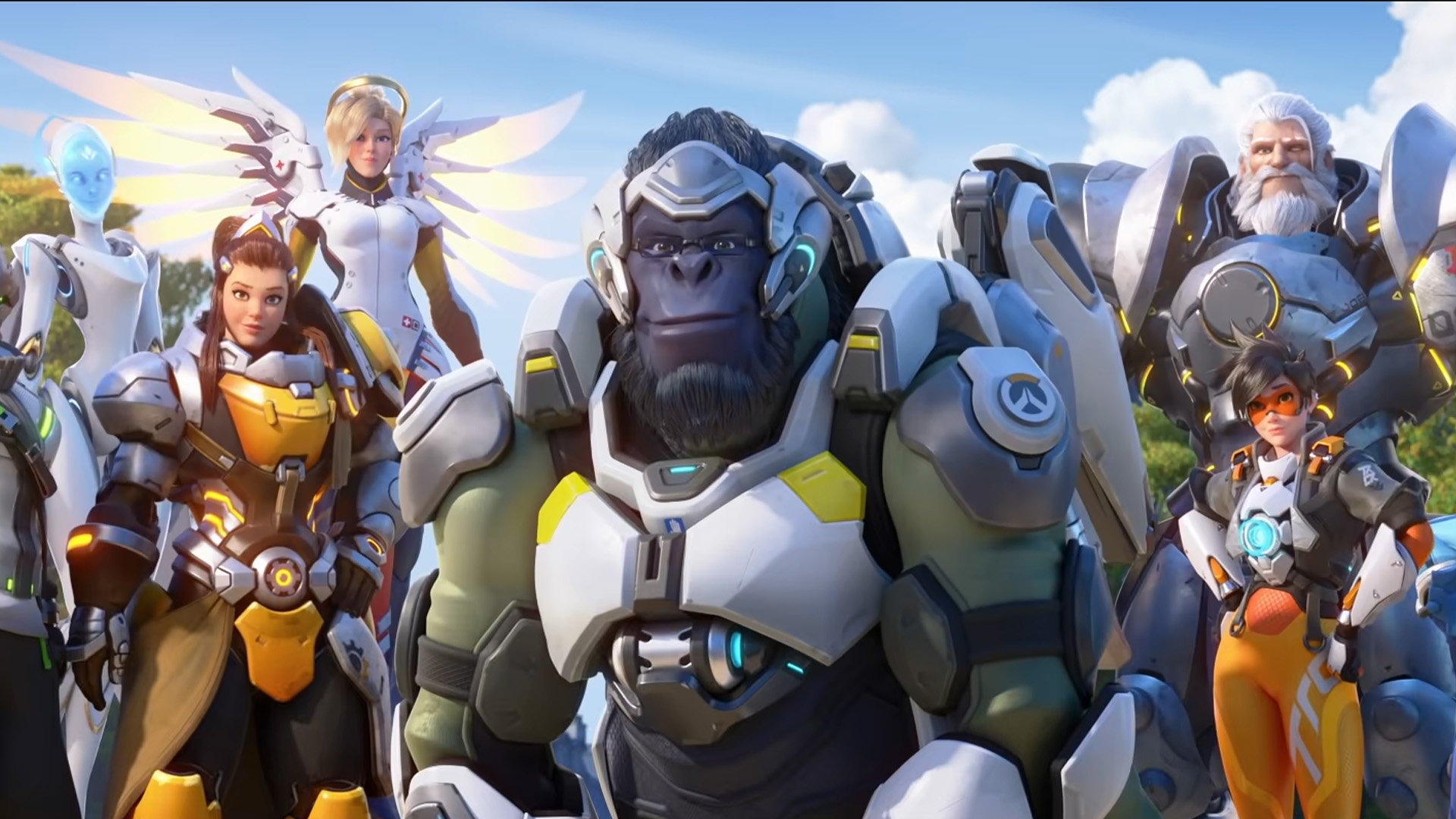
We advise removing any earlier versions you may have and manually downloading the most recent version if necessary. Make sure to remove certain DLL files from the following locations as well once you’ve uninstalled it.
C:\Windows\System32\RzChromaSDK64.dll
C:\Windows\SysWOW64\RzChromaSDK.dll
C:\Windows\SysWOW64\RzAPIChromaSDK.dll
At the above URL, you may download the most recent version of Synapse.
Chroma should be uninstalled if Razer-related software is still giving you problems (and the DLL files listed above)

Update your GPU drivers
Make sure your GPU is running on the most recent drivers. The links below will let you access the most recent versions:
Uninstall Asus Sonic Sound/Nahimic software
If you have Asus Sonic Sound, sometimes labeled as Nahimic Software, installed, we recommend removing that. It’s known to cause issues with Overwatch, and it’s likely the same with Overwatch 2.

Disable Overlays while running Overwatch 2
It is possible that a specific Overlay might be conflicting with Overwatch 2 and is causing stability issues. We recommend turning those off either one by one to see which is causing the problem or disabling those all. These could be Discord, Geforce Experience, XFire, etc.
Set Desktop Display Scaling to 100%
Some users have reported that the issue was resolved by adjusting the scale and layout of their Windows to 100%. Follow the procedures below to accomplish this.
- Select Display Settings by doing a right-click on the desktop.
- Go to Scale and Layout and choose 100% from the menu now.

Enable Full-Screen Optimizations and run as admin
Go to the location where the game is set up. To do this, choose Show in Explorer by clicking the cogwheel next to the Play button.
- To view properties, right-click the Overwatch 2 executable and choose
- Select the Tab for Compatibility.
- “Run this program as an administrator” should be checked. (As a backup)
- Toggle “Disable fullscreen optimizations” now.
- Launch the game right away to see whether anything has changed.

Add an exception to your anti-virus (Especially Sophos)
It’s conceivable that the title conflicts with your anti-virus program. Make sure Overwatch 2 is either listed as an exception or an exclusion.
Numerous consumers have mentioned that Sophos Anti-virus in particular is giving them trouble. Here’s how to add Overwatch 2 to the list of excluded games.
- In the taskbar, click twice on the Sophos icon.
- Click on “help” now.
- Extend the dropdown menu for “Troubleshooting”
- The “Add Local Exclusions” option
- Go to the Overwatch folder in your program(x86) folder.
- Go to the Overwatch Launcher.exe option.
- By accessing the same Overwatch folder and continuing to the folder retail, you can add a second exclusion.
- Add the Overwatch.exe file.

Update your Windows
Ensure that Windows is installed on your computer. Additionally, the creators advise doing this.
- Enter “Update” in Windows Search, then select Check for Updates.
- You may ensure you are running the most recent version by clicking this to be directed to the Windows Update section.
Reset in-game settings
To be sure nothing went wrong while you were altering your graphical options, you can also reset the game’s settings. Follow the procedures below to accomplish this.
- Launch the Battle.net desktop program.
- Select the Overwatch icon from the Games tab.
- Select Game Settings by clicking the cogwheel next to the Play button.
- Click this button to reset the game’s options.
All of your in-game customizations will be cleared and the game’s basic settings will be applied.

Switch to dedicated GPU (Laptop Users)
Make sure to use your dedicated GPU rather than the integrated one.
- NVIDIA
- Opening the NVIDIA Control Panel is the first step in switching to the specialized NVIDIA GPU.
- Then go to 3D Settings, and after that Control 3D settings.
- Select Overwatch 2 from the dropdown menu under the heading “Program Settings”.
- Next, choose the second dropdown’s recommended graphics processor for this program.
- You should see High-performance NVIDIA processor for your NVIDIA GPU.
- Save your changes.
Switching to the dedicated AMD GPU
- Open Radeon Settings first.
- Next, select Preferences and then Additional Settings.
- Select Power here, and then Settings for Switchable Graphics Applications
- From the list of programs, pick Overwatch 2.
- Click the Add Application button and choose the executable from the installation directory if Overwatch 2 isn’t already listed. The game is now added to the list, and you can choose it from there.
- Assign the High-Performance profile to the game under Graphics Settings.
In addition to the server issues in Overwatch 2, PC and console players are also facing other challenges, such as some cosmetics not appearing.





