Today we explain how to fix iPhone dictation not working in the the iOS 16 error. We created this list since we believe that this problem justifies a few iOS troubleshooting tips. If you’ve encountered this obstacle yourself and are hoping to overcome it swiftly, give them a chance.

iPhone dictation not working: How to fix the iOS 16 error?
iPhone dictation not working, and do you want to learn how to fix the iOS 16 error? Check these solutions:
- Turn off/on Cellular Data or Wi-Fi
- Reset Network Settings
- Make sure Siri & Dictation aren’t restricted
- Give Siri & Dictation a fresh start
- Update your device to the latest iOS version
- Check your microphone
- Restore your device as new
If the microphone icon in Dictation is grayed out, the first two fixes still hold true.
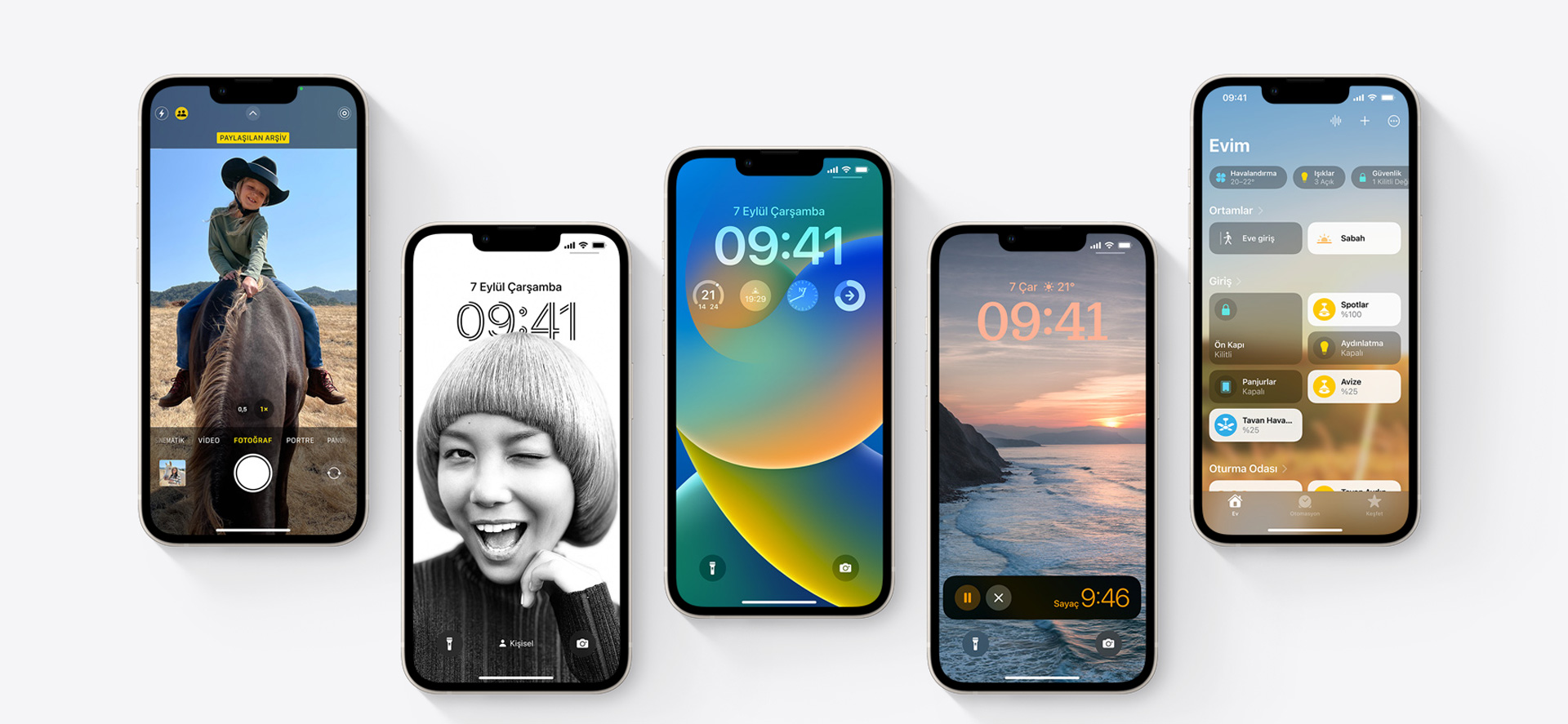
Check out iPhone 14 Pro getting hot: How to fix it?
Turn off/on Cellular Data or Wi-Fi
A reliable internet connection is necessary for Apple’s speech to text technology to work correctly. The microphone symbol changes to gray if your device isn’t online.
So check to see if your iPad or iPhone has a reliable internet connection.
- Open the Cellular or Wi-Fi settings. After that, flip the switch off.
- Restart your iPhone after that.
- Restart your device and then reactivate Wi-Fi or cellular.
After that, try using Dictation as usual by opening a program like Messages or Notes. Now it should function. Continue to the next solution if Dictation on your iPhone is still not functioning.

Reset Network Settings
What if your internet connection is refreshed but the microphone icon in Dictation is still grayed out? Your gadget can have some hidden network problems.
You can easily correct these by changing the network settings on your iPhone or iPad, so don’t be concerned.
Go to General > Transfer or Reset iPhone in the Settings app on your iOS device.
To confirm, tap Reset Reset Network Settings and then enter your PIN.
Try using Dictation once more. If the microphone symbol was grayed out, the issue ought to be resolved by this point.

Make sure Siri & Dictation aren’t restricted
Does the microphone button on your keyboard not appear? Having experienced this ourselves a few times already, we are aware of the most likely offender if that is the case.
Perhaps you had Siri and Dictation restricted for some reason and forgot to remove the restriction, or perhaps your child accidentally changed the Dictation settings.
Whatever the situation,
- Choose Settings Screen Time Content & Privacy Restrictions Allowed Apps from the menu.
- Check to see that Siri & Dictation is currently turned on.
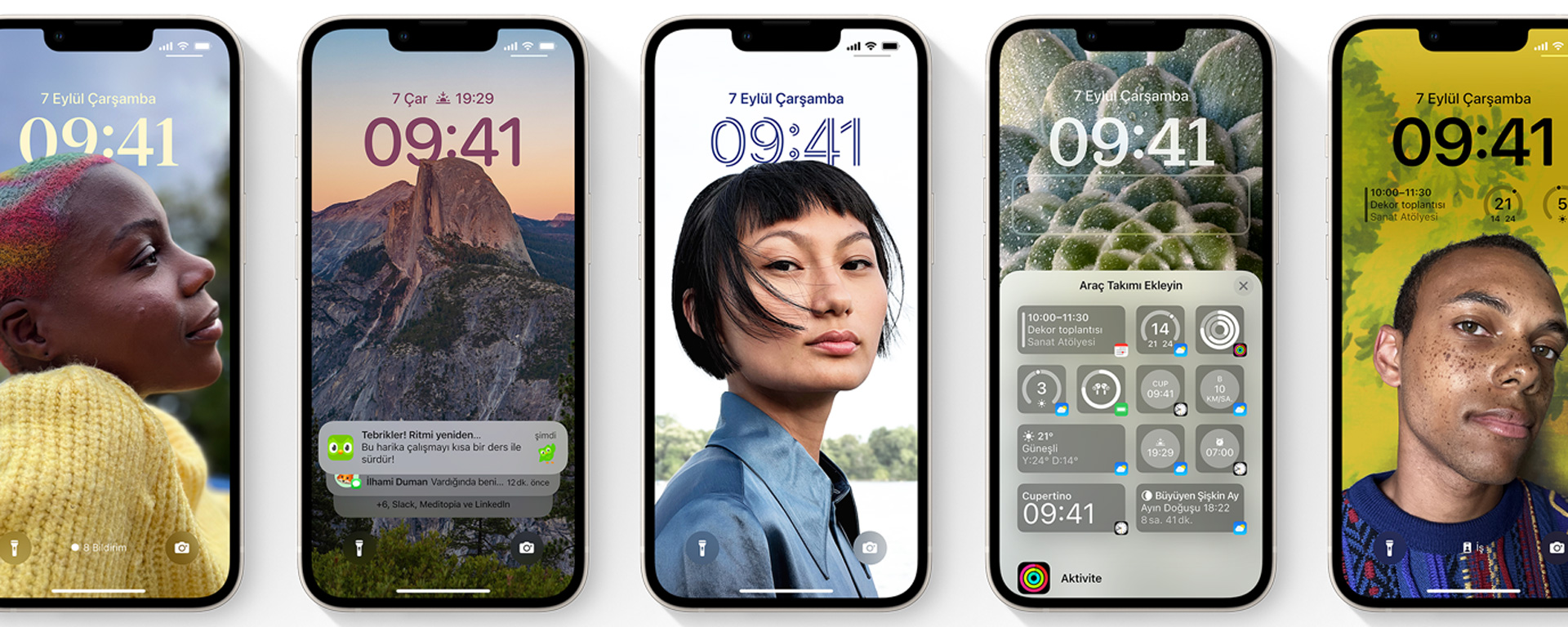
Give Siri & Dictation a fresh start
The microphone icon isn’t grayed out in this case, and Dictation doesn’t appear to function even when there are no issues with internet connectivity.
In this situation, a reset of your iPhone’s Siri & Dictation settings can be helpful.
- Open Siri & Search in the Settings app on your iOS device.
- Turn off “Hey Siri” listening and press the side or home buttons to summon Siri.
Disable Dictation after that. To achieve this,
- Open Settings and select General > Keyboard.
- Turn off the dictation feature.
Next, restart your device forcibly. Depending on the type of your iPhone, the procedure varies a little. If you need assistance, consult this tutorial on forcing a restart.
Your device will restart.
- Return to Settings and enable “Hey Siri” Listening and “Press the
- Home or Side Button for Siri.”
- Activate Dictation as well.
- Check to see if the issue has been resolved at this point. You still have a few options to try if your iPhone’s Dictation isn’t functioning.
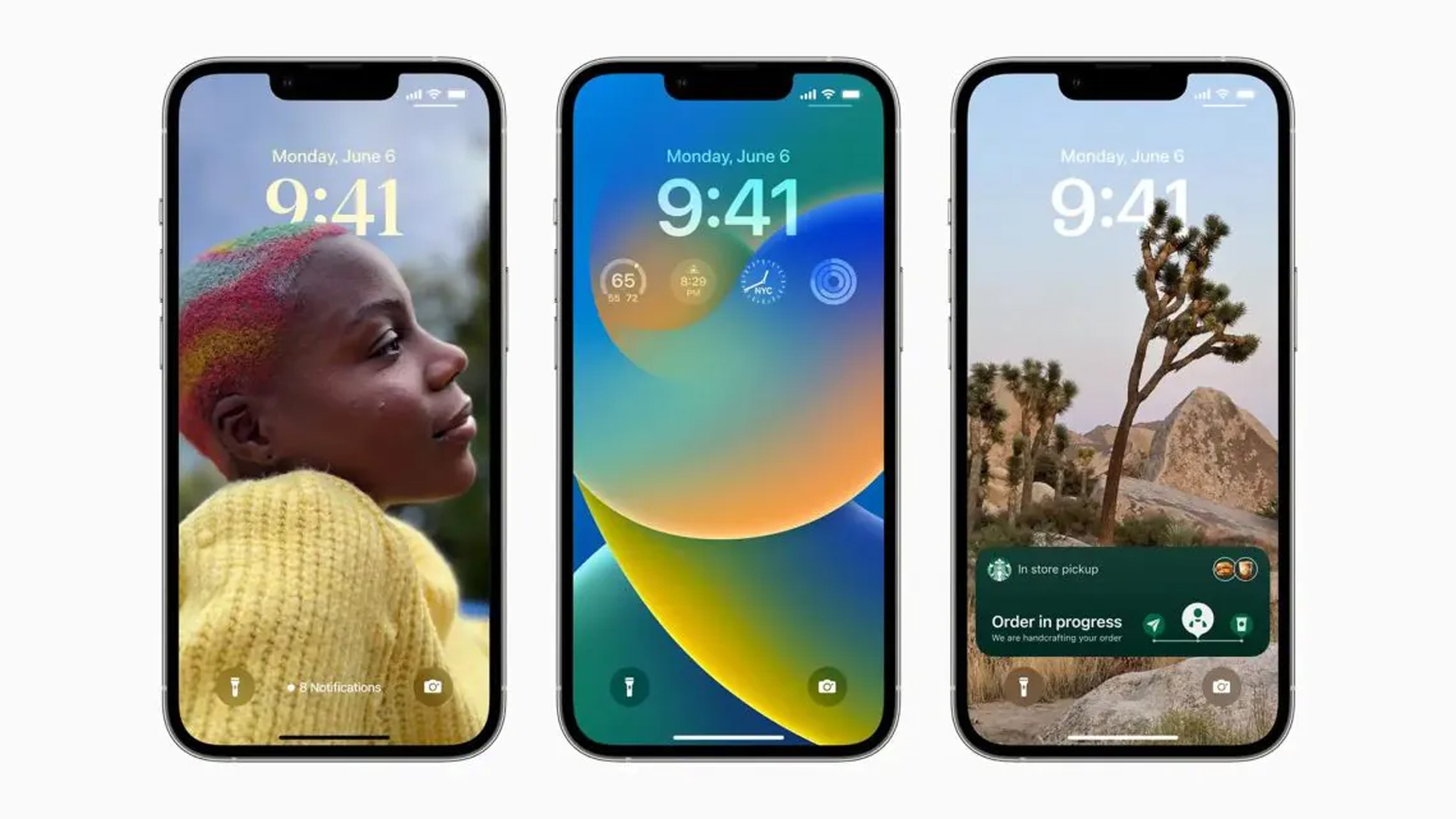
Update your device to the latest iOS version
If you haven’t been able to resolve the problem yet, we have a strong suspicion that it may be the result of a stubborn software flaw. Update your smartphone to the most recent iOS version to get rid of it.
Go to Software Update under General in Settings. then download and install any updates that are available (if any).
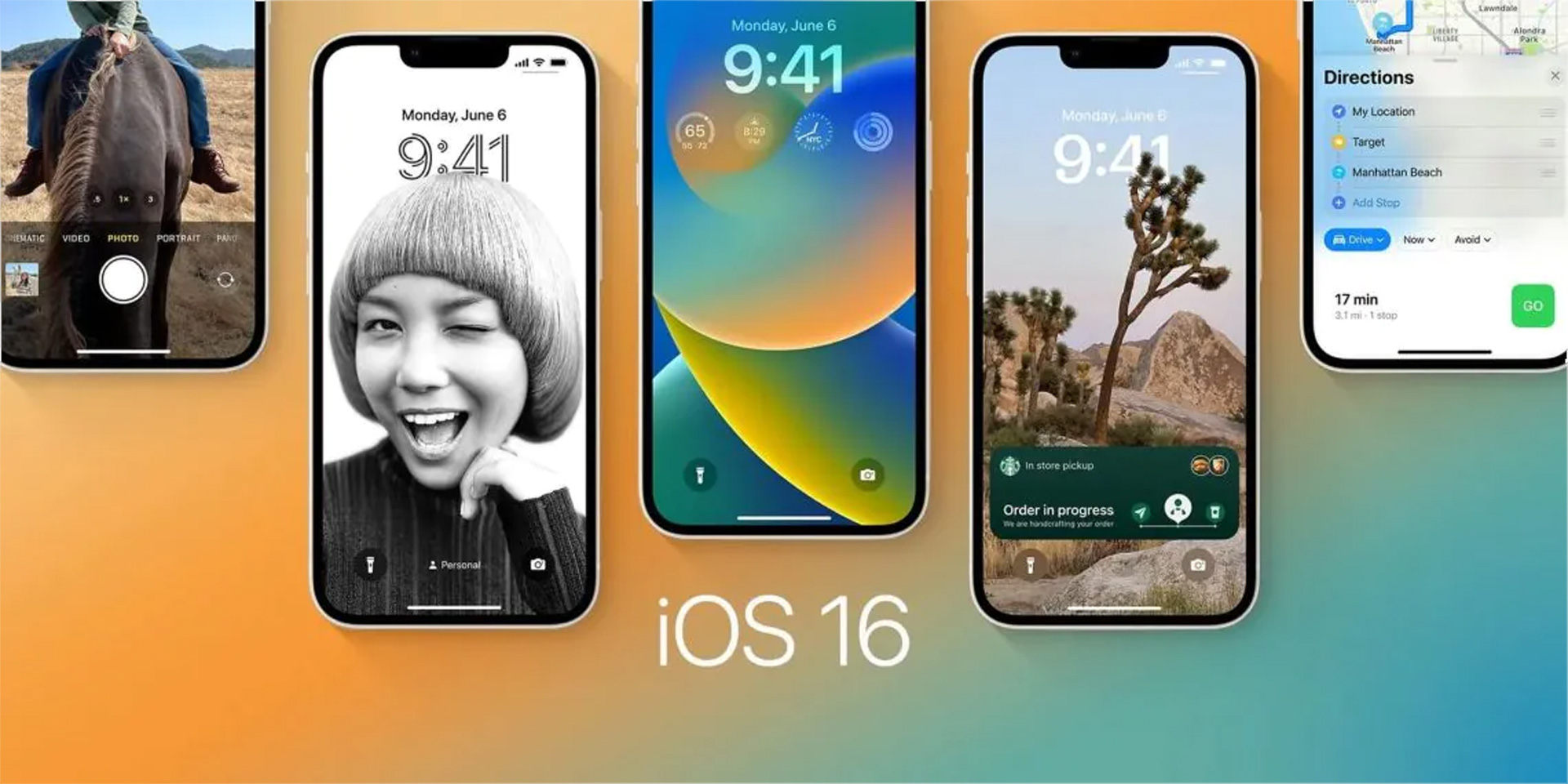
Check your microphone
You can either record your voice in a voice memo or call a buddy to see whether they can hear you clearly. The likelihood that your microphone being blocked increases if Dictation doesn’t function on your iPhone or iPad.
Locate the microphone on your device, and use a cotton swab and some isopropyl alcohol to gently wipe it out.
Test your microphone one again in a call or voice memo after thoroughly cleaning it. Try Dictation and see whether it works; perhaps it will.
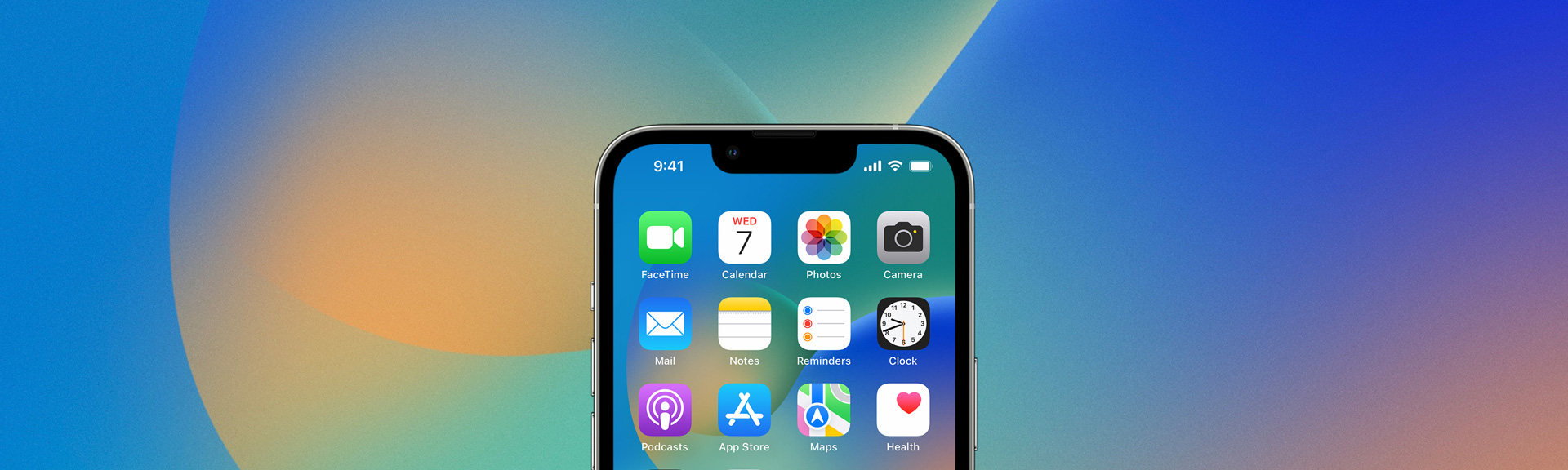
Restore your device as new
Most of the time, a software update will solve the issue, but if it doesn’t, it’s time to reset your device to factory settings.
Yes, it’s a time-consuming process that nobody wants to engage in. But on the other hand, we should look everywhere for a solution.





