With this article, you can learn how to fix the iPhone 14 Pro getting hot error. Your iPhone 14 Pro getting hot, which is one of those things you can sense immediately.
Although the new iPhones have a ton of new capabilities, many users have reported a variety of problems with their gadgets, the most common of which is that the new iPhones are becoming hotter more frequently.

The ideal iPhone temperature range can be between 0 C (32 F) and 35 C (95 F). You will start seeing modifications in the device’s behavior if your iPhone is heating up to levels over the typical working range. If you don’t fix the iPhone 14 Pro getting hot issue, the following will happen to your iPhone:
- If you plug your iPhone in or place it on a wireless charger, it will charge slowly. Your device will eventually stop charging if the overheating persists.
- If the inside temperature of your iPhone surpasses a particular threshold, the screen will initially dim down before becoming completely black.
- When your iPhone overheats, the wireless radios on your device go into a low-power condition, which affects your phone’s ability to receive cellular signals.
- When utilizing your camera, you won’t be able to activate the flash or even switch it on independently from the lock screen or Control Center.
- When using your iPhone for graphics-intensive apps and games, performance could suffer.
- Your iPhone’s display will turn off, and you will instead hear turn-by-turn directions when navigating in such circumstances.
- Your iPhone will display the message “Temperature: iPhone needs to cool down” when it reaches a specified temperature threshold, and you won’t be able to use it again until it does. You might only be able to use your iPhone for emergency calls.
How to fix the iPhone 14 Pro getting hot error?
You can try the following fixes to prevent your iPhone 14 Pro from overheating if you’re one of the users who’s experiencing the iPhone 14 Pro getting hot issue. These are the fixes to fix the iPhone 14 Pro getting hot error:
- Turn off Always On Display
- Remove the case
- Update software
- Remove lock screen widgets
- Shut down your iPhone
- Stop the big apps
- Open Low Power Mode
- Stop charging your iPhone when using
- Switch Location Services off
- Avoid using your iPhone under direct sunlight
- Switch the airplane mode
- Turn off the background app refresh
- Disable 5G
- Reduce the screen’s brightness
- Turn on Auto-Brightness
- Disable Raise to Wake
- Update your apps
- Reduce Screen Motion
- Use only MFi-certified chargers
- Uninstall unnecessary apps
- Reset iPhone
- Contact Apple Support
Let’s take a closer look at the fixes.
Turn off Always On Display
The major upgrade to the iPhone 14 Pro is the Always On Display. When enabled, even after you lock your device using the Side button, the date, time, and widgets from your lock screen are displayed on the black screen. Even though it might be helpful, some customers have found the Always On Displays to be a problem because it causes their iPhones getting hot. Some people claim that when they turn off Always On Display on their phone, the phone begins to cool down.
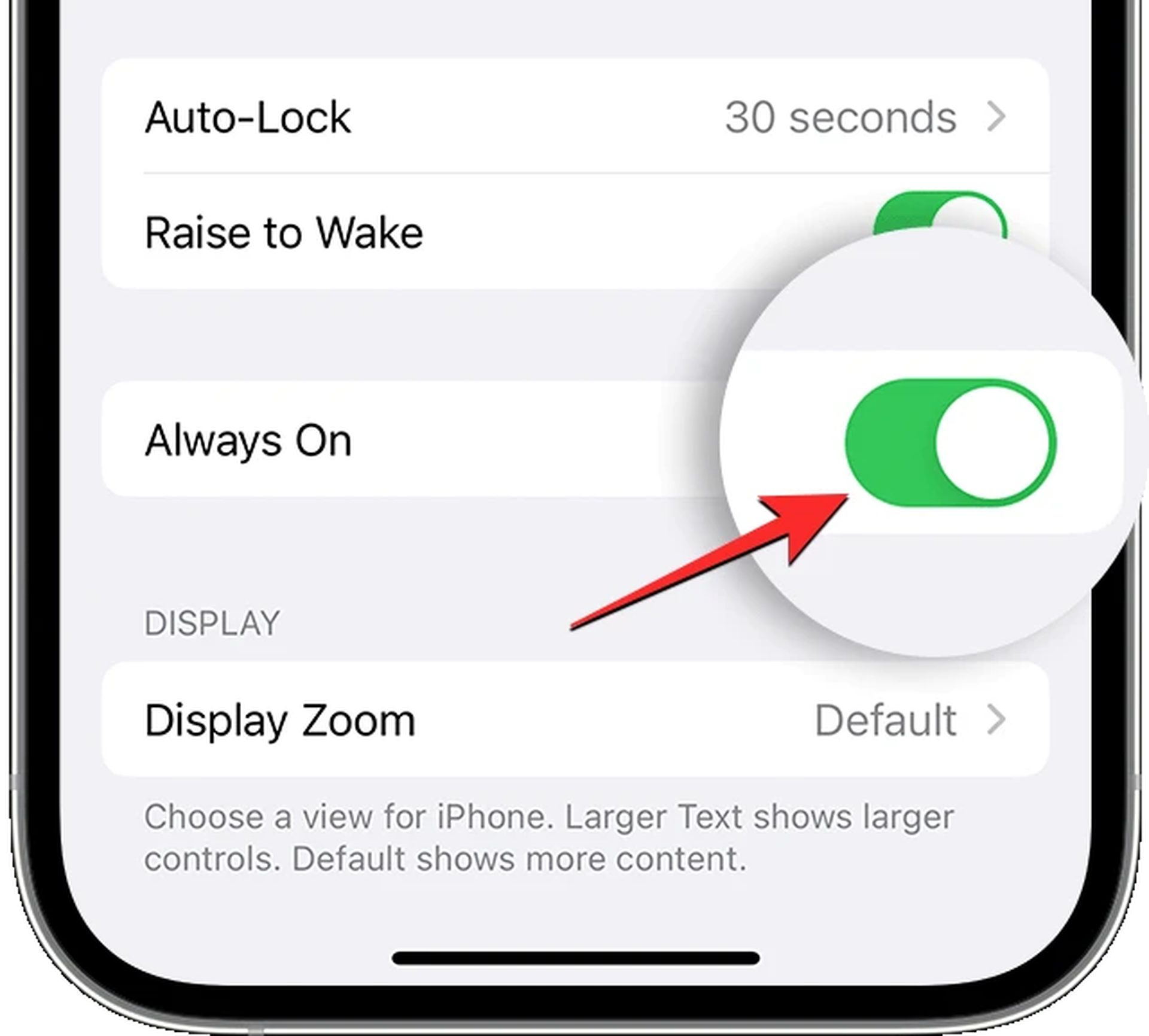
Go to Settings > Display & Brightness and flip off the Always On switch to turn it from green to grey to disable Always On Display. This should stop your iPhone from getting too hot and prevent the battery from dying.
Remove the case
Different phone cases are more prone than others to trap heat. So, if your iPhone 14 Pro is very warm, take the case off so the heat can escape more readily.

Update software
Apple has published a few small updates to iOS 16 to address problems and glitches since the launching of its new iPhone 14 series. Since this is a common problem, there might be another update soon. We advise that you always maintain your iPhone updated to the most recent iOS version to ensure that the overheating isn’t the result of a software bug.
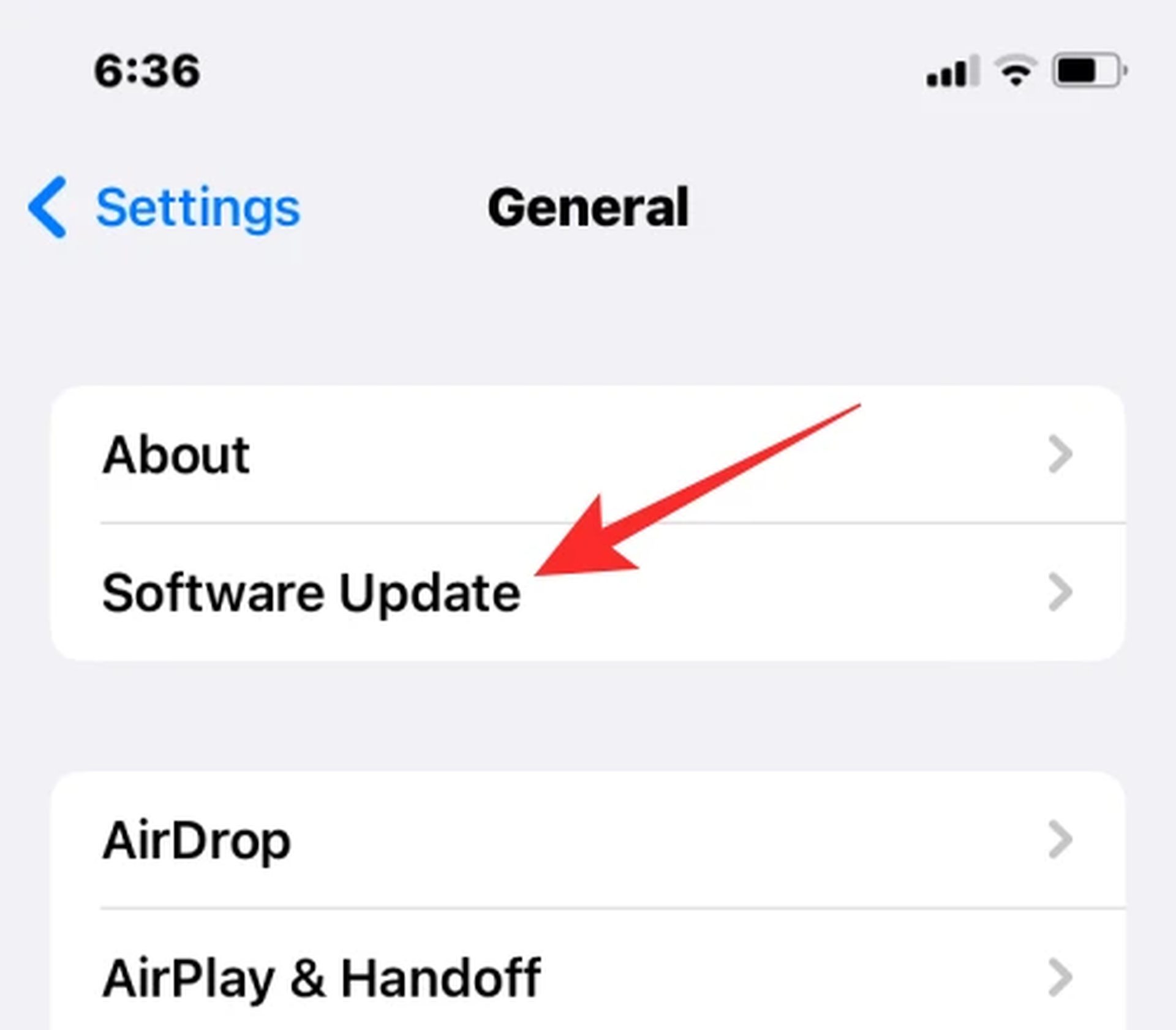
Go to Settings > General > Software Update on your iPhone to check for new updates. To update your iPhone to the most recent version, if an update is available, press Download and Install.
Remove lock screen widgets
One of the newest features of iOS 16 is lock screen widgets. Lock screen widgets use more resources to run in the background and gather pertinent info, no matter how useful they may be for you. That’s because these widgets may need to check for fresh data from their relevant apps in order to show you current information, which uses power just like the app would if it were running actively.
Additionally, on the iPhone 14 Pro, lock screen widgets will appear alongside the date and time information on the Always On Display. Since the widgets on the lock screen are always visible, even when the iPhone is locked, this could result in additional resources being consumed on your device. Removing lock screen widgets from iPhones has been proven to help some users’ devices cool down.
By long-pressing any location on your iPhone’s open lock screen and then touching on Customize at the bottom, you can delete lock screen widgets. When in edit mode, tap on the widget box beneath the clock and then tap on the minus (-) button in the top left corner of each widget to remove it. Repeat this process to remove more widgets from your lock screen.
Shut down your iPhone
After applying the aforementioned changes, if your iPhone 14 Pro is still growing hot, it may be caused by a malicious app or a bug that is using more resources than it should. In these situations, briefly turning off your iPhone should help the device cool down and reach a comfortable temperature. Additionally, this should end any background processes that may have been heating up your iPhone.
You can use either of the following two techniques to switch off your iPhone:
- Hold down any Volume button while simultaneously pressing the Side button until the power-off slider appears. Drag this slider to the right when it appears to turn off your iPhone.
- Then, tap Shut Down under General in Settings. Drag the power-off slider to the right when it appears, then wait for your iPhone to turn off fully.
When your iPhone has cooled down, you can turn it on by pushing the Side button for a long period of time until the Apple logo appears.

Stop the big apps
In addition to having a negative effect on the overall battery level, having a lot of memory-hungry apps running in the background can also overload the device’s CPU. As a result, it is advised that you examine each of those apps and delete any that are no longer relevant. Here is one possible approach:
- Go to Settings > Battery to get started. Scroll down to the section titled “Battery Usage by App.”
- It will display a list of all currently running apps along with how much battery life they each consumed.
- Consider pausing an app if it is utilizing an excessive quantity of battery but isn’t more important than other apps.

Open Low Power Mode
iOS’s Low Power Mode is useful for more than just preserving battery life. The function can also be used to disable the majority of background tasks operating on your iPhone, blocking apps from periodically obtaining data and allowing them to operate inactively. Your iPhone won’t generate as much heat when you enable Low Power Mode because iOS and its app will consume fewer resources.
Go to Settings > Battery > Low Power Mode to turn on Low Power Mode. If you’ve added this tile to your Control Center, you can turn on Low Power Mode by swiping down from the top right corner and tapping on that tile.
Stop charging your iPhone when using
The battery gets hot while charging your phone. The CPU and other components get hot while you play video games. An unforeseen hot iPhone 14 Pro can result from combining the two.
Switch Location Services off
If location services are enabled on your iPhone 14 Pro, iOS and apps will be able to access your location periodically. Your location data is periodically shared with apps like Weather, which could lead to your iPhone overheating as it consumes more resources than it should.
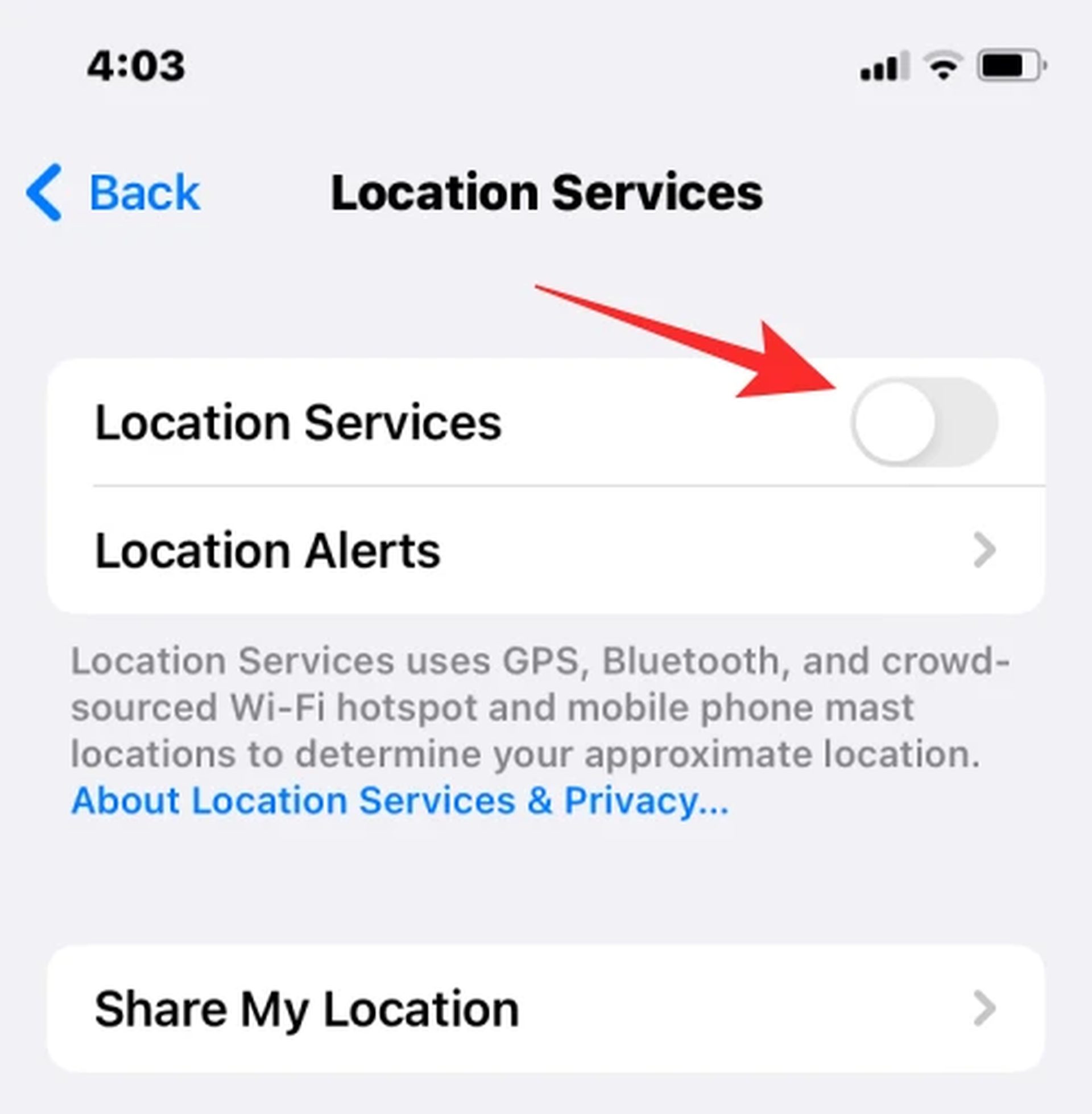
Turning off Location Services will stop apps from accessing your GPS data when your iPhone becomes too warm without being in use and should help it cool down in a matter of minutes. Go to Settings > Privacy & Security > Location Services and flick off the Location Services toggle to disable Location Services.
Avoid using your iPhone under direct sunlight
Depending on the environment you’re operating the device in will determine its inside temperature. A hot day will cause your iPhone to heat up and start to perform and behave worse if you are actively using it while it is in the sun.
Additionally, Apple advises against using your iPhone for GPS tracking, navigation, or gaming while the weather is hot. They also advise against leaving your device in a hot car unattended. The “Temperature: iPhone needs to cool down” alert may eventually appear on your iPhone if you use it in this manner, rendering it inoperable until it has had a chance to cool down.
Switch the airplane mode
This disables cellular data, Bluetooth, Wi-Fi, GPS, and Bluetooth. Tap the plane symbol in the Control Center.

Turn off the background app refresh
By carrying out the data exchange procedure in the background and as needed, apps employ this functionality to keep both themselves and their data current. Not only would it use up all of your data, but it would also put more strain on the CPU. Therefore, you should think about removing this functionality using the following instructions [it is advised that you keep this option active for emergency apps] in exchange for a cool, functional OS ecosystem:
- To refresh the background app, go to Settings > General.
- Deactivate the toggle now by selecting as many preferred programs as possible.

Disable 5G
Since 5G isn’t yet widely available in some areas, the device is always searching for a stronger connection. The WiFi periodically disconnects and reconnects, causing connection drops as well. These factors could cause the device to overheat. So, if you’re willing to sacrifice network speed to allow your gadget some time to cool down, follow the instructions below to turn off 5G and switch to LTE.
- Access Cellular Data Options under Settings > Cellular.
- Then select LTE from the selection under Voice & Data.
- If you are not yet fully prepared to embrace 5G, choose 5G Auto.
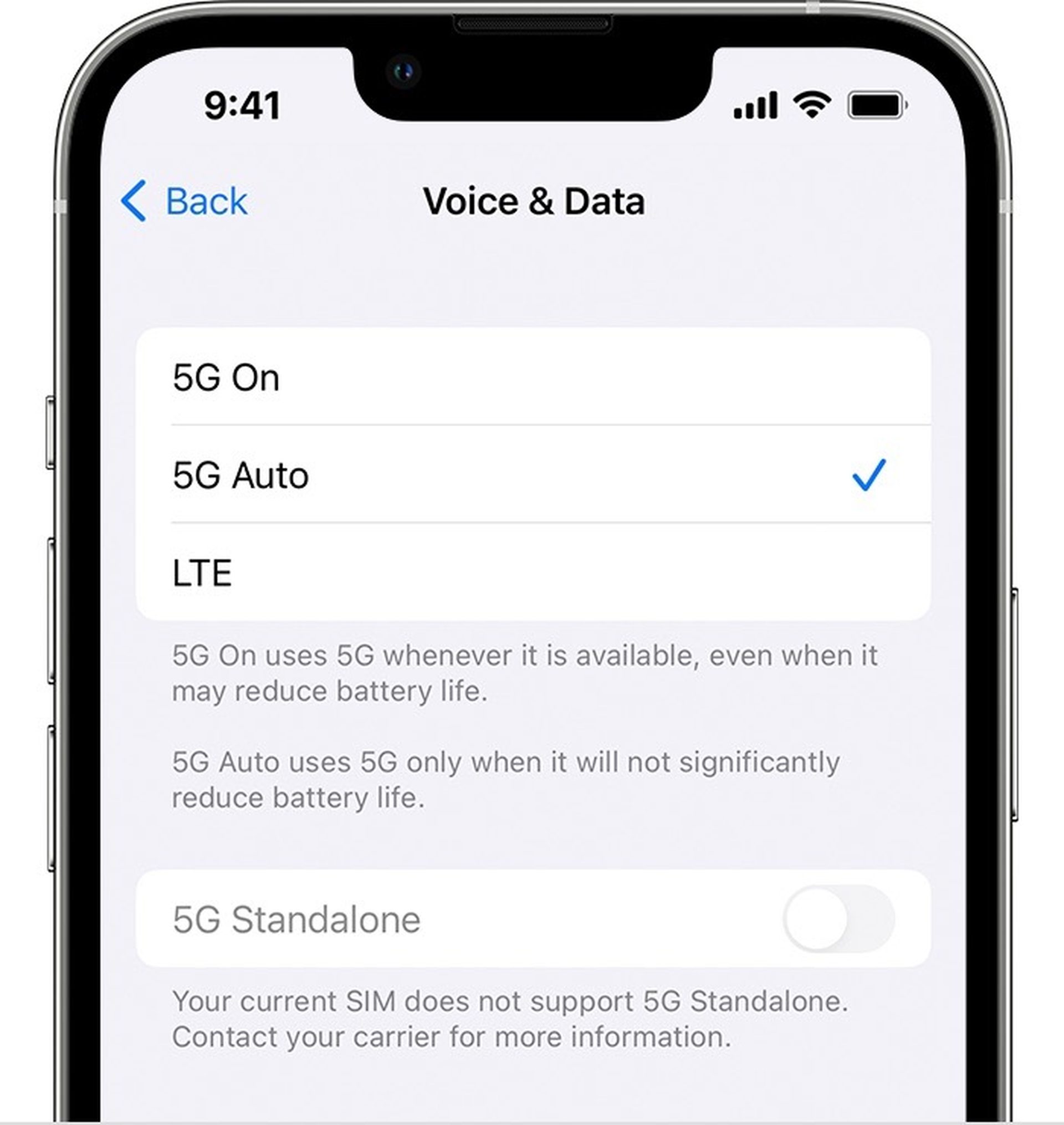
Reduce the screen’s brightness
Increasing brightness will make your battery work harder and cause your iPhone 14 Pro getting hot, much like running background apps. Find an anti-glare cover for your device instead. You can see your screen in the sun with the aid of this inexpensive solution.
Turn on Auto-Brightness
Disabling Auto-Brightness can cause the battery to drain more quickly and the CPU may need to use more resources, which will warm the device. To enable this feature, follow the instructions below:
- Go to Settings > Accessibility to get started.
- Activate Auto-Brightness under Display & Text Size.
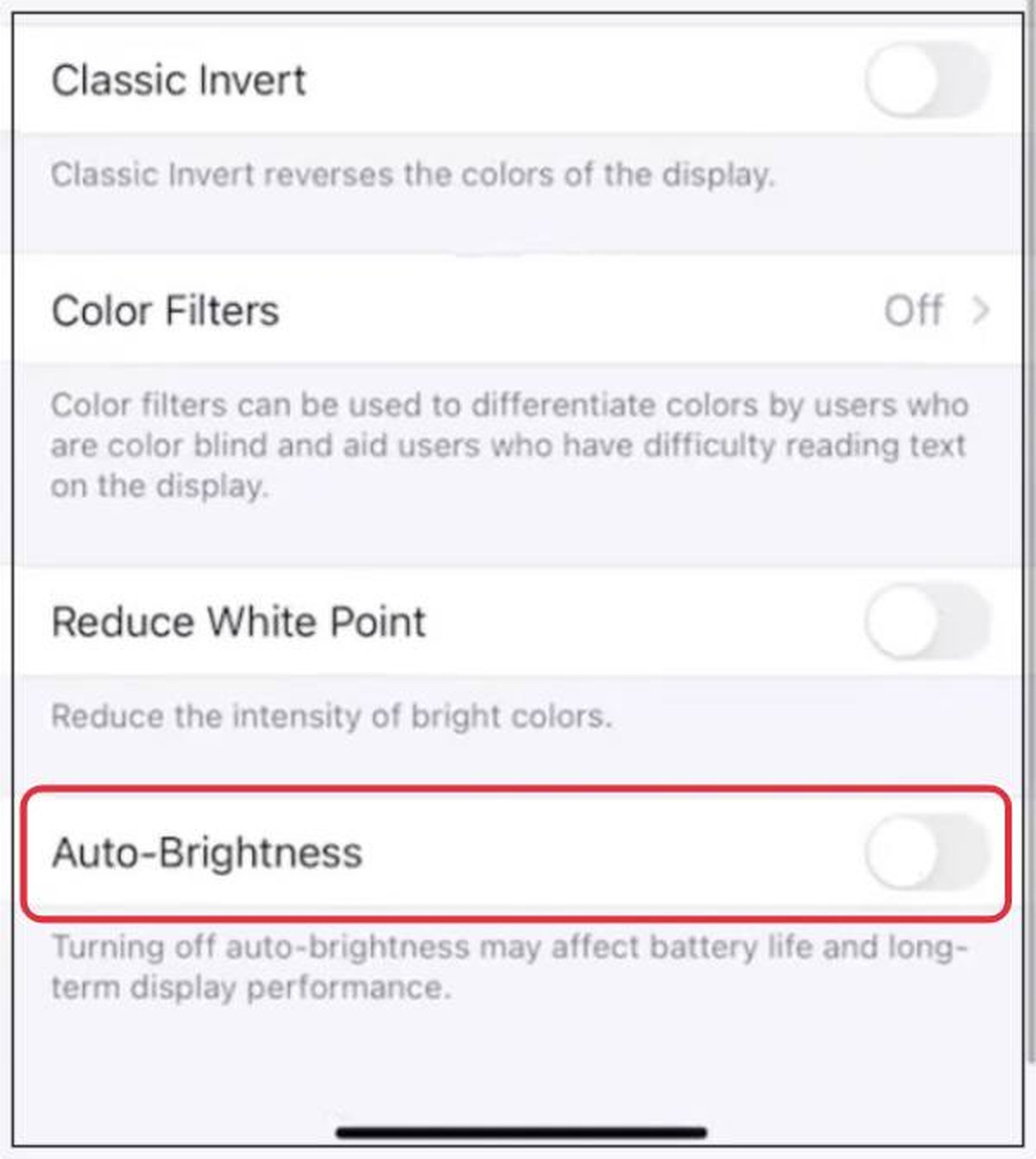
Disable Raise to Wake
The Raise to Wake feature will wake the display as soon as you pick up your phone, as is clear from the name. However, because it is continually running in the background, it will periodically request extra resources from the CPU, which will cause the device to heat up past the acceptable level. Therefore, you can think about turning this functionality off by following the steps below:
- Go to Settings and select Display & Brightness.
- Deactivate the toggle next to Raise to Wake.
Update your apps
Bug patches are frequently included in new updates, which try to improve the effectiveness of that specific software. They therefore have a higher likelihood of causing any problems. Therefore, always use the most recent version of your software.
Updating apps: Go to Today > Your Profile > Update All after opening the App Store.

Reduce Screen Motion
The iOS has several eye-pleasing animations and features like as depth, motion, parallax effects, screen transitions, and many more. On the plus side, though, they occasionally start to beg the CPU for extra resources. Consequently, you want to think about minimizing these consequences by following the guidelines below:
- Go to Settings > Accessibility to get started.
- After that, select Motion and turn on the toggle for Reduce Motion.
Use only MFi-certified chargers
Use only MFi (which stands for Made for iPhone, iPad, and iPod) approved chargers for various reasons. Certified chargers are, first and foremost, completely compatible. As a result, they can charge your iPhone more quickly and effectively. Second, authorized chargers are more capable of fending off dangers, including short-circuiting, overheating, and overcurrent.
On the other hand, a fake or uncertified charger charges slowly and is more likely to have problems like overheating and short-circuiting. Furthermore, they are the primary perpetrators of the “Accessory may not be supported” issue. So avoid using uncertified chargers at all costs.
Uninstall unnecessary apps
Dormant programs on your iPhone not only use extra storage but also use up less resources than necessary for other tasks. This unjustifiably restricts the functionality of your smartphone. Any applications or games that you believe to be inactive can be securely deleted. To do this, adhere to the procedures below:
- Start your iPhone’s Settings app.
- Visit General.
- Choose iPhone storage from the list provided.
- A menu will appear once you once-tap the program you want to uninstall.
- To delete an app entirely from your iPhone, tap Delete App. Alternatively, you can just tap Offload App to clear all of its cached data. The software itself won’t be deleted, though.
To uninstall an app from your iPhone, you may also tap and hold its icon on the Home Screen while selecting Delete App.
Reset iPhone
Your last resort should be to factory reset your device if none of the above-listed fixes are successful. By doing this, you can reset your device to its factory default settings and the state it was in when you first opened the box. Naturally, you should make a backup of all the data first, and only then should you carry out the following procedures:
- Go to Settings > General
- Select Reset iPhone under Transfer or Reset.
- Use your Apple ID to configure your device after the reset is finished.
- The fundamental overheating problem ought to be fixed at this point.
Contact Apple Support
If your iPhone 14 Pro is still getting hot after following all of the steps above, there’s a chance that your phone’s internal circuitry is the problem. In that particular case, we recommend making an appointment with the Genius Bar to let Apple investigate your device. If you don’t have an Apple store nearby, you can also contact Apple support for help and instructions.

If you enjoyed this article on how to fix iPhone 14 Pro getting hot, we are sure that you will also enjoy how to fix the iOS 16 edit messages not working error.





