Today we are here to show you how to fix the iOS 16 edit messages not working error. There are a number of reasons why you can’t modify messages on your iPhone. If your device and the message meet the requirements, this page can help you figure out why you can’t modify a message on your iPhone and how to solve it.
With so many new features and enhancements, iOS 16 has been a fantastic upgrade for iPhone owners. The ability to edit delivered messages in the Messages app is one of these new features. This is a fantastic tool that might help you avoid embarrassing situations and errors in your mails. Here’s how to fix it on your iPhone if you can’t edit texts that have already been sent. Now let’s learn how to fix the iOS 16 edit messages not working issue below!
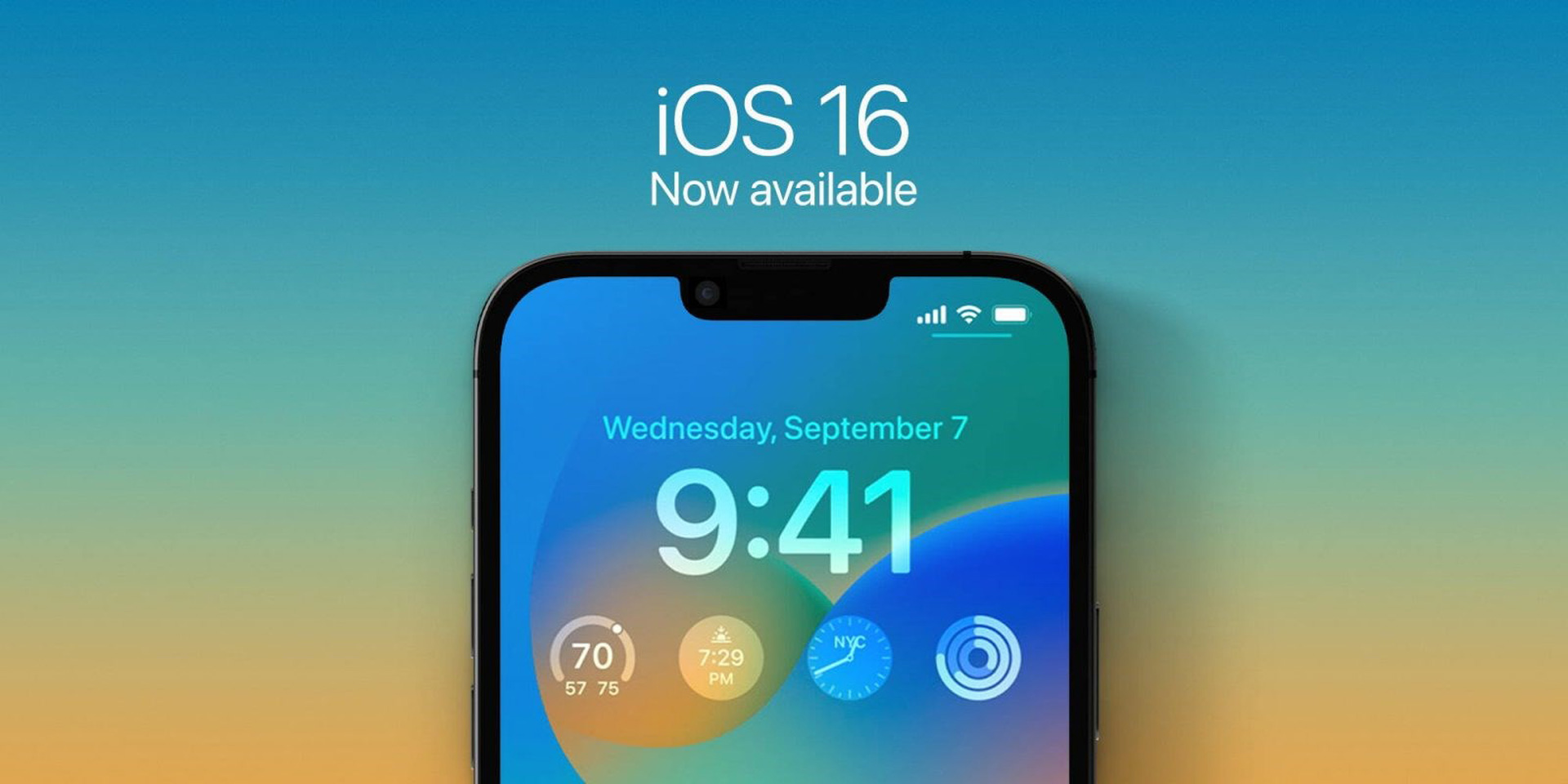
iOS 16 edit messages not working: How to edit messages on iPhone?
You can attempt the workarounds below if you pass all the checks listed above but are still unable to modify texts on your iPhone. We advise you to work your way through the list beginning with the first repair until you are able to resolve your problem.
- Check service status
- Check your time zone
- Check your internet connection
- Sign in to iMessage again
- Restart iMessage
iOS 16 edit messages not working solution 1: Check service status
We advise you to start by visiting the official Apple support page to see how iMessage is currently doing. If iMessage is having problems, that is probably why you’re having problems. In these situations, we advise you to wait since Apple is frequently aware of such problems and actively trying to fix them. You should be able to edit your messages as usual after the service has been rectified, which should happen in a couple of hours at the most. To verify the availability of iMessage in your area right now, click the link below.
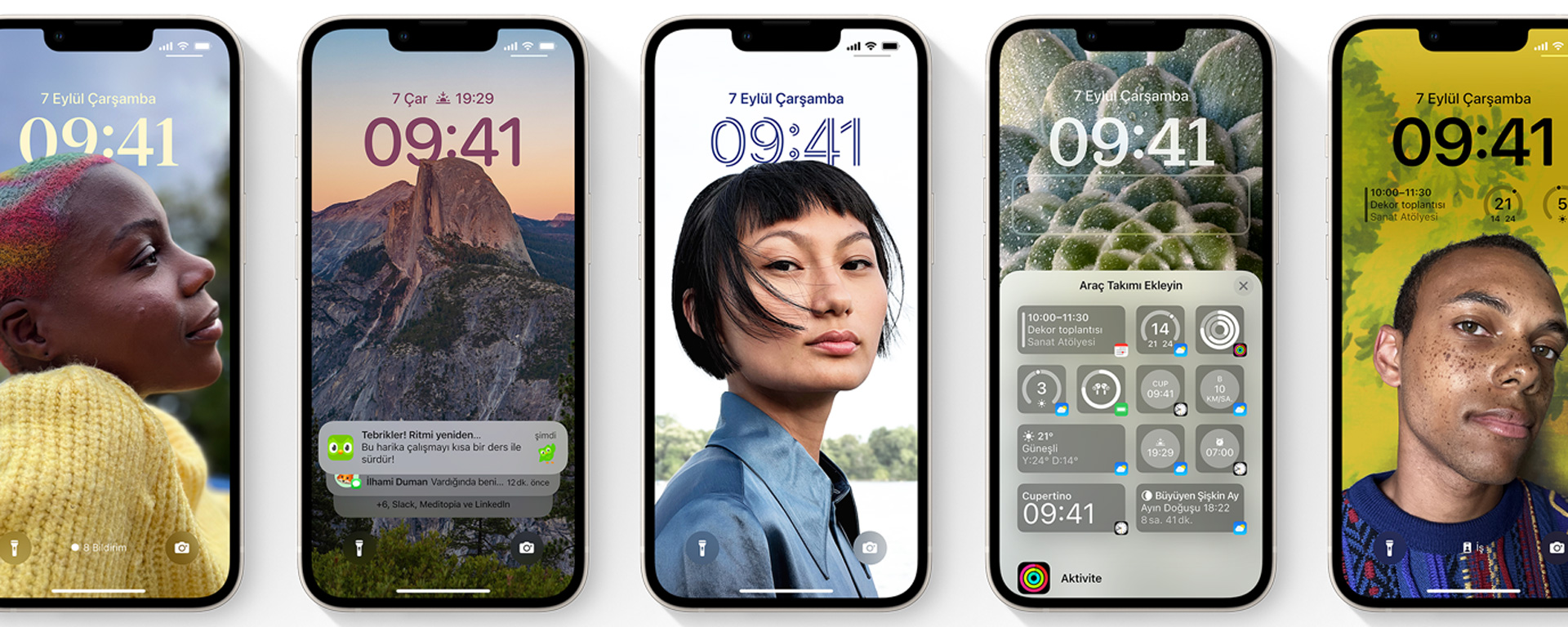
iOS 16 edit messages not working solution 2: Check your time zone
We now advise you to check your Time Zone and, if necessary, adjust it to your present location. The majority of texting services, including iMessage, may experience difficulties if your device’s time is off. This can result in strange behavior and prevent you from editing your message. Follow the instructions below to verify and modify your iPhone’s time zone.
- Tap General after opening the Settings app.
- Select Date & Time by tapping.
- At the bottom, next to the same, check your current time zone. Tap to turn off the Set Automatically toggle if your time zone is different from the one in your current location.
- Tap Time Zone now.
- Use the search bar to look for your desired city, then tap and choose it when you find it.
Your iPhone’s time zone will now be correctly set. You should now be able to simply edit your sent messages and iMessage should function as expected.
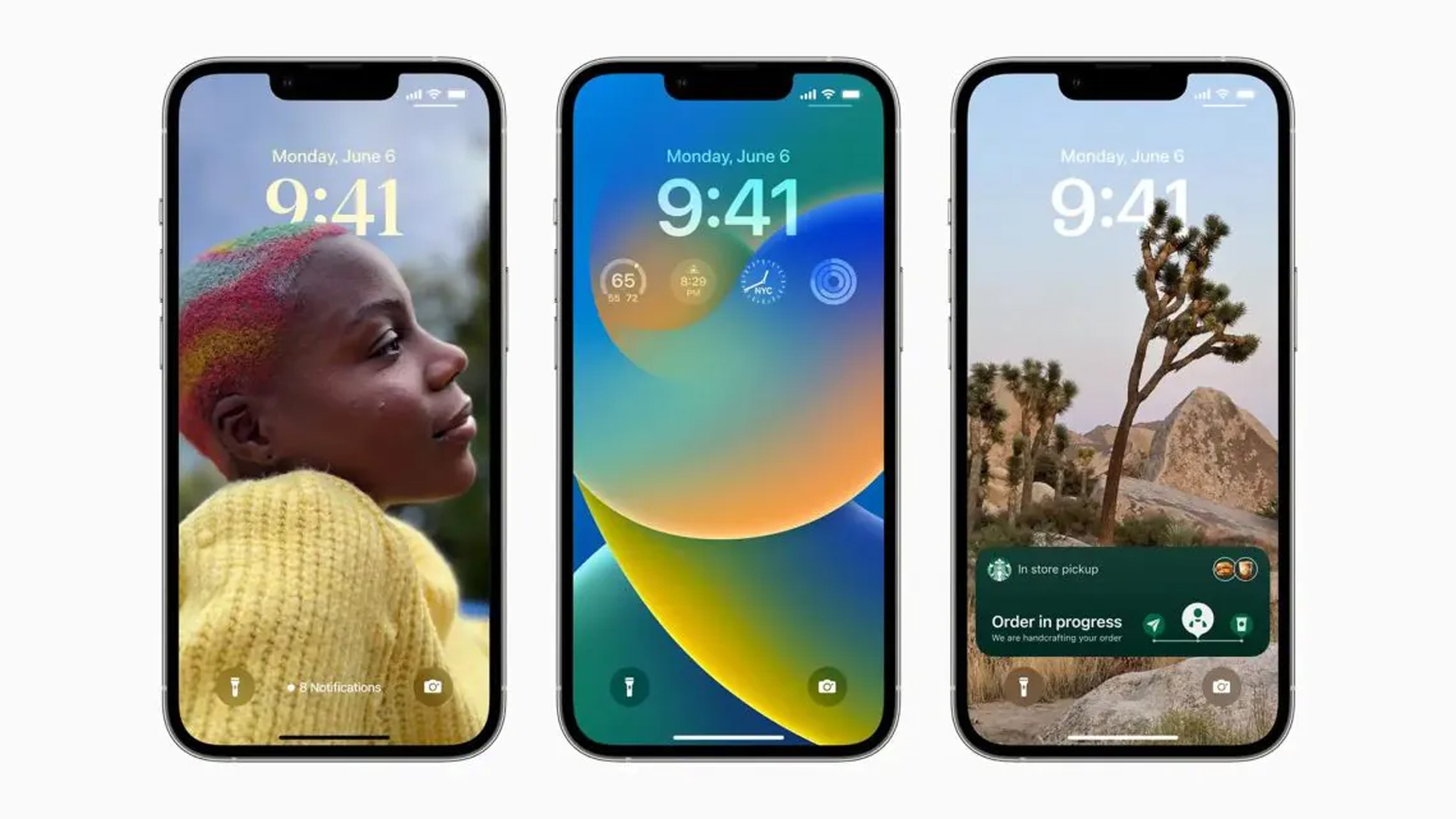
iOS 16 edit messages not working solution 3: Check your internet connection
Editing texts in iMessage may also be problematic due to low bandwidth or poor connectivity. To make sure that your internet connection isn’t interfering with iMessage, we advise you to check and test it. Try watching a YouTube video while streaming and, if possible, change your Wi-Fi network.
Then, as a precaution, we advise you to restart your device. Press and release the Volume Up and Volume Down buttons to restart your iPhone. To switch off your smartphone, press and hold the Sleep/Wake button while moving the slider. To turn on your iPhone, wait two to three minutes and then hit the Sleep/Wake button one again. Now there shouldn’t be any problems allowing you to edit sent messages in the Messages app.
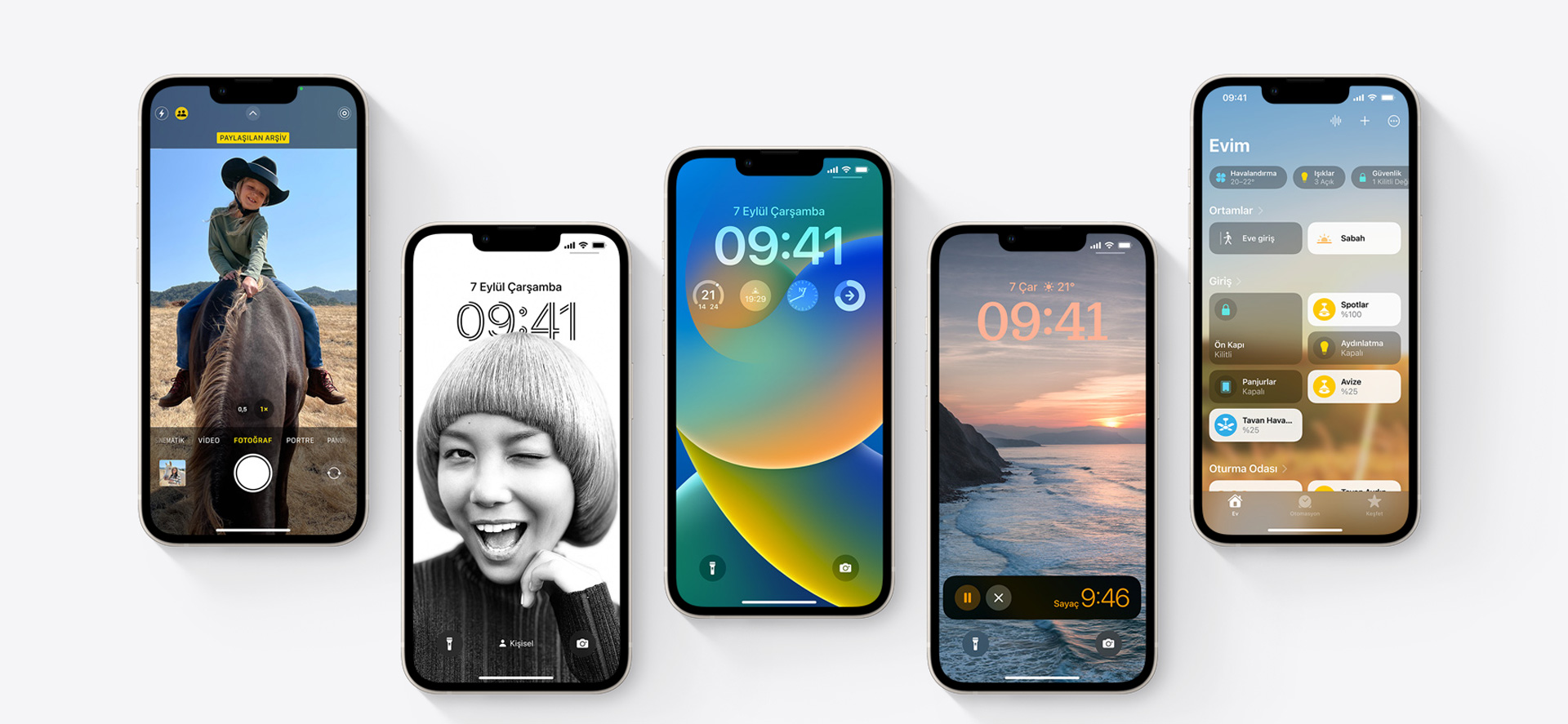
iOS 16 edit messages not working solution 4: Sign in to iMessage again
We now advise you to sign out of iMessage and then sign back in. This update doesn’t apply to you if you chat on iMessage using your phone number. You probably also use your Apple ID for iMessage, though. If that’s the case, you can try the procedures listed below to correct editing in Messages. Let’s get going.
- Tap Messages after opening the Settings application.
- To access your Apple ID and the phone number you use to send and receive iMessages, hit Send & Receive right away.
- At the bottom of the Start New Conversation From area, under the blue text, tap your Apple ID.
- Select Sign Out by tapping.
Before re-signing in, we advise restarting your device. Press and release the Volume Up button to restart your device. Press and hold the Sleep/Wake button while also doing the same with the Volume Down button. Once it shows on your screen, use the slider to switch off your device. Use the Sleep/Wake button to restart your smartphone after waiting five minutes.
- Go back to Settings > Messages > Send & Receive after your smartphone has turned on.
- Next tap To send iMessages, use your Apple ID.
Your default Apple ID will be detected automatically. To log in with your current Apple ID, tap Sign In. If you want to use a different Apple ID for iMessage, tap Use Other Apple ID.
Your Apple ID will now be used to sign you into iMessage. Attempt altering your sent messages in the Messages app at this time. If sign-in bugs were giving you trouble, you should now be able to simply edit your messages.
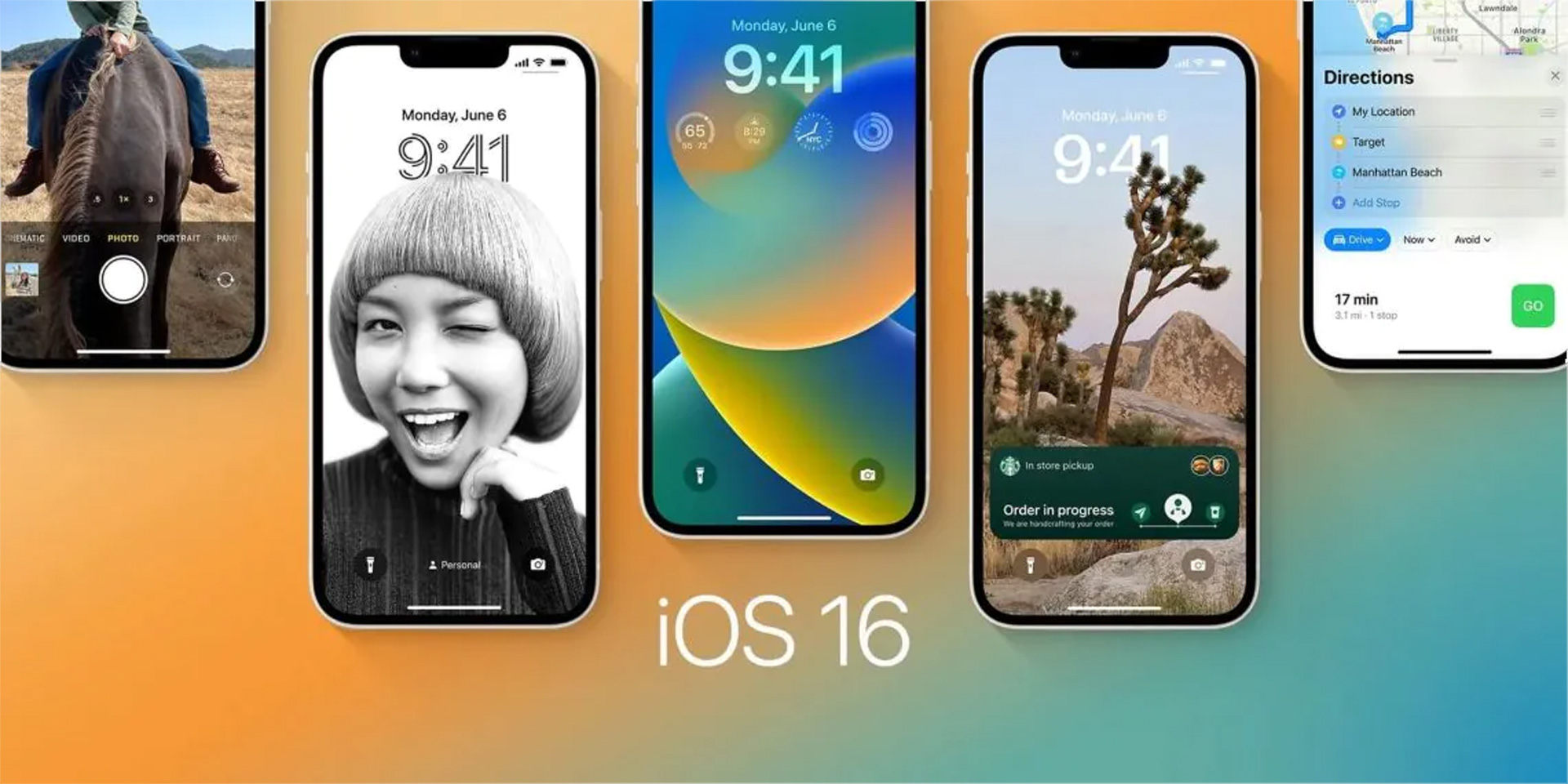
iOS 16 edit messages not working solution 5: Restart iMessage
Try restarting iMessage on your iPhone right away. This should assist in resolving authentication issues by restarting background services and re-registering your Apple ID for iMessage. You should be able to edit your messages in the Messages app after doing this. To restart iMessage on your iPhone, follow these steps.
- Tap Messages after opening the Settings application.
- Now press to disable the iMessage toggle.
- Wait for iMessage to shut off before restarting your iPhone. Go back to Settings > Messages after your iPhone has restarted.
- The iMessage toggle can be activated by tapping.
Watch for iMessage to activate. Normally, this takes a few seconds, but we advise waiting five to ten minutes. In our case, iMessage required eight minutes to register adjustments and restore service. If you were having problems with authentication on your iPhone, you ought now be able to edit your messages now.
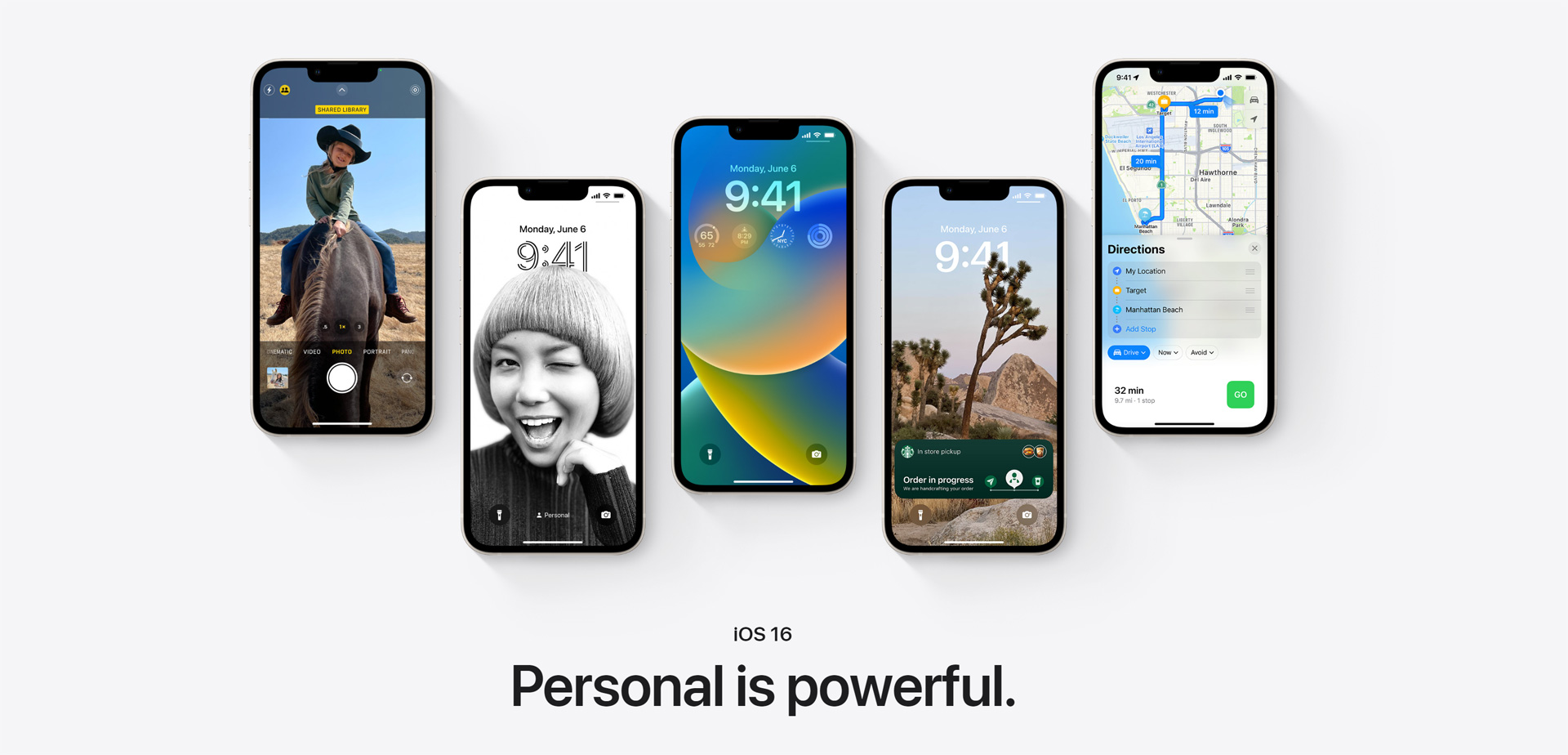
iOS 16 edit messages not working solution 6: Reset your network settings
Additionally, incorrectly configured network settings may be causing you problems while attempting to modify your messages in the Messages app. Your iPhone may not be able to access some servers due to incorrectly setup settings, which will prohibit you from modifying texts. Reset the network settings on your iPhone using the procedures listed below.
- Open the Settings app and tap General.
- Once there, select Transfer or Reset iPhone from the bottom of the page.
- Press Reset.
- Tap once more, then choose Reset Network Settings.
- When prompted, enter your iPhone passcode.
All network settings will now be reset and your iPhone will restart. After that, you can attempt altering your messages once more. The iPhone should now be resolved if incorrectly setup settings were the root of your problem. This concludes our guide explaining how to fix the iOS 16 edit messages not working issue. If you are facing the iOS 16 iMessage not working error, learn how to fix it here!





