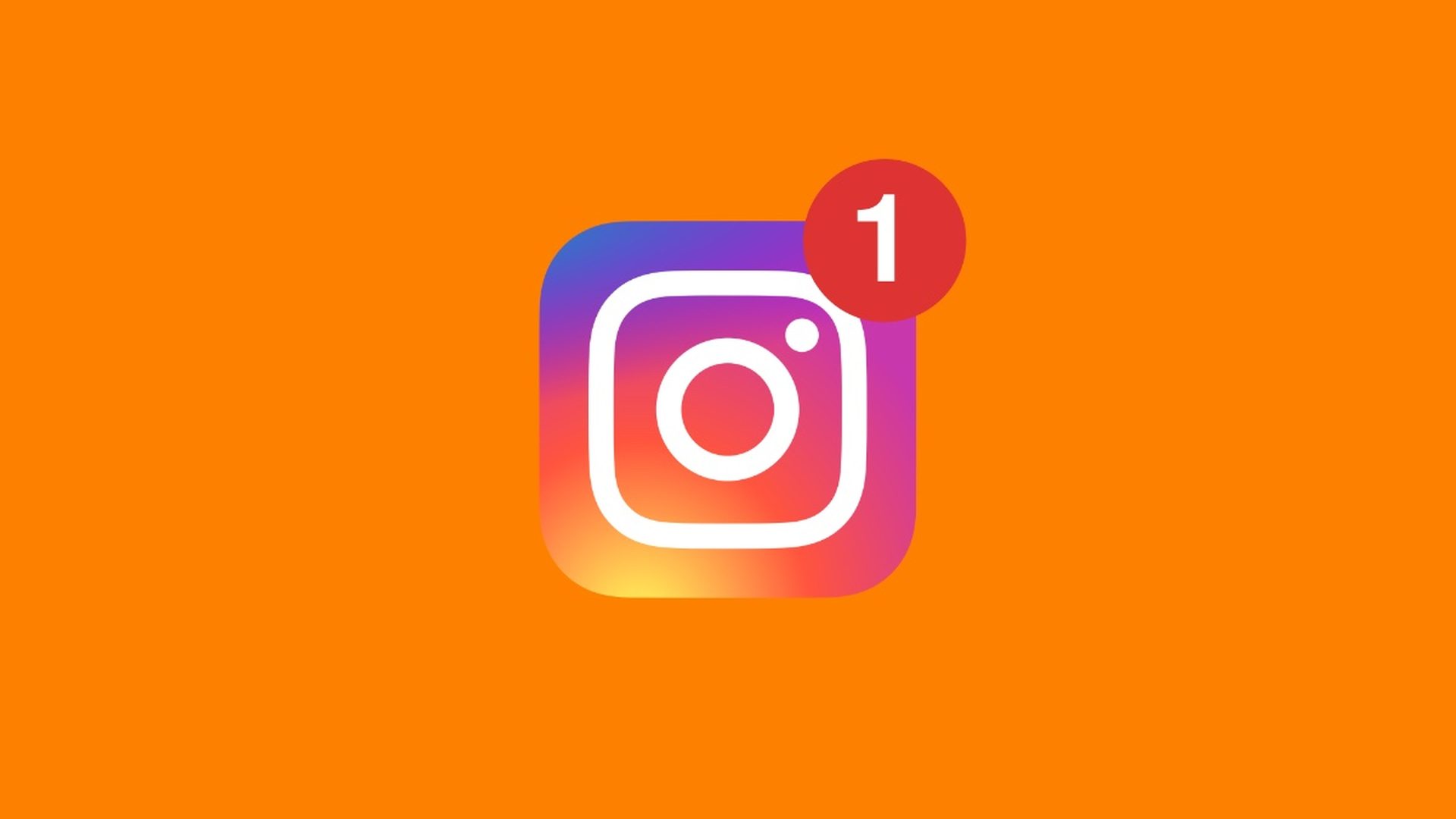You can learn How to fix the Instagram DM notifications not working error with this article. Instant notifications help you stay current, but what happens if your Instagram notifications stop working? Here are our best recommendations for resolving push notifications on an app.
We examine several typical causes of broken Instagram alerts and provide you with easy fixes.
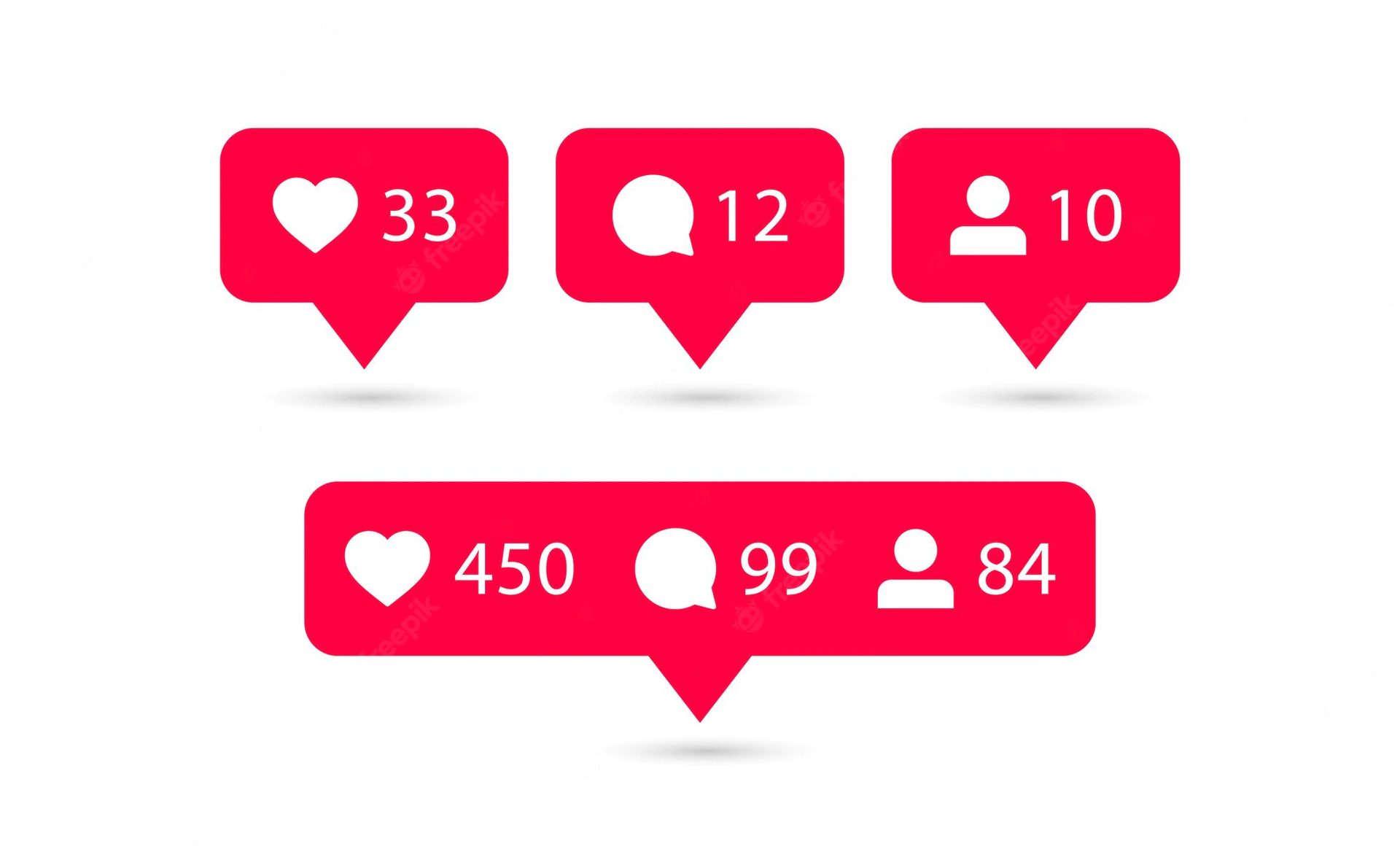
How to fix the Instagram DM notifications not working error?
Your finger is always on the pulse thanks to instant notifications, but what happens if your Instagram notifications stop working? Our best advice for resolving push notifications on an app is provided below:
- Check internet connection
- Check your push notification settings
- Check your phone notification settings for the Instagram app
- Clear the cache data
- Check for Do Not Disturb (DND) mode
- Turn off low power mode
- Reinstall Instagram
- Reboot your device
Let’s take a closer look at how you them.
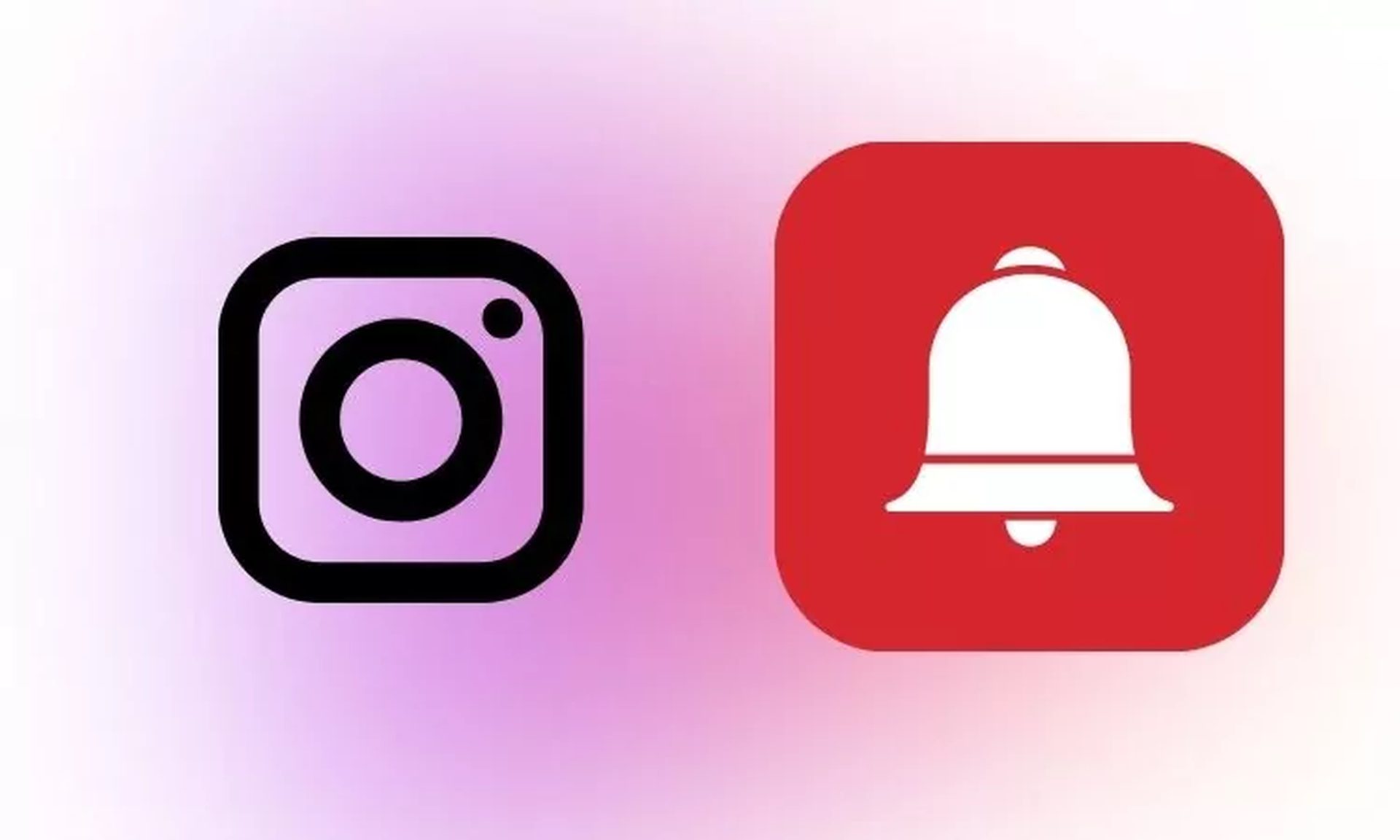
Check your internet connection
Have your Instagram notifications, which often function flawlessly, all of a sudden stopped? In instance, if you aren’t getting any notifications from any apps at all, ensure sure you are online. If your smartphone is unavailable or has a bad connection, notifications may momentarily stop being delivered.
Check your push notification settings
One potential cause of problems with your Instagram notifications is that the essential phone settings are disabled. Check the settings for push notifications on your phone by going to the notification center on your device. Ensure that every setting on your device is on.
Set them to “on”
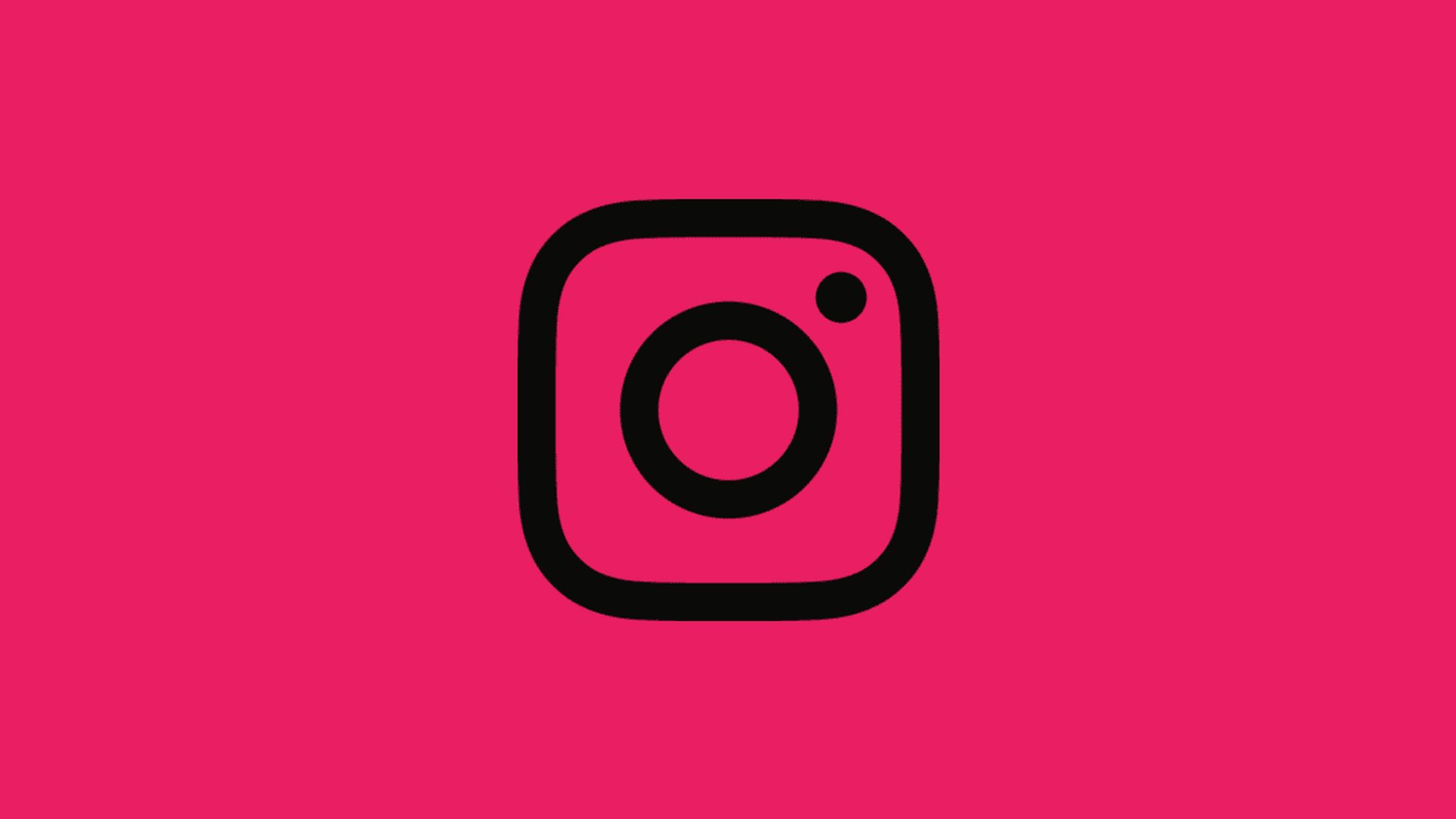
Check your phone notification settings for the Instagram app
This is another important factor in the problems with Instagram notifications. They can have instant notifications for the social networking app off, but general notifications for their smartphone are enabled. Here are two solutions to this problem. Choose the best approach (based on your device), and then just follow the on-screen instructions.
Clear the cache data
If Instagram notifications are not functioning, there is yet another viable option. Easily log back into the app after clearing the cache on your phone. Your notification settings may now function properly.
How to clear Instagram cache?
- On the profile page for Instagram, choose “Settings.”
- Click “Security”
- On the iPhone, select “Clear Search History” or “Search History” (for Android)
- Click “Clear All.”
- Done!
Does clearing Instagram cache delete messages?
When you clear the cache for the app, it just deletes those temporary files and leaves all of your personal information, including messages, photos, accounts, files, and other data, untouched.
Check for Do Not Disturb (DND) mode
Another potential cure for this problem is checking to see if your smartphone is set to DND. Simply replace it back if necessary. Turn off Do Not Disturb mode on your cellphone to see if that fixes the issue.
Turn off low power mode
Low power mode can be the cause of your Instagram notifications not working. On some smartphones, the low power mode could disable notifications. If notifications stop working, try disabling this functionality and check again.

Reinstall Instagram
Try completely removing the Instagram app from your device and then reinstalling it if you’ve done everything and your Instagram notifications are still not functioning as they should.
Reboot your device
Sometimes all it takes to resolve a minor issue with your immediate notifications is to restart your smartphone. For the majority of gadgets, this entails giving the power button a lengthy push to turn it off and another to turn it back on.
By the way, the new mobile operating system of Apple is now out. Check out iOS 16 supported devices list to see if your iPhone can receive the new update. Apple brought some interesting tools with this update, discoved iOS 16 top features here! You might be asking yourself like: “Should I update to iOS 16 now or wait?” We have already answered it.