In today’s article, we are here to show you how to save live photo as video on iOS 16. By following the instructions below, you can learn to use this feature like a pro.
How to save live photo as video on iOS 16?
Apple’s Live Photos feature combines a still image with some video before and after, but it isn’t very effective outside of Apple’s products. To save a Live Photo as a video, adhere to these procedures. Both the iPhone and the iPad can be used with this technique.
- Open the Live Photo you wish to save as a video in the Photos app, then hit the share icon.
- From the list of choices, choose Save as Video. The Live Photo will be immediately saved as a video.
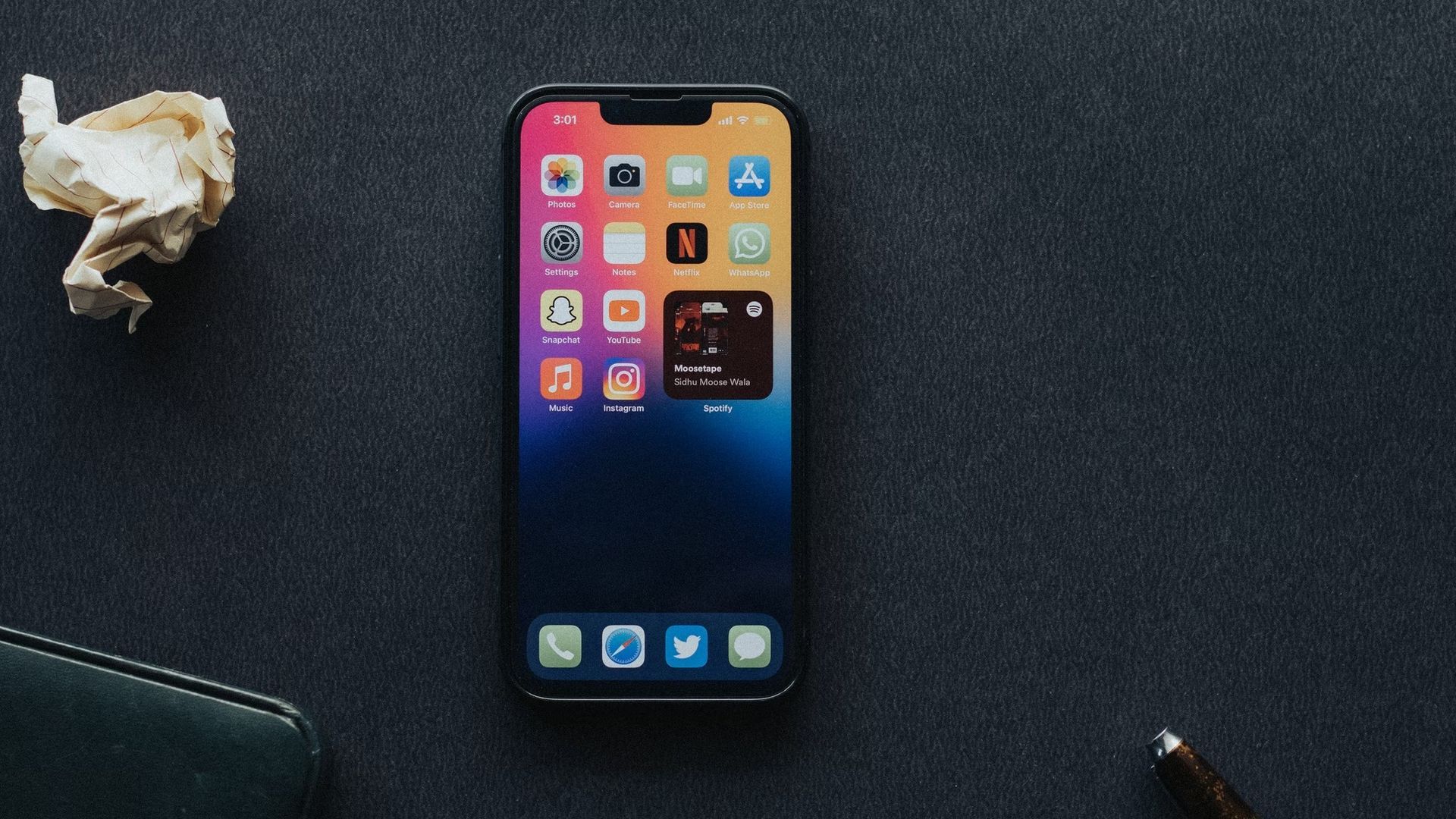
The Photos view, which is the default when the Photos app is started, doesn’t always show the new video. The video file might be located by going to Albums and then Recents.
By using this technique, you can create a shortcut on your iPhone or iPad for saving Live Photos as videos. This is helpful if you frequently take live images or want to quickly save lots of live photos into videos.
- To add a new shortcut, open Shortcuts and click the Add button in the top right corner.
- Choose Add Action.
- In the space that displays, type “Live Photos” and then click “Get Latest Live Photos.”
- When you’ve added this option, you can tap it to modify how many live photos will be displayed when the shortcut is triggered.
- Choose from List by clicking. By default, the Latest Live Photos variable will be included.
- To find Encode Media, use the search box at the bottom of the Shortcut creation screen. To include it in the shortcut, tap.
- Search for Save to Photo Album once more using the search bar. To include it in the shortcut, tap.
- To save the shortcut, close the Shortcut creation screen.
Once created, you may add this shortcut to your home screen using the iOS Shortcut widget. It is simple to locate and save a recent Live Photo into a video thanks to this.

This shortcut can be altered in a number of different ways. For instance, you may change it to save numerous movies at once or send the video straight to a social network app rather than storing it to a photo album.
Why save a Live Photo as a video?
The best purpose for saving a Live Photo as a video is sharing it on a platform that doesn’t support the feature. The majority of third-party apps are picky about Live Photos or completely ignore them. This can be avoided by saving as a video.
If you want to include a Live Photo in a video you’re creating in a video editing program, you’ll also need to save it as a video.

Can’t save a Live Photo as a video on an iPhone
You won’t have the option to “Save as Video” if you used the Live Photo editor to add effects.

How to turn off Live Photo on an iPhone?
Go to Settings > Camera > Preserve Settings and disable the Live Photo slider to switch off Live Photos. The Live Photo symbol can then be disabled by going to the Camera app and tapping it.
This way you’ve learned how to save live photo as video on iOS 16. You can also check out our list of the best iOS 16 Home Screen ideas or the best iOS 16 Star Wars wallpapers for iPhone.





