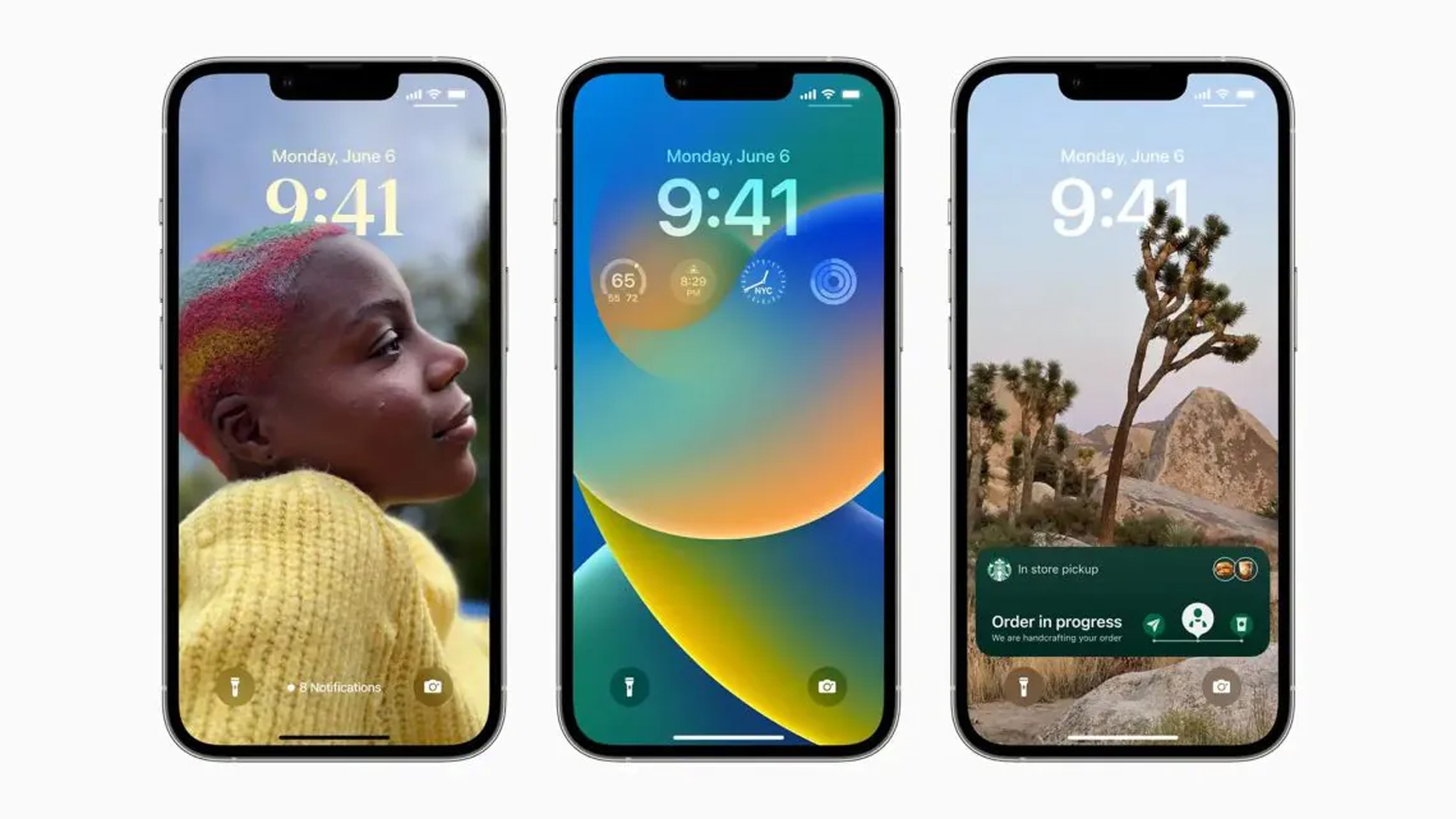Today we explain how to change iPhone clock font in iOS 16. Your iPhone lock screen, especially your sense of artistic expression, might represent certain aspects of your personality. Apple has introduced a special collection of modification features to make your lock screen truly stand out from the standard design, catering to the public interest.
With the release of the new iOS 16 update, Apple sets a new standard for personalizing your lock screen by allowing you to alter the widgets’ font and color.
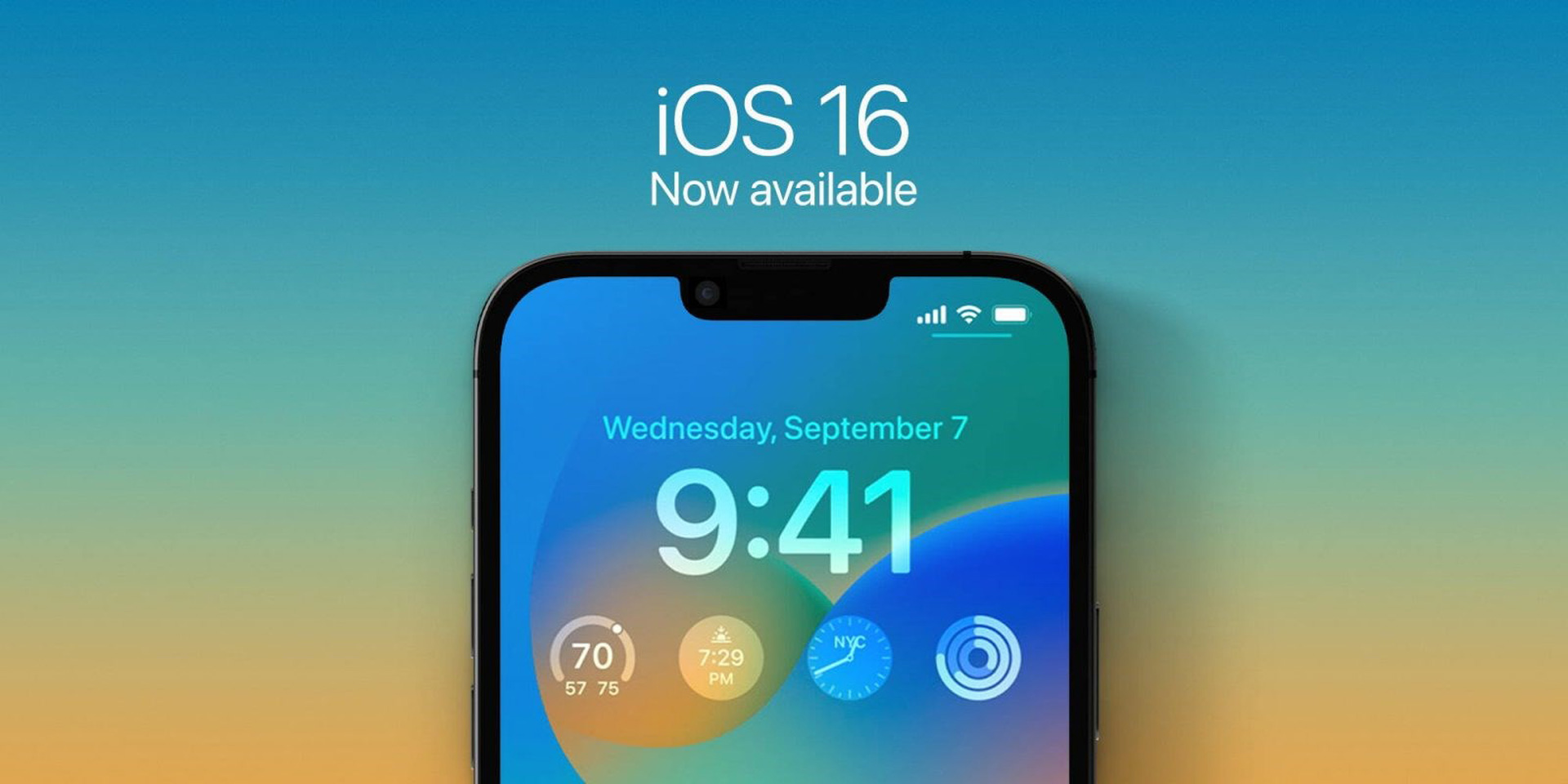
iOS 16: How to change iPhone clock font?
How to change iPhone clock font in iOS 16:
- Alter the typeface on your clock
- Change your Clock’s color
- Change the font script on your clock
Let’s take a closer look.
Alter the typeface on your clock
Start by unlocking your iPhone but keeping it on the lock screen (do not go to the home screen). Now, on the lock screen, press and hold anywhere. At the bottom, select Customize.
- The date and time widget is located at the top.
- To choose a typeface, click on it under Font & Color.
- To apply and save your changes, tap Done at the top.
- If you decide against saving the changes, you can do so by choosing the Cancel option.
- Only the “time” element of the time and date widget should be observed to receive the new “font” application.
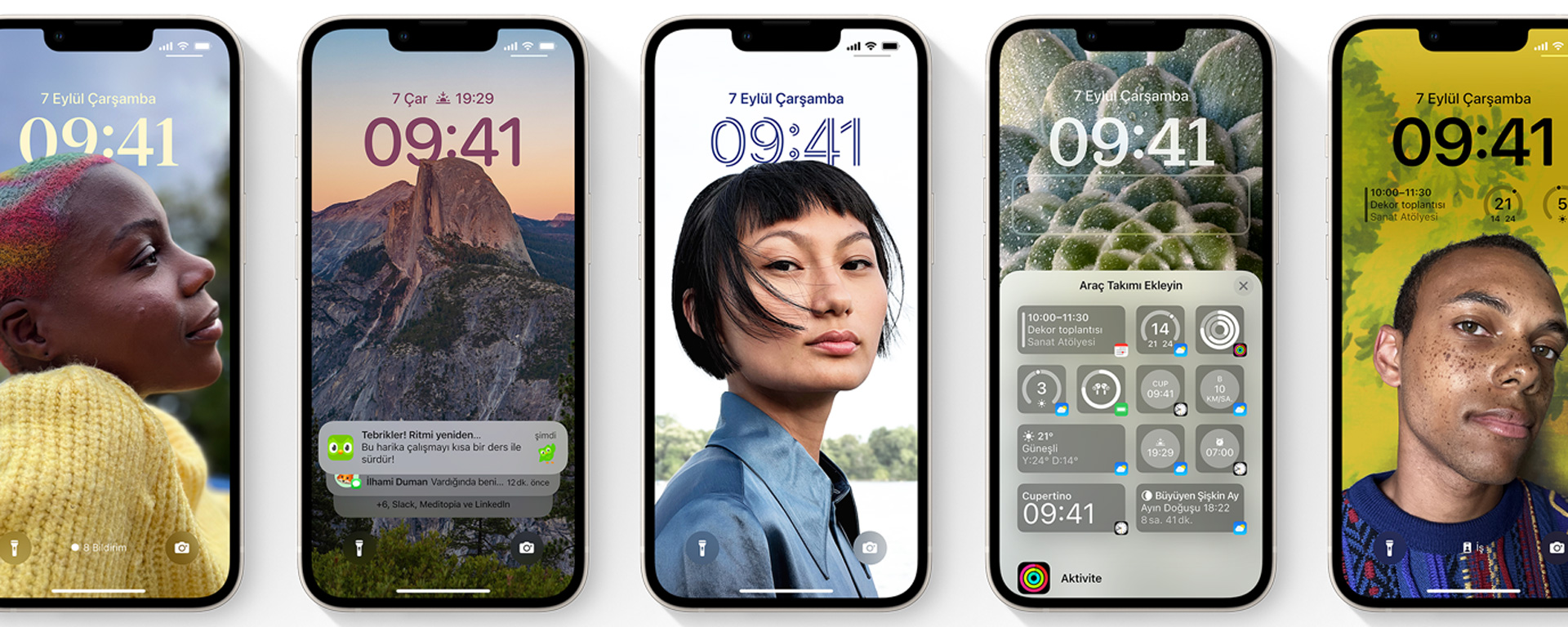
Change your Clock’s color
Unlock your iPhone first, but remain on the lock screen (do not go to the home screen). Now, on the lock screen, press and hold anywhere. At the bottom, select Customize.
- The date and time widget is located at the top.
- Tap any color to select it and apply it to the font you’ve chosen under Font & Color.
- To change the saturation, move the slider at the bottom to the right or left.
- Tap the X button to save the changes and close the Font & Color tab.
- To apply and save your changes, tap Done at the top.
- If you decide against saving the changes, you can do so by choosing the Cancel option.
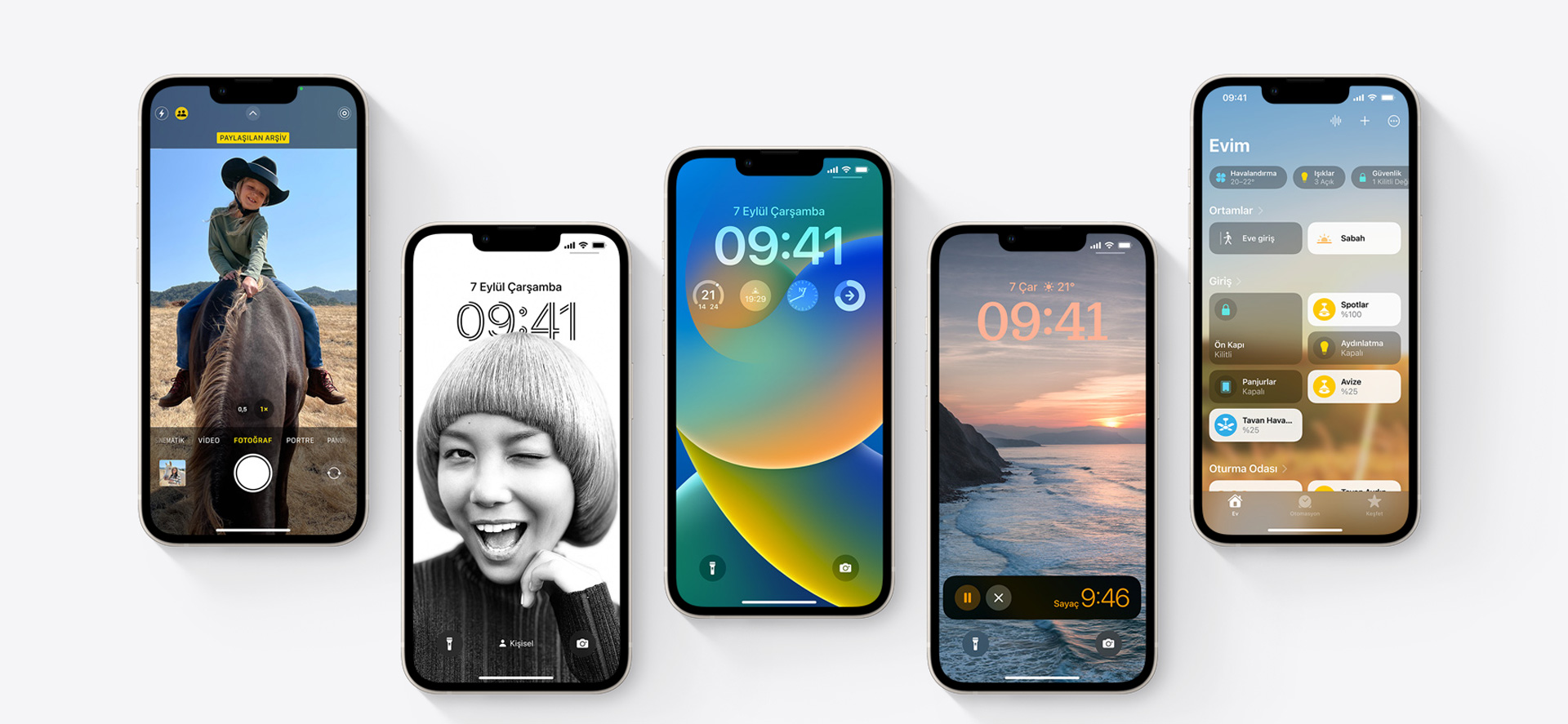
Change the font script on your clock
To access the editing mode, unlock your device, tap, and hold on to the lock screen. Then select Customize.
- At the top, click on your clock.
- Select the Globe symbol now.
- The script you want to use for your lock screen clock should be selected by tapping. The following choices are available to you:
- Arabic
- Arabic Indic
- Devnagari
- Tap the X to close the clock editor.
- To save your changes, tap Done right now.
That’s all, then! Your lock screen clock’s font script will now be different.
Should I update to iOS 16?
You’re better off waiting for iOS 16.1, iPadOS 16.1, and possibly macOS Ventura, all of which will be released in October despite the fact that iOS 16 has some fantastic new features. Both new features and a more stable experience are provided. Waiting until after the first release is generally a sensible move, even if you want to upgrade to iOS 16 right now. You can at least wait a week or two for Apple to release the iOS 16.0.1 bug-fix update. Should I Update to iOS 16 Now or Wait? is a great resource to refer to if you want to learn more.
iOS 16 hidden features
In addition to the main features, iOS 16 offers several quality-of-life changes, additions, and improvements that help to enhance the iPhone experience. 16 iOS hidden features and tweaks that you might not be aware of have been compiled by us.