Today we explain how to change app icons on iPhone. The iOS 16 upgrade brought a lot of special features and functions, which pleased iPhone owners. I’ll be introducing one of the most significant changes that came with the iOS 16 upgrade in this blog. I’ll be discussing the iOS 16 update’s altered shortcut icons functionality in this article. This feature encourages customization of your app shortcuts in the long run, elevating customization to a completely new level.
The subject of how to modify app icons on the latest iOS has now arisen. This post will give you a step-by-step tutorial on how to complete this activity quickly.
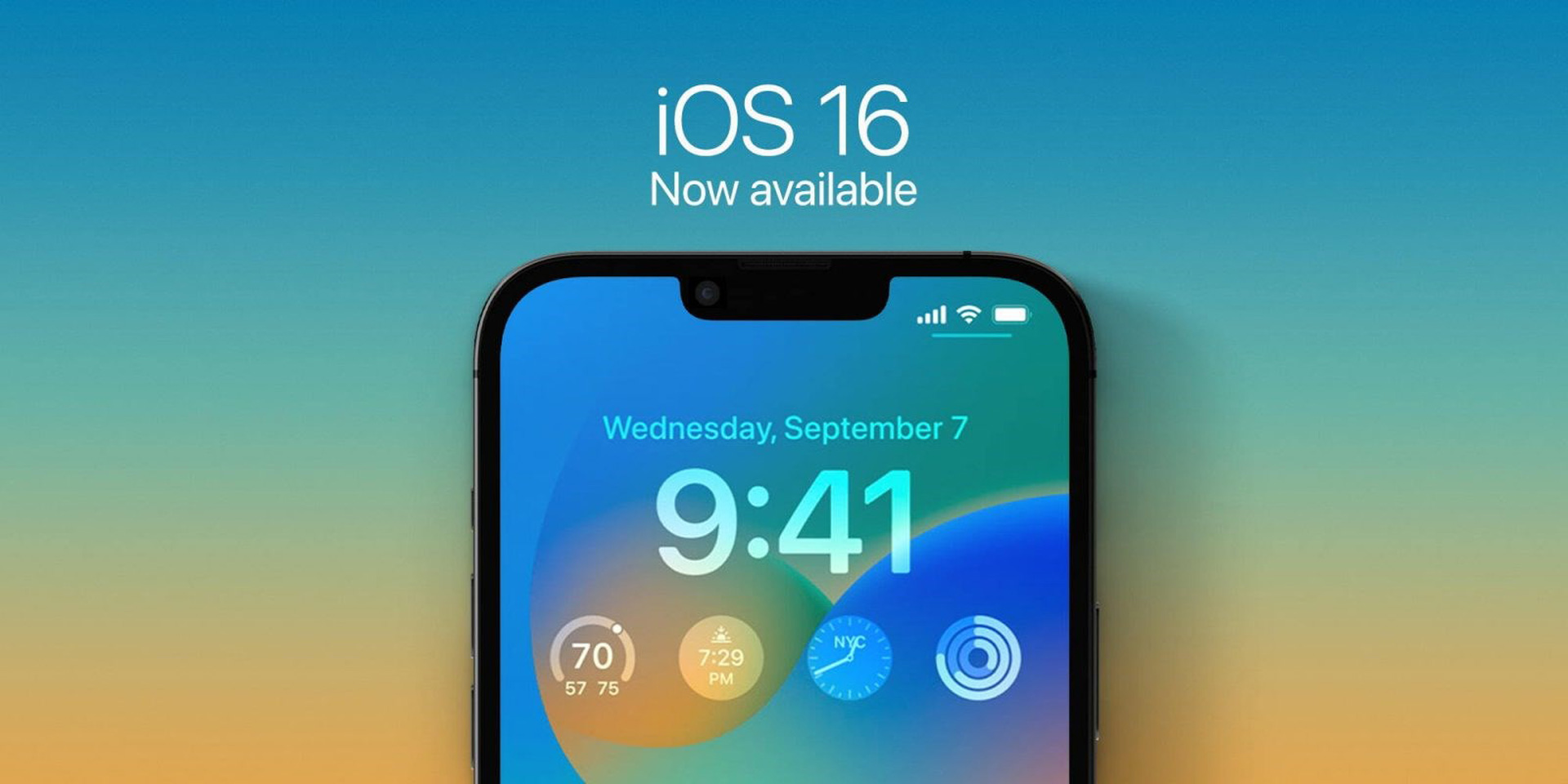
Apple is not renowned for being a firm believer in particular home screen layouts. Apple has long permitted iOS users to only slightly customize their home screens. Because of this, the latest iOS versions numerous customization possibilities herald a new age for iOS users.
Users can change the icon image for app shortcuts by using the customized app functionality. No longer is it necessary to jailbreak your iPhone or use third-party software for this. Users can change the icon arts to complement a charming iPhone background by setting one as well. Create a gateway for a certain program and customize it as you see fit to modify shortcut icons. In addition, the procedure is incredibly quick and easy.
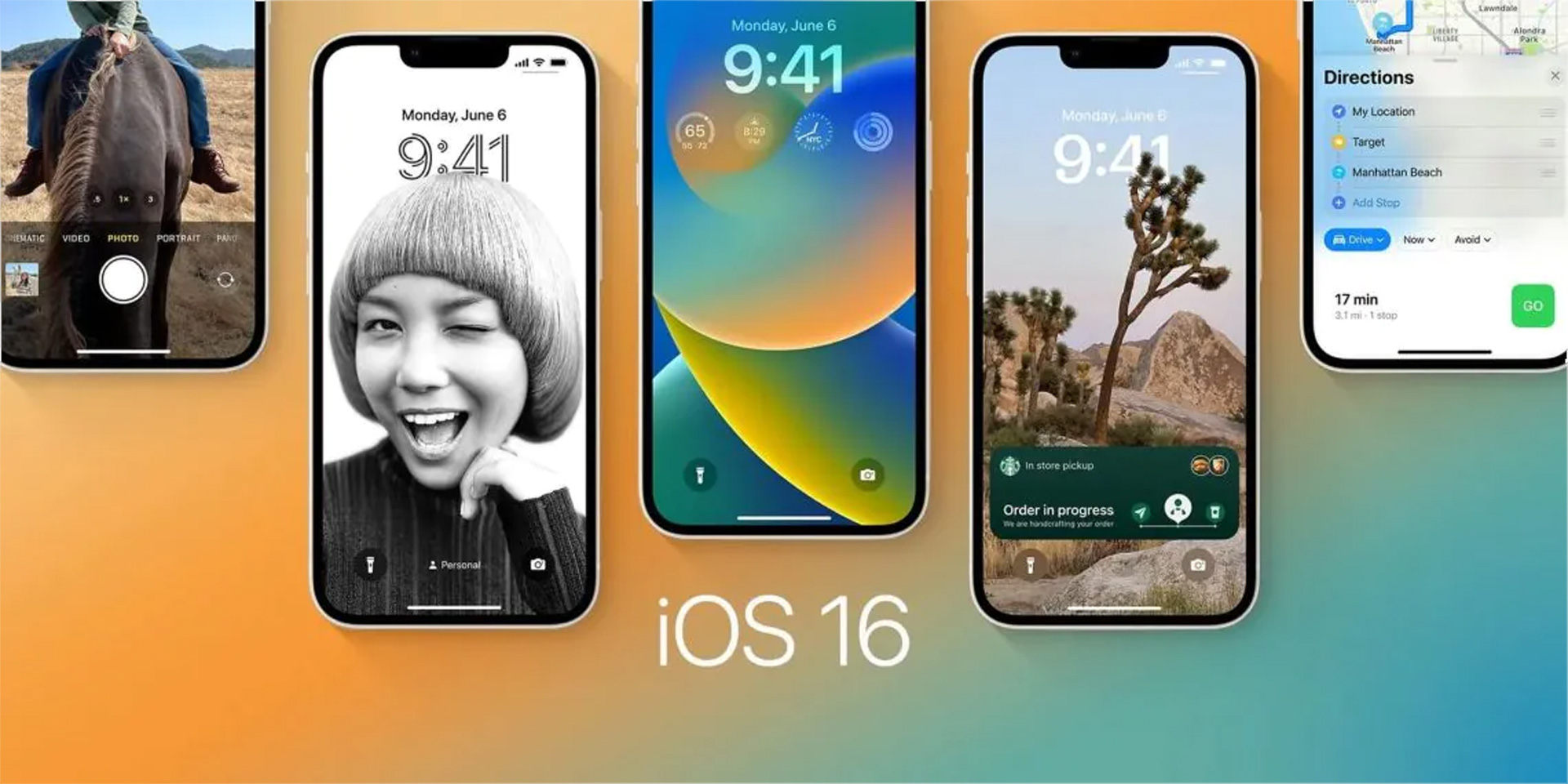
All devices capable of running the latest iOS version can use the feature because changing app shortcut icons is an official feature. You must make sure your iPhone is compatible with iOS 16 in order to change the app shortcut icons.
You need to be aware of the apps that support this feature before learning how to modify your app icons using shortcut. There is no cap on the number of app icons you can modify with the latest iOS version. You can change any icon on your iPhone’s home screen by using the alter app shortcut. For all programs, changing the icon art is straightforward and takes minimal time. To learn how to customize your app icons with this functionality, continue reading.
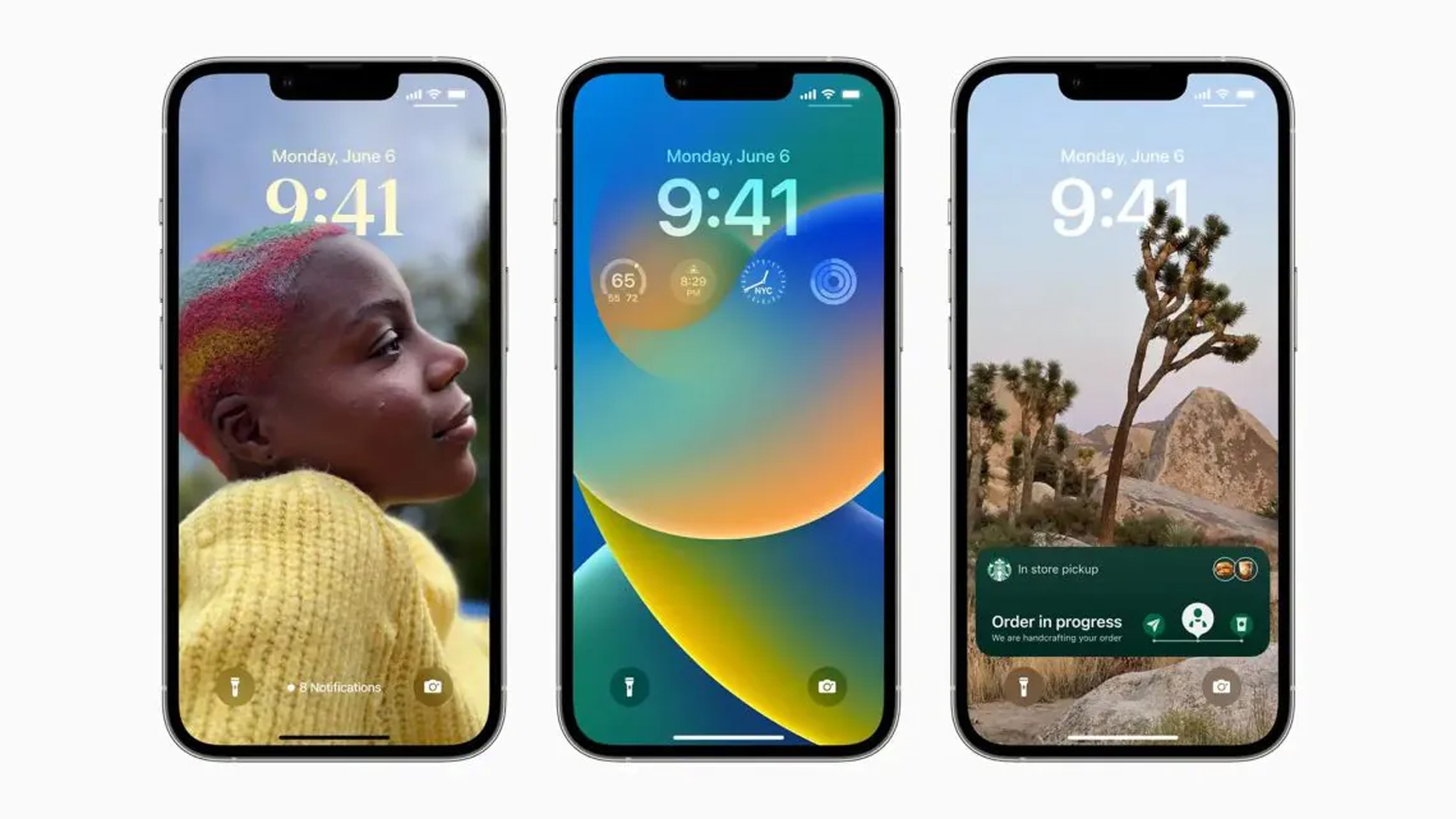
How to change app icons on iPhone?
In all honesty, the procedure is very easy and won’t take long. You must visit the “App Store” and download the “Shortcuts” app before beginning the procedure. To replace your app icons with Shortcut after downloading and installing this program, follow the step-by-step instructions below.
- Open the “Shortcut” app on your iPhone after downloading. In the top right corner of the page, select “+.” Tap on “Add Action” under “New Shortcut.”
- Type “Open app” into the search field, click it, and then launch it. Choose “Choose” and look through the app you wish to modify.
- Choose “Add to Home Screen” from the “3 Dot” option in the top-right corner of the screen.
- Tap the app icon under “Home screen name and icon.” The new image you need to use as the icon can be found by browsing, then chosen. Press “Add” after choosing and customizing the new icon.
Should I update to iOS 16?
Even while the latest iOS version has some great new features, you’re best off waiting for iOS 16.1, iPad OS 16.1, and perhaps macOS Ventura, all of which will be released in October. A more stable experience and additional features are available. Even if you want to upgrade to iOS 16 right now, waiting until after the initial release is frequently a smart move. At the very least, Apple’s iOS 16.0.1 bug-fix update may be postponed by one or two weeks. Should I wait to update to iOS 16? You may find additional details here if you’re interested.
We hope that you enjoyed this article. If you did, you might also like to check out How to use Apple Pay Later?, or iMessage not working: How to fix it.





