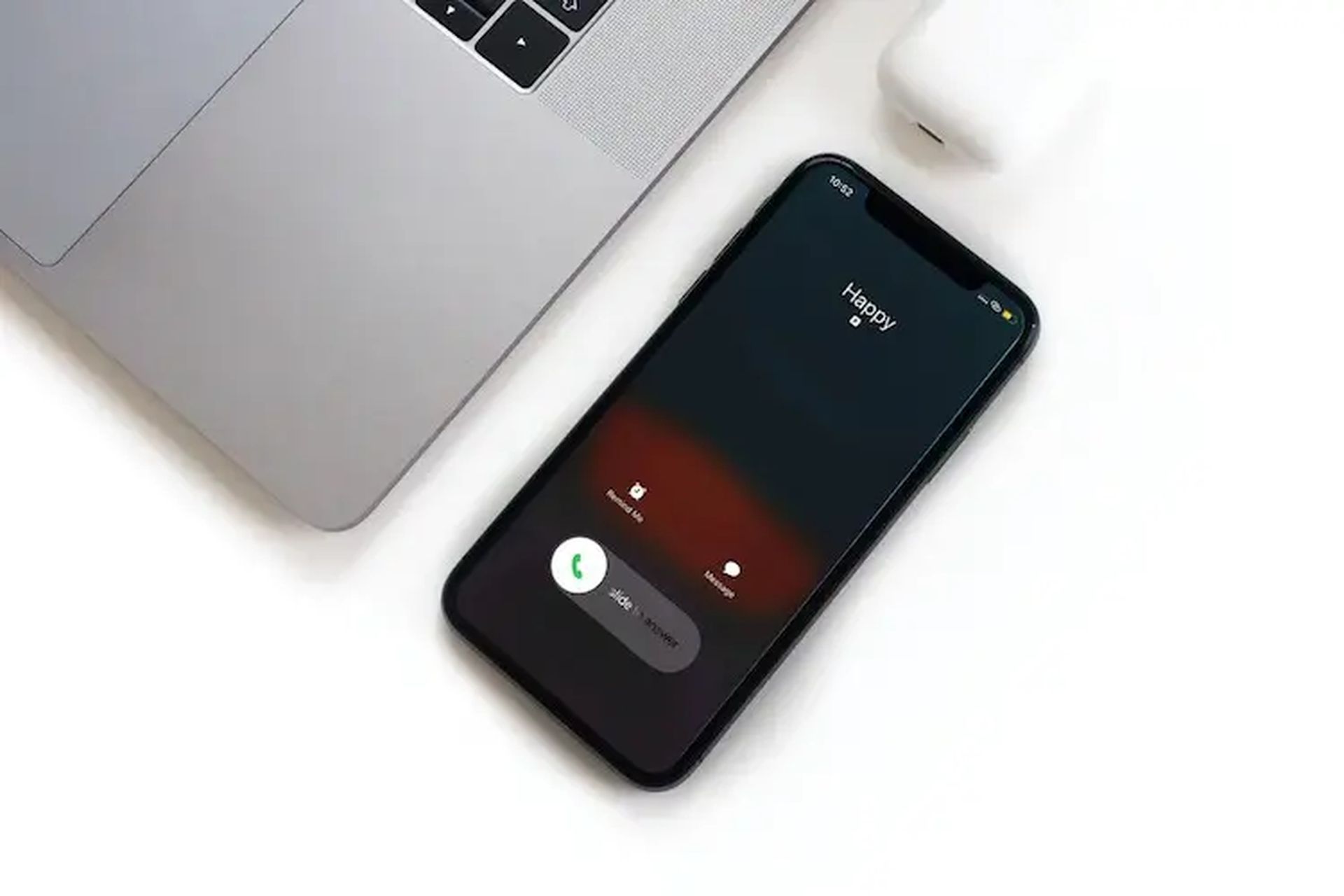In this article, we are going to be covering how to record a call on iPhone, so you can document all you talked over the phone with others.
Apple has not included a built-in recording capability for iPhone phone conversations due to country and state legislation. Apple’s immaculate privacy settings are one of the reasons it has so many global consumers. However, you may still record phone calls on your iPhone using various workarounds. Secretly recording a phone call on your iPhone might result in unpleasant legal ramifications. If you’re planning to record a phone call, make sure you alert the person on the other end of the line and get their permission. After that, let’s look at how to record a phone call on your iPhone.

How to record a call on iPhone without apps?
This is most likely the quickest and easiest way to record a phone call on your iPhone without having to pay for programs. To make it work, you’ll need another device with a microphone that can record audio (such as another iPhone, iPad, PC, or portable recording device). It’s straightforward to pull off if you’re in a calm place and have access to your iPhone’s speakerphone:
- Tap the Speaker icon to call your contact. Inform the other person that you want to record the phone call on your iPhone.
- Begin recording on your external recorder after obtaining approval.
- Place your iPhone close to the recording device’s microphone. If you want your own audio to be recorded, stay physically close to the recording equipment.
- Put the phone down.
- Save your recording.

How to record a call on iPhone with Google Voice?
Google Voice is a free VoIP (Voice over Internet Protocol) calling service that is now accessible in the United States and Canada. It gives you a free phone number, a voicemail mailbox, and the opportunity to make free local and international calls (as per the Google Voice calling rates). One of the benefits of Google Voice is the ability to record phone calls.

However, before you can accomplish this, you must first configure the service. Make sure you aren’t creating or using a Voice for Google Workspace account at your workplace or school institution. Otherwise, you will not be able to use the recording feature. Here’s how to configure Google Voice:
- Google Voice is available for free on the App Store. Start it up and login in using your Google account.
- Select Search. Choose the new phone number you wish to link to your Google Voice account.
- Confirm your phone number. Continue until you’re prompted to enter your phone number.
- Enter the phone number associated with your iPhone. Confirm your request and wait for a verification code.
- Use the code you just received to validate your new Google Voice setup.

Before you may record calls on your iPhone, there is one more step you must take. Sign in to your Google account and visit the Google Voice page. To access the Settings menu, click the gear symbol in the upper-right corner of the page. On the left side of the page, pick the Calls tab menu. Then, on the right, scroll down and activate Incoming call options by clicking the widget.

When you receive a phone call using your Google Voice account, you can begin recording the call by pressing the 4 key on your iPhone number pad. Google will warn the other person that they are being recorded if you do this. The recording will be available in your Google Voice mailbox, where you may download it for storage. Unfortunately, there is no method to record an outbound phone call on your iPhone using Google Voice for legal or safety reasons.
We hope that you enjoyed this article on how to record a call on iPhone. If you did, we are sure that you will also enjoy reading some of our other articles, such as Turkey now sells the most expensive iPhone 14 surpassing Brazil, or the notch makes way for iPhone 14 Dynamic Island feature.