Today, we are going to be covering how to solve operation failed with error 0x00001b, so you can connect to your network printer without issues.
If you are unable to print to a network printer, or if you are unable to install or connect to a network printer with the error “Operation failed with error 0x0000011b,” or if you receive the error 0x0000011B when attempting to print to a network printer on Windows 10, continue reading below to resolve the issue.
How to solve operation failed with error 0x00001b?
The network printing error 0x0000011B arises when Microsoft activated the CVE-2021-1678 mitigation to boost the RPC authentication level by default on September 14, 2021, with the installation of the KB5005565 upgrade. This article describes how to fix the Windows issue 0x0000011b while connecting a network printer in Windows 10.

Method 1: Install KB5005611 update
According to Microsoft, after downloading update KB5005565, devices that attempt to connect to a network printer for the first time may fail to download and install the required printer drivers, resulting in error 0x0000011b. This problem is fixed in KB5005611, so download and install it from the Microsoft Update Catalog.
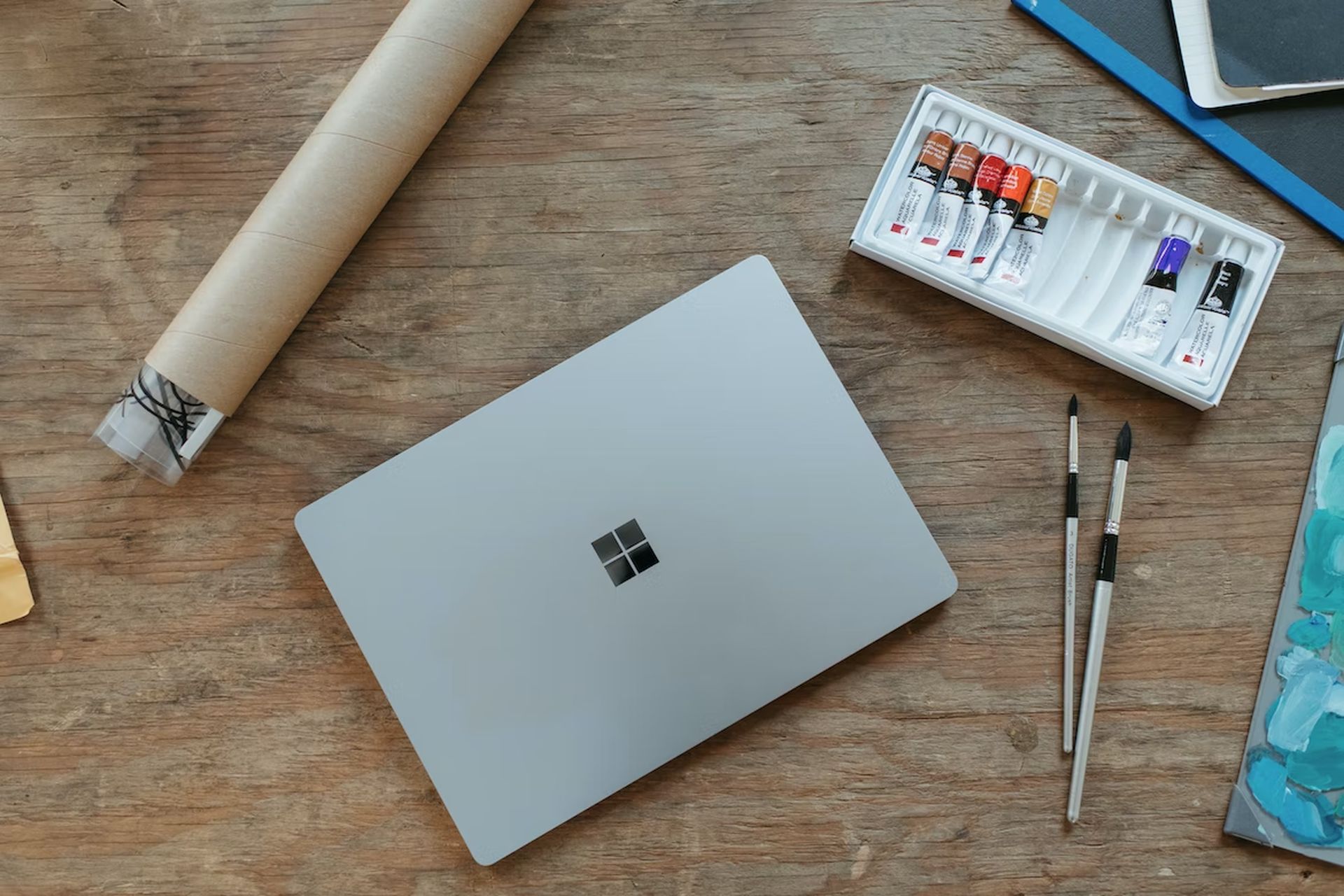
Method 2: Add Network Printer using a Local Port
Another option for getting around the issue 0000011b while installing a network printer on Windows 10 is to manually add the printer using a local port.
- Go to the Control Panel > Devices and Printers tab.
- Choose Add a printer.
- On the following screen, choose The printer I want isn’t listed.
- Select Click Next after adding a local or network printer with manual settings.
- Click Select Local Port from the drop-down option when creating a new port. Next, click.
- On the next page, enter the port name in one of the following forms and press OK:
- \\ComputerName\SharedPrinterName
- \\ComputerIPAdress\SharedPrinterName
- Select the network printer model and click Next on the next screen.
- After finishing the printer installation, print a test page to test the printer and you’re done.
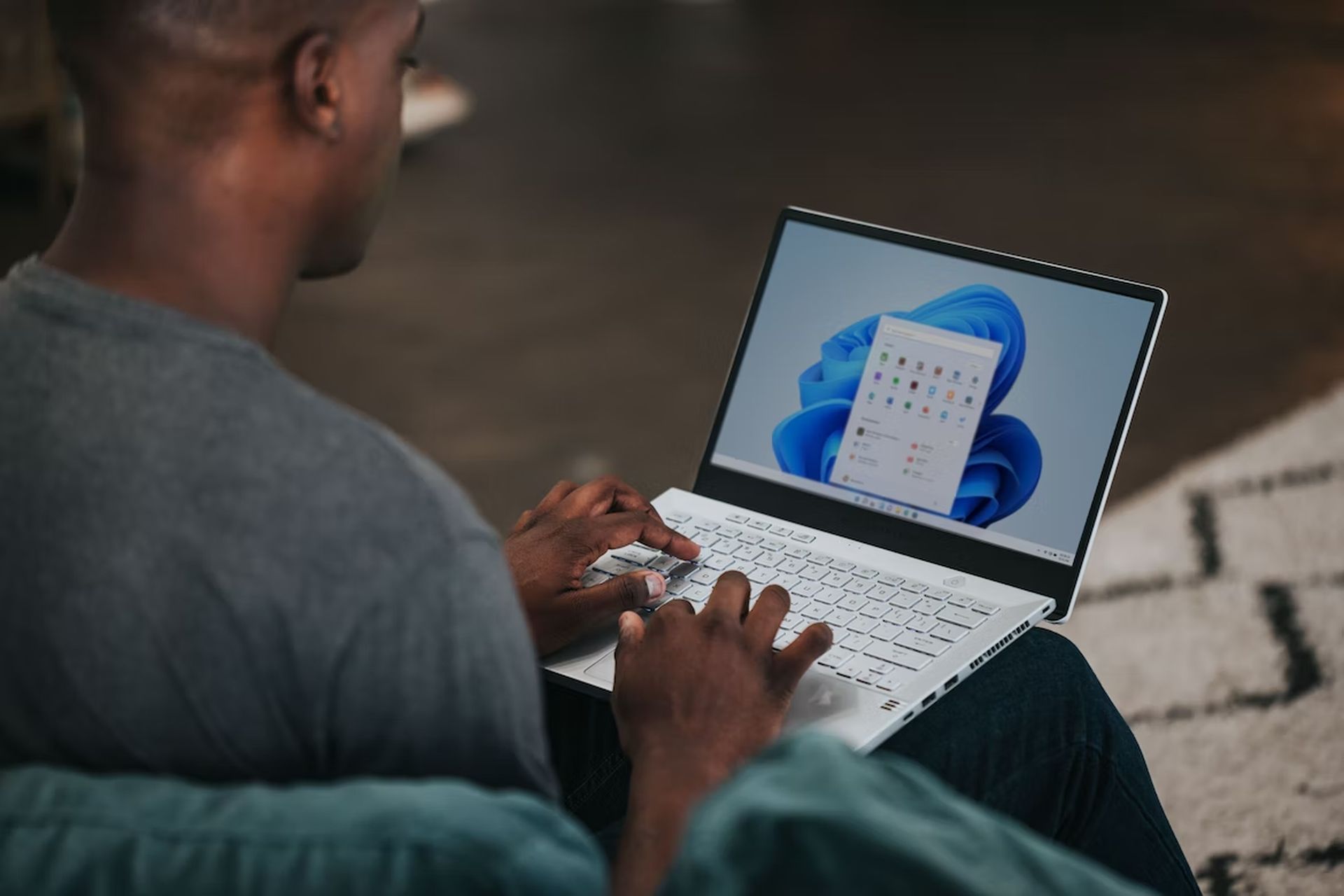
Method 3: Fix the error via Registry
Another way to resolve problem 0x0000011B with network printers is to deactivate the increased authentication level for printer IRemoteWinspool by altering the RpcAuthnLevelPrivacyEnabled REG DWORD value in the registry on both computers. You must make the following registry changes on both PCs.
Please keep in mind that after adopting this solution, you will no longer be protected against the Windows Print Spooler Spoofing Vulnerability CVE-2021-1678, but you can use it if you are unable to install your network printer after following the steps in method 1 above.

- To open the run command box, press the Windows image + R keys together.
- Enter regedit into the search box.
- Navigate to the following key in Registry Editor:
- HKEY_LOCAL_MACHINE\SYSTEM\CurrentControlSet\Control\Print
- Select New > DWORD (32-bit) Value from the context menu when you right-click an empty spot in the right pane.
- Name the new variable RpcAuthnLevelPrivacyEnabled.
- Set the value data to 0 by double-clicking the RpcAuthnLevelPrivacyEnabled value and clicking OK.
- Shut off the registry editor.
- Start your computer again.
- Try connecting to your network printer now. The error code 0x0000011B should be fixed.
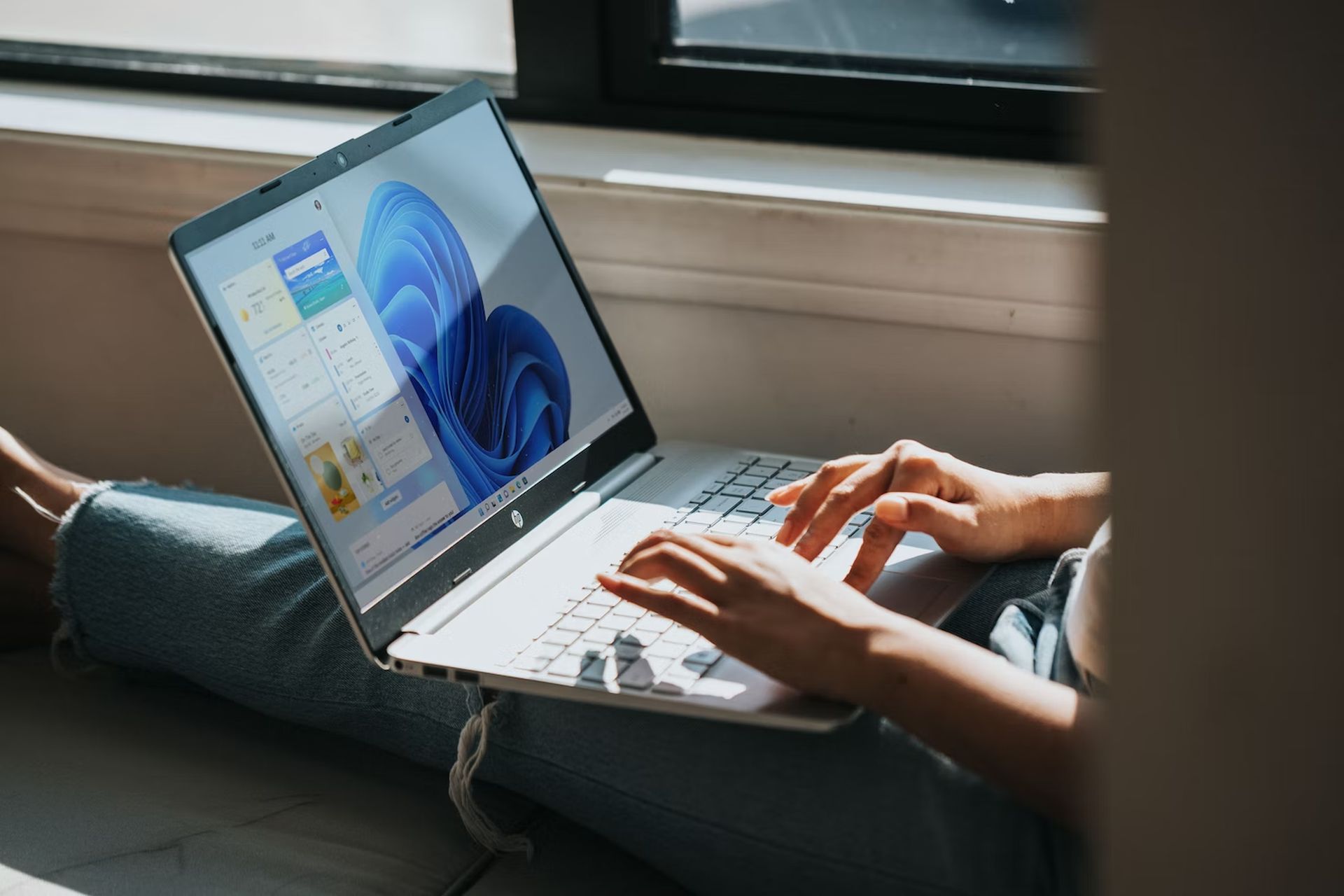
We hope that you enjoyed this article on how to solve operation failed with error 0x00001b. If you did, we are sure that you will also enjoy reading some of our other articles, such as 0x0 0x0 Windows error code fixed (6 easy solution), or best internet browsers for Windows 11.





