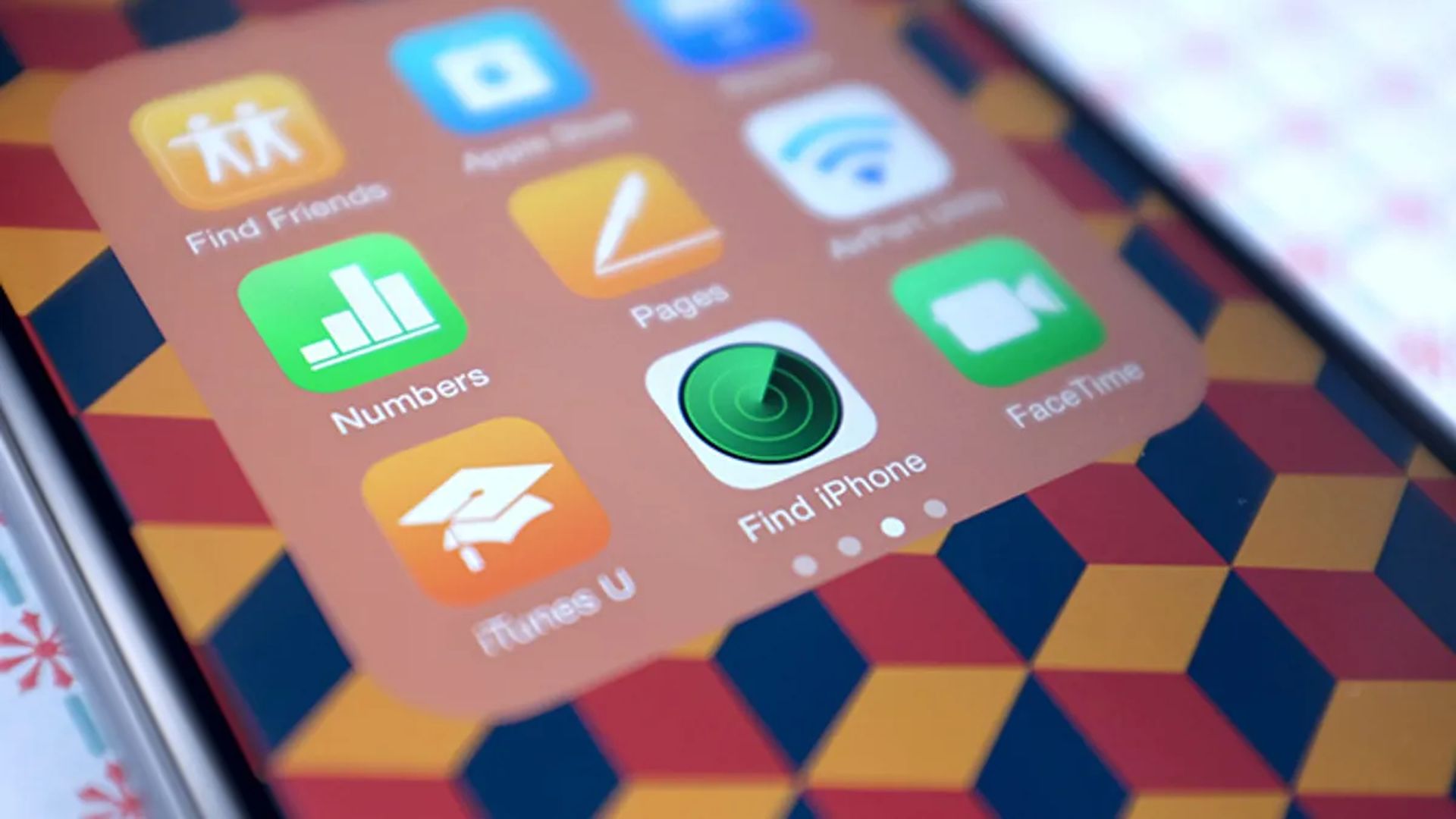In this article, we are going to be covering No location found iPhone meaning and how to fix it, so you can use your device without any problems.
Find My was created by combining the ‘Find My Friends’ and ‘Find My iPhone’ apps. The Find My iPhone software allows you to track family and friends from your iOS devices, Mac, and Apple Watch. It’s also useful if you misplace or lose your Apple device. However, you may occasionally see a ‘No Location Found’ or ‘Location Not Available’ warning. It occurs when the location services are disabled.

It also appears while your iPhone is set to Airplane mode. If the problem persists, you can check and activate Location Services. You may also disable Airplane mode and test the function again. So, let’s get right to it and see what you can do to resolve the ‘No Location Available’ error on your iPhone.
No location found iPhone meaning
There might be a few reasons that you are running into the No location found iPhone issue and we compiled the most common ones below.
- Outdated iOS
- Location Services are toggled off
- Network issues
- Inaccurate time and date
- Find My and Share My Location are turned off on your phone
- Find My is down on Apple’s system
- Your iPhone is in Airplane mode

How to fix “No location found” on iPhone?
You can attempt a variety of methods to resolve the “No Location Found” error on your iPhone. One of the first things you may do is close and reopen the Find My app. If it doesn’t work, try rebooting your phone. Enable your location services to allow your phone to utilize your location. Turn off the phone if it enters Airplane mode. You may also verify and correct the date and time. Sometimes the problem comes from the opposite side. It is advised that your friends and family attempt all of the stated remedies on their phones as well. If you are still experiencing problems, you can find further information about the remedies in the list below.

Enable Location Services
If you turn off location services on your iPhone, the phone will be unable to identify your location. As a result, you must activate Location Services.
- Open the Settings app.
- Scroll down and click on Privacy.
- Select Location Services.
- Toggle the button next to Location Services on and off.
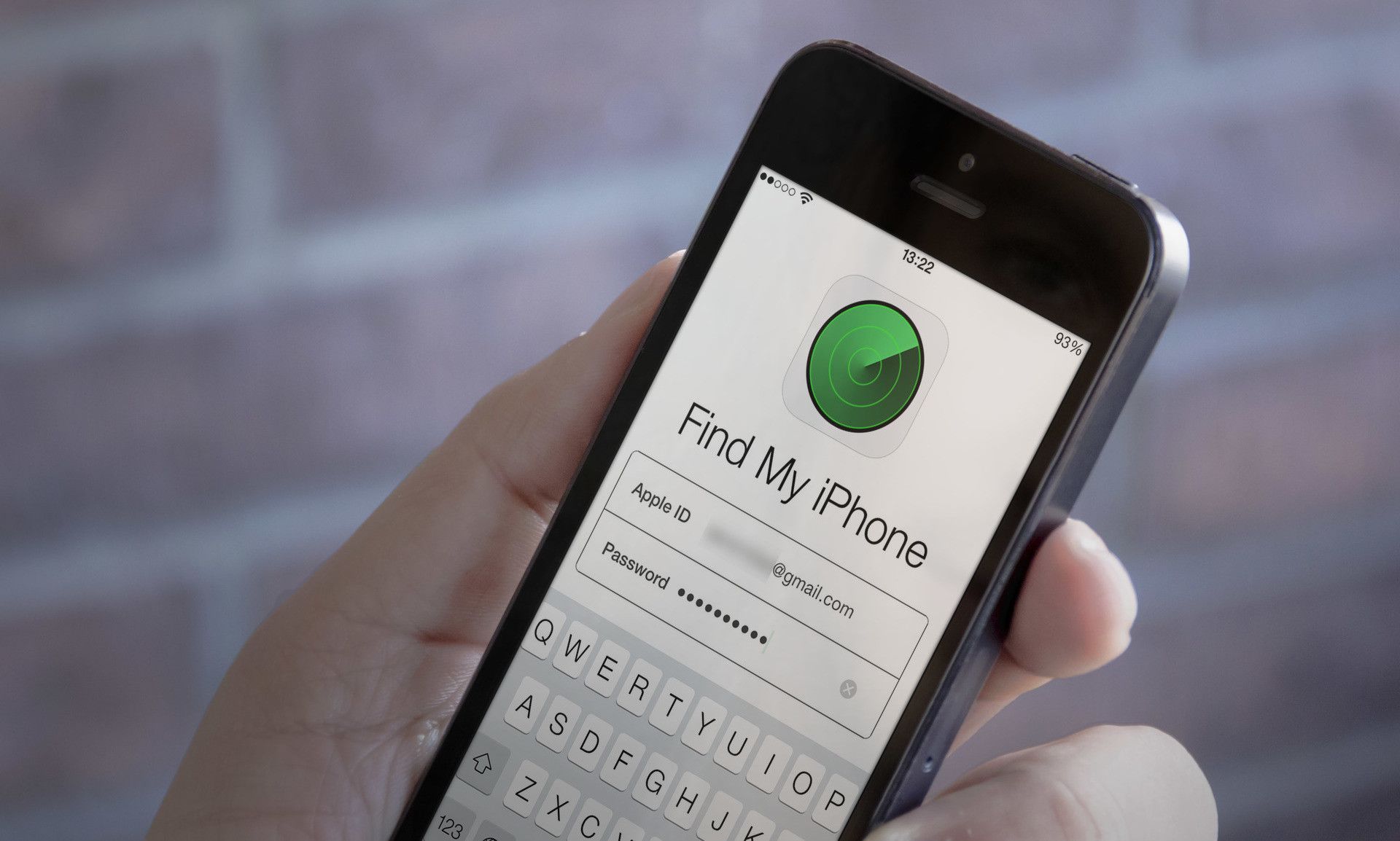
Turn the Precise Location on
To remove the ‘No Location Available’ notice, you may grant Precise Location access to ‘Find My’ in the settings.
- Choose Settings.
- Select the Privacy option.
- Press Location Services.
- Make sure Location Services is enabled.
- Scroll down and choose Find My.
- Make sure the blue checkmark next to ‘Ask Next Time Or When I Share’ or ‘While Using the App’ is next to Allow Location Access.
- Toggle the button next to Precise Location on and off.

Turn off Airplane mode
The wireless connection of your phone is shut off when the iPhone is set to or mistakenly enters Airplane mode. Regrettably, it also results in the ‘No Location Found’ message. To switch off Airplane mode on your phone, follow the instructions below:
- On your iPhone, go to Settings.
- Navigate to Airplane Mode and deactivate the button.
The Airplane icon on the upper left side of the iPhone will vanish as a result of this.
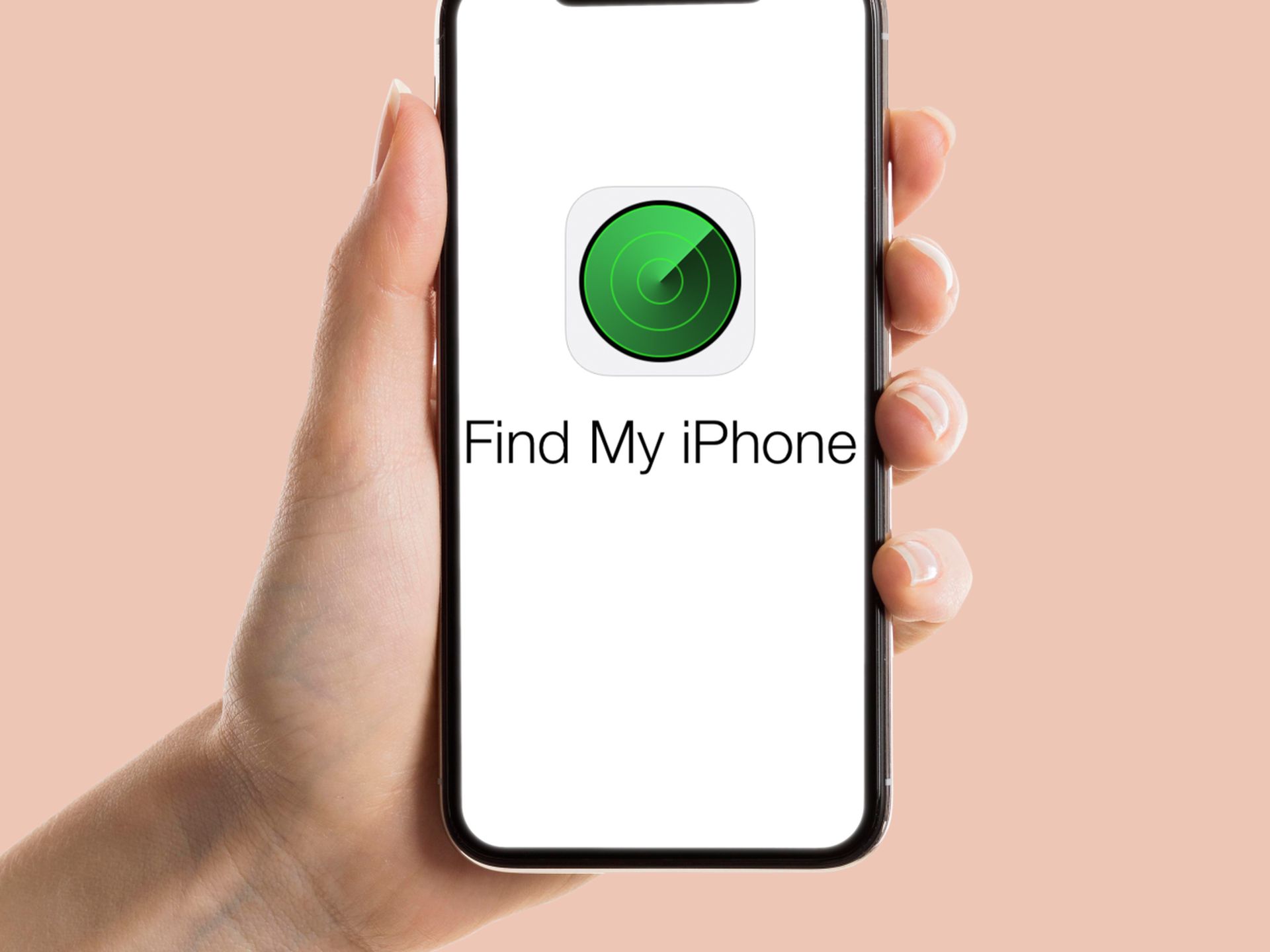
Restart iPhone
Location services may occasionally fail due to technical issues on your iPhone. In that situation, a short restart can repair the issue and refresh the background processes on your phone. It permits the system to restart. Here is how to restart your iPhone depending on the model:
iPhone X and Newer phones
- Hold down one of the Volume buttons and the Side button at the same time.
- Do this until the phone’s Power-off slider appears.
- Slide the slider until the phone turns off.
- To turn on the phone, press and hold the side button. When the Apple logo appears on the phone screen, you may let go.
iPhone 6-8 and iPhone SE (2nd or 3rd Gen)
- To begin, press and hold the Side button on the phone until a Power-off slider appears.
- Sliding the slider. Wait until the phone switches off.
- Then, to start the phone, press and hold the side button. The Apple logo will appear on the phone’s screen.

iPhone SE (1st Gen), 5 or Older phones
- Hold down the top Button until you see the power-off slider on your phone’s screen.
- Wait a few moments after dragging the slider to switch off the phone.
- To turn on the phone, press and hold the top button until the Apple logo appears on the screen.
Set the correct date and time
The device’s date and time must be correct for reliable location tracking. When you see the ‘No Location Found’ error, you may verify your iPhone’s date and time settings and, if necessary, adjust them.
- Start Settings.
- Choose the General option.
- Press the Date and Time buttons.
- Turn off the option Set Automatically.
- Then choose the Time Zone option, write in your city name, and click OK.

Proper access to an Internet connection
To track your location and engage with ‘Find My,’ you must have an active internet connection. Only the last known location of your iPhone will be visible if it is not connected to Wi-Fi or Cellular data. As a result, it is critical that you have access to a reliable internet connection in order to remedy the problem. Depending on your preferences, you can connect to cellular data or Wi-Fi.
Using cellular data
- Navigate to Settings.
- Select Cellular.
- Switch on Cellular Data.
Using Wi-Fi
- Start Settings.
- Select Wi-Fi.
- Turn on the Wi-Fi button and connect with an SSID.

Turn on Find My and Share My location options
To overcome the ‘No Location Found’ issue, you must also enable the Find My iPhone and Share My Location features.
- Start the Settings program.
- Choose the Apple ID.
- Select Find My.
- Turn on the option to Share My Location.
- Toggle the button next to Find My iPhone to enable Find My iPhone.
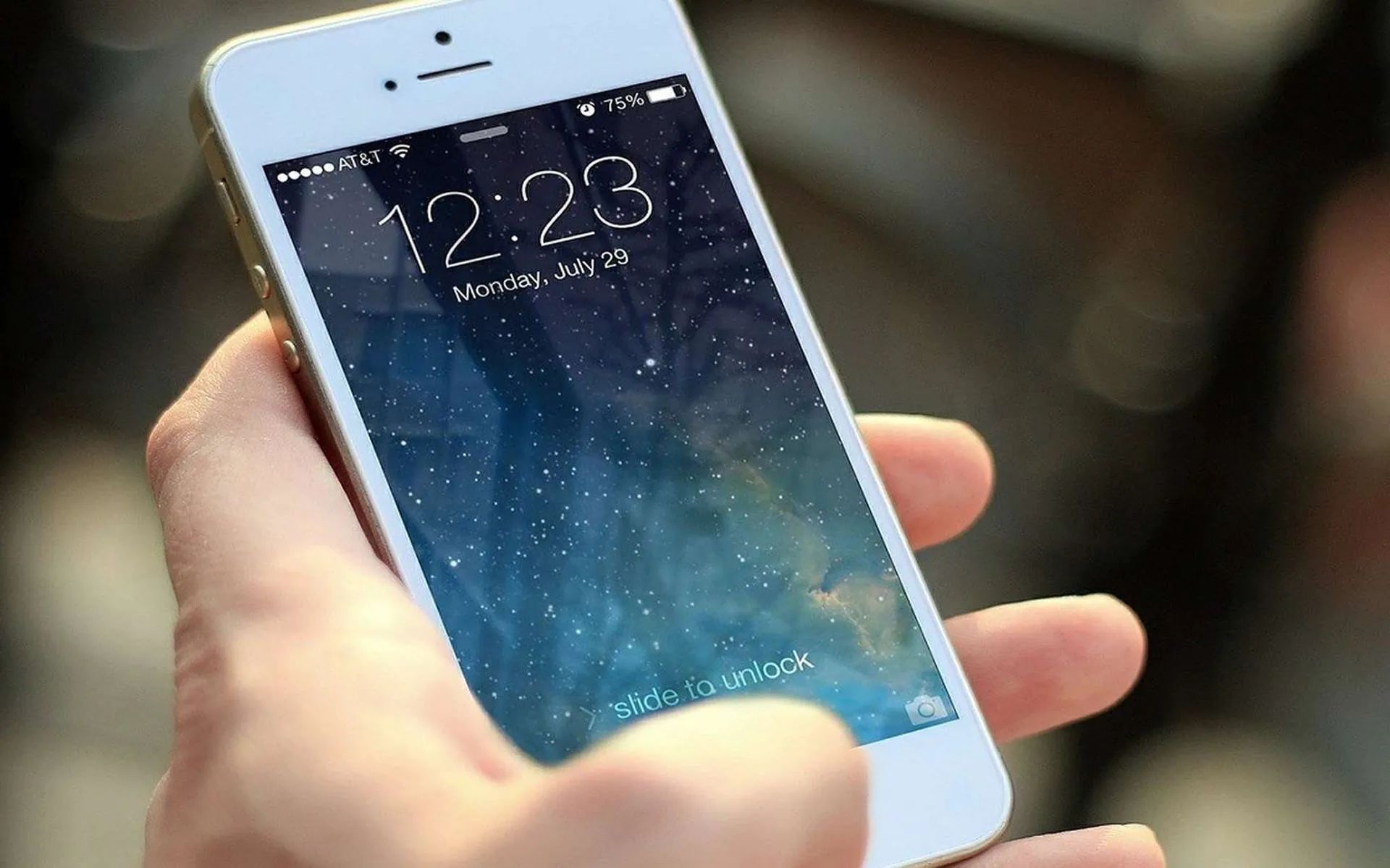
Check Apple’s System Status page
To see if the Find My service is operational, go to the official Apple System Status website and search for Find My. A green dot will appear next to the service if it is active. A red or yellow dot will appear if it is not working. It is unusual for Find My to be unavailable. But that does happen from time to time, and there is nothing you can do about it. All you have to do is wait for Apple to repair the service.
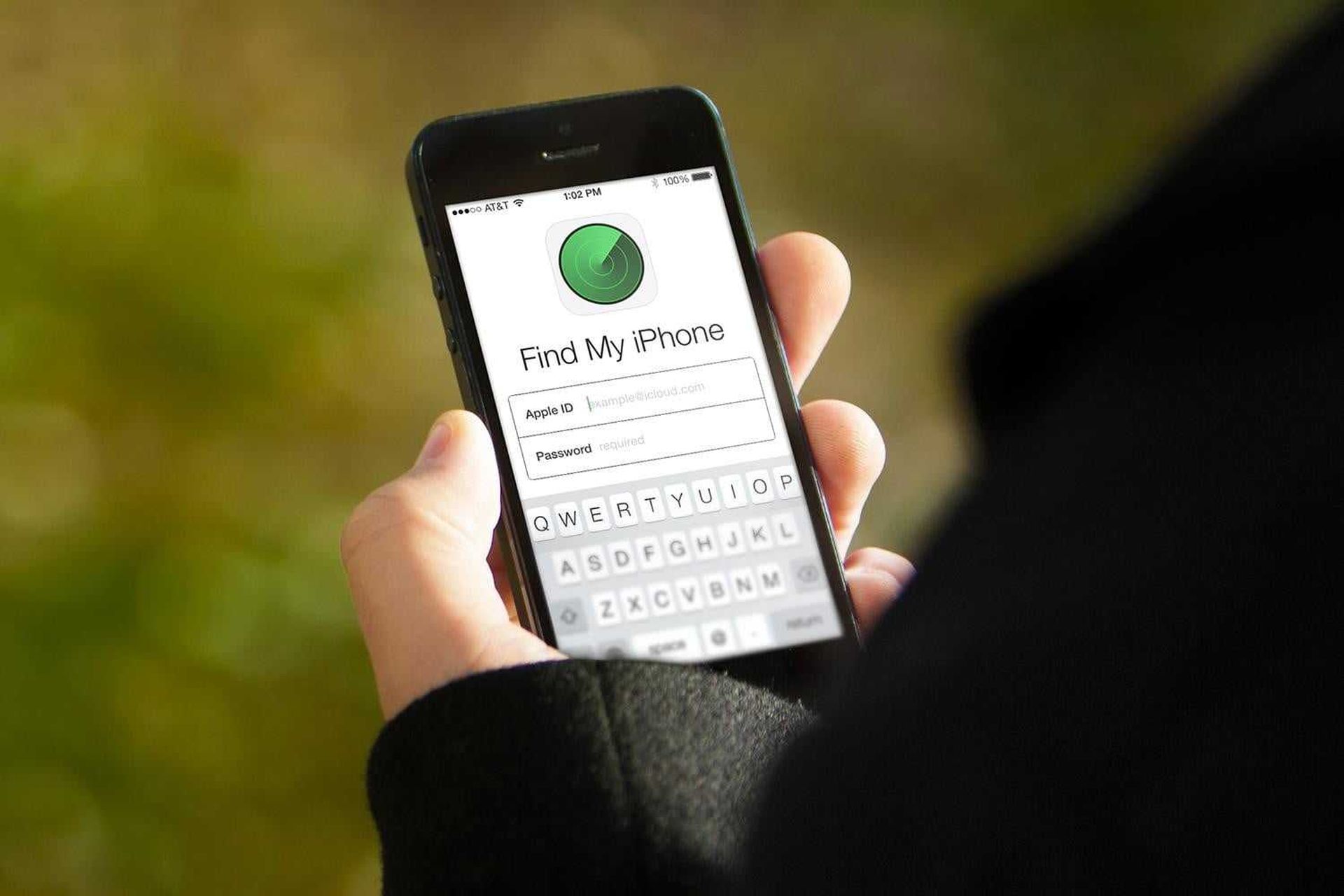
Reset Location and privacy options
If the ‘No Location Found’ issue persists, you may want to reset your location and privacy settings. The location and privacy settings will be reset, and applications will require permission to access the location. Follow the procedures below and return to ‘Find My’ to see whether the problem has been resolved.
- Open the Settings app.
- Select General.
- Choose Reset.
- Select the Reset Location & Privacy option.
- A popup will appear asking for your Passcode. Please enter your passcode.
- Select the Reset Settings option.
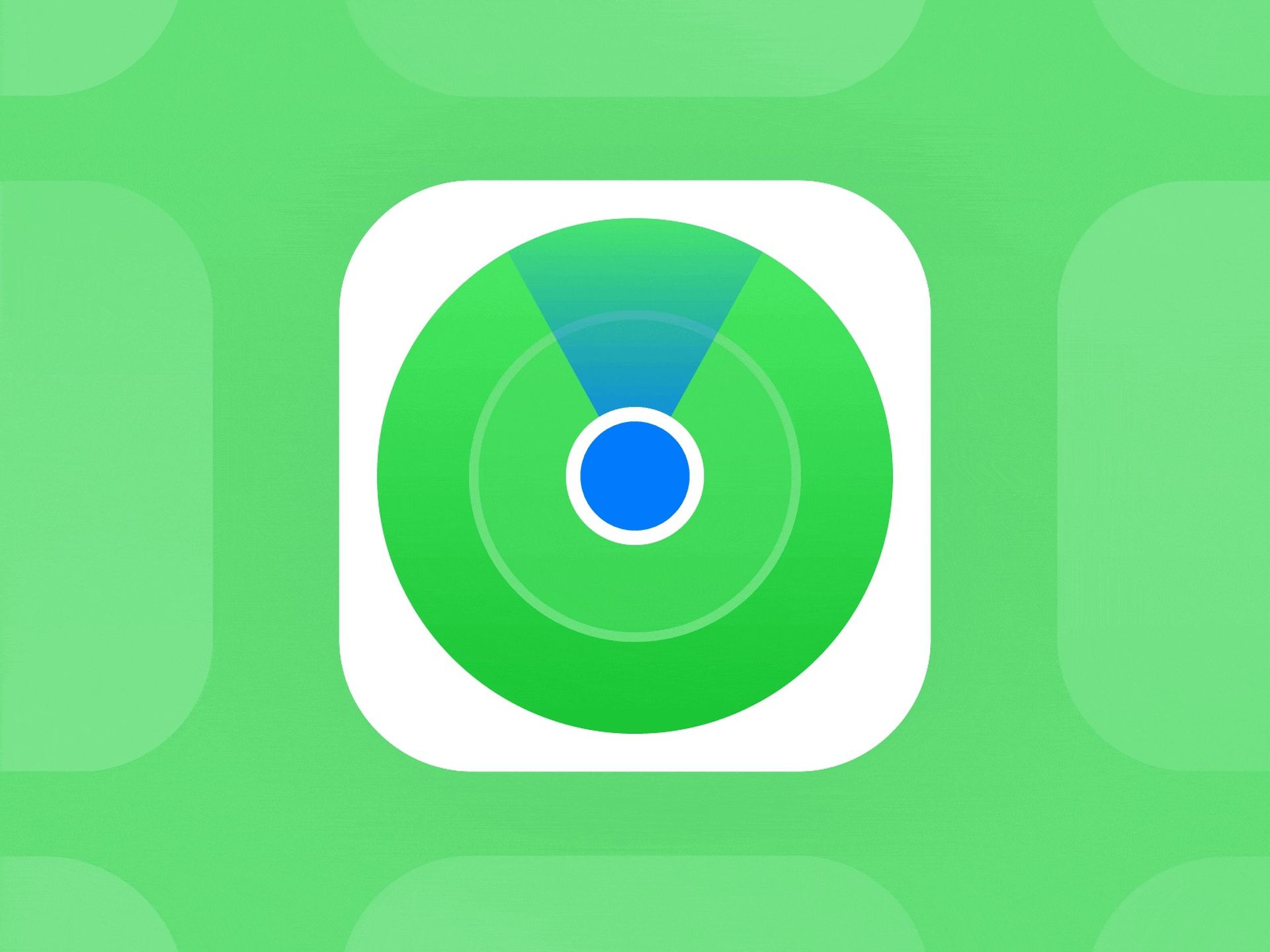
Update the iOS of your iPhone
In rare cases, an older version of iOS may be the root of the problem. Updating your phone’s software version might remove bugs and software issues. If you’re not sure how to update the iOS on your iPhone, try the following steps:
- Navigate to the Settings menu.
- Select the General option.
- Select Software Update.
- Now, press Download and Install.
- Following that, you will be prompted to enter your password.
- Enter your password, then click Install Now.
We hope that this article on No location found iPhone meaning and how to fix it was enjoyable. If it was, we are sure that you will also enjoy some of our other articles, such as how to enable cookies on iPhone? (Safari, Firefox, and Chrome), how to record a WhatsApp call on Android and iPhone, or when is the Apple iPhone 14 release date.