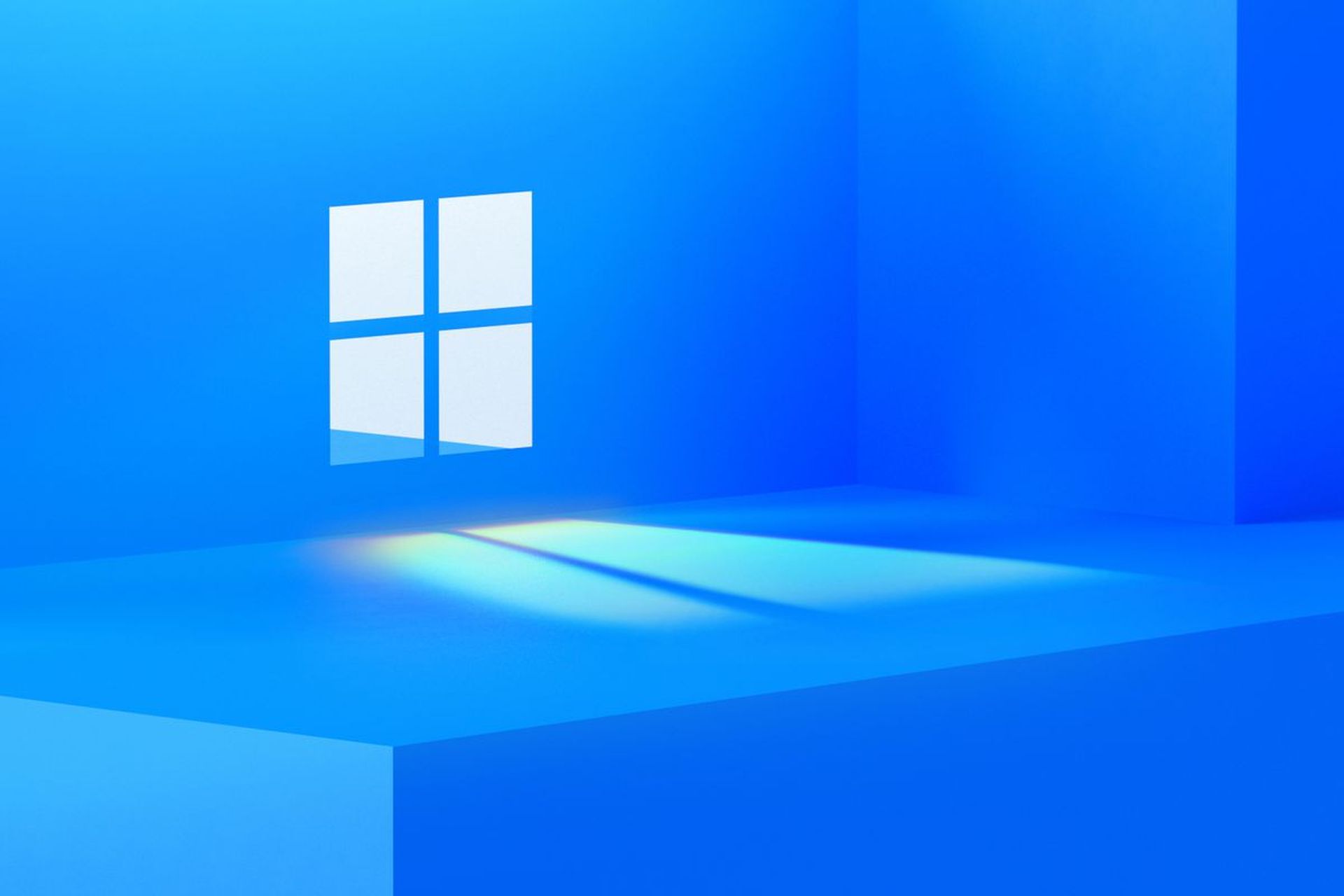You’ve come to the correct spot if you’ve seen Microsoft Compatibility Telemetry excessive disk utilization or high CPU consumption on Windows 11/10 and want to solve it to speed up your PC. This tutorial presents all of the relevant solutions for the Microsoft Compatibility Telemetry high disk. Let’s get this situation resolved as soon as possible.
What Is Microsoft Compatibility Telemetry high disk usage?
When installing Windows 10, most users will select “Join Microsoft Customer Experience Improvement Program,” which entails gathering program telemetry data and submitting it to Microsoft, which Microsoft Compatibility Telemetry (CompatTelRunner.exe) performs.
Microsoft Compatibility Telemetry is a service in Windows 10 that collects technical data on how Windows devices and related software perform and transmits it to Microsoft regularly to improve the user experience by resolving any issues. As a result, many users report excessive disk utilization or high CPU in Task Manager, which can lead to serious computer performance issues such as slowdowns, and application or OS failures.

We’ve put up a comprehensive guide on how to stop CompatTelRunner.exe on Windows 10 and resolve the Microsoft Compatibility Telemetry excessive disk utilization problem.
Fix 1. Disable Microsoft Compatibility Telemetry
When you have a Microsoft Compatibility Telemetry high disk utilization or high CPU problem, you may disable CompatTelRunner.exe in a few methods on Windows 10.
Disable Microsoft Compatibility Appraiser via Task Scheduler
If an update is conducted, Microsoft Compatibility Appraiser checks Windows 7/8/8.1/10/11 program files on the machine to determine their compatibility with Windows 10. To resolve your issue, deactivate this service in the Task Scheduler by following the instructions below:
- Click Start, then enter Task Scheduler and hit Enter.
- Navigate to this location in the TaskScheduler window: Task Scheduler LibraryMicrosoftWindowsApplication Experience.
- Look for “Microsoft Compatibility Appraiser” in the Application Experience folder.
- To finish the procedure, right-click on it, pick “Disable,” and then confirm. Then, see whether the problem remains.

Disable Windows Compatibility Telemetry via Group Policy Editor
Press the Windows logo key + R, then type gpedit.msc and press the “OK” button.
“Computer Configuration > Administrative Templates > Windows Components > Data Collection and Preview Builds” will be shown.
“Allow Telemetry” should be double-clicked. Click “OK” after selecting “Disabled.”
You may now go to your task manager to see if it works or not. If this does not work, please try the second option.
Disable Microsoft Compatibility Telemetry using Registry Editor
- Press the Windows + R keys together, then type regedit into the box and press “OK.” When prompted by User Account Control, select “YES.”
- Navigate to “HKEY LOCAL MACHINE > SOFTWARE > PRIVACY > MICROSOFT > WINDOWS > DATACOLLECTION.”
- Select “New > DWORD (32-bit) Value” from the context menu when you right-click on “DataCollection.” Then, name the new value Allow Telemetry, and then double-click it.
- Set the Value date to 0 (zero) and then click “OK.”
Fix 2. Delete CompatTelRunner.exe to fix Microsoft Compatibility Telemetry high disk usage
Aside from disabling Windows Compatibility Telemetry, you may resolve Microsoft Compatibility Telemetry high disk use or CPU issues by uninstalling CompatTelRunner.exe. This procedure necessitates logging onto your computer with the Administrator’s account. Here are the step-by-step instructions.
- In the Search box, type CompatTelRunner. Select “Open File Location” from the context menu when you right-click on CompatTelRunner.
- Select “Properties” from the context menu of CompatTelRunner.exe. Navigate to the Security tab and choose “Advanced.” Next to the Owner, click the “Change” button.
- Select “Advanced” > “Find now.” Scroll down to the account you’re currently using and click “OK.” When a notice window appears, click “Apply” and then “OK.”
- The next step is to modify the permissions. Right-click the CompatTelRunner.exe file again and choose “Properties.” Navigate to the “Security tab” > “Advanced” > “Select User from a list” > “Edit.” Select “Full Control” and click “OK” in the new pop-up box. Then press “Apply” and “OK.”
- You now have complete control of your machine. Choose “Delete” from the context menu when you right-click the CompatTelRunner.exe file.

Fix 3. Update Windows 11/10 to solve Compatibility Telemetry issue
Microsoft Compatibility Telemetry is associated with the Windows 10 upgrade. You might be able to solve your problem if you obtain the most recent updates.
- Select the “Start” button.
- Navigate to “Settings > Update & Security > Windows Update.” Download and install the latest update.
Fix 4. Run SFC Scan to repair Windows System file
Corrupted system files may be the source of the Microsoft Compatibility Telemetry excessive disk use or high CPU issue. To address the problem, perform the SFC scan to locate and repair corrupted system files associated with Microsoft compatibility telemetry.
- Type cmd into the Windows key. Choose “Run as administrator” from the context menu when you right-click “Command Prompt.”
- Enter the command sfc /scannow. Wait for Windows to detect and repair system issues.
Alternatively, in Command Prompt, use DISM /Online /Cleanup-Image /RestoreHealth to do a thorough scan and repair.
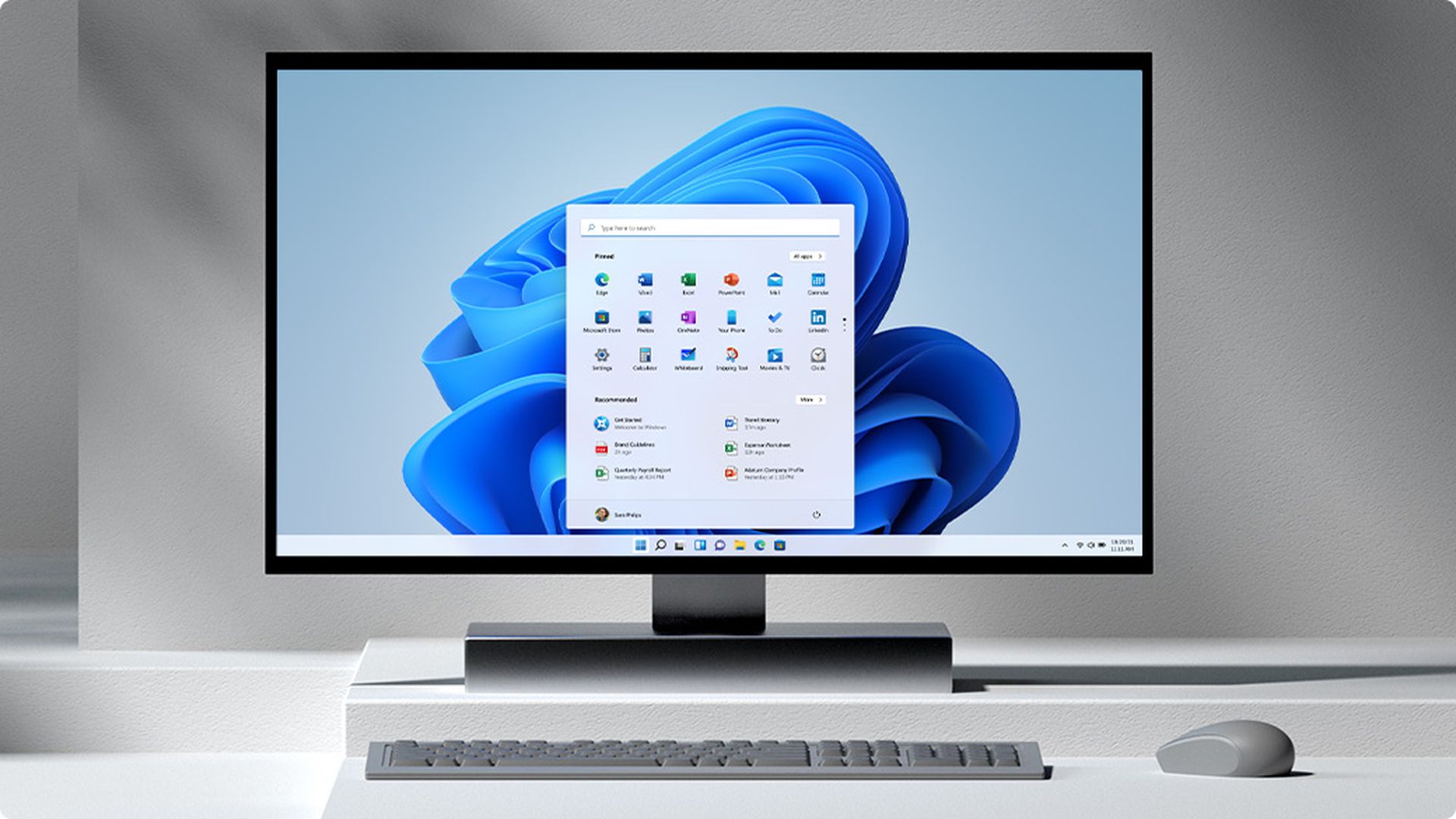
Fix 5. Clean up system to solve Compatibility Telemetry high disk usage
Leaving system garbage and temporary files uncleaned for an extended period of time creates a variety of problems, including CompatTelRunner.exe excessive CPU or disk consumption. To remove system garbage files, you can utilize a free PC cleanup application.
We hope that you enjoyed this article on how to fix Microsoft Compatibility Telemetry high disk usage. If you did, we are sure that you will also enjoy reading some of our other articles, such as 0x0 0x0 Windows error code fixed (6 easy solution), or Windows 11 Camera now includes a privacy shutter and Arm64 compatibility.