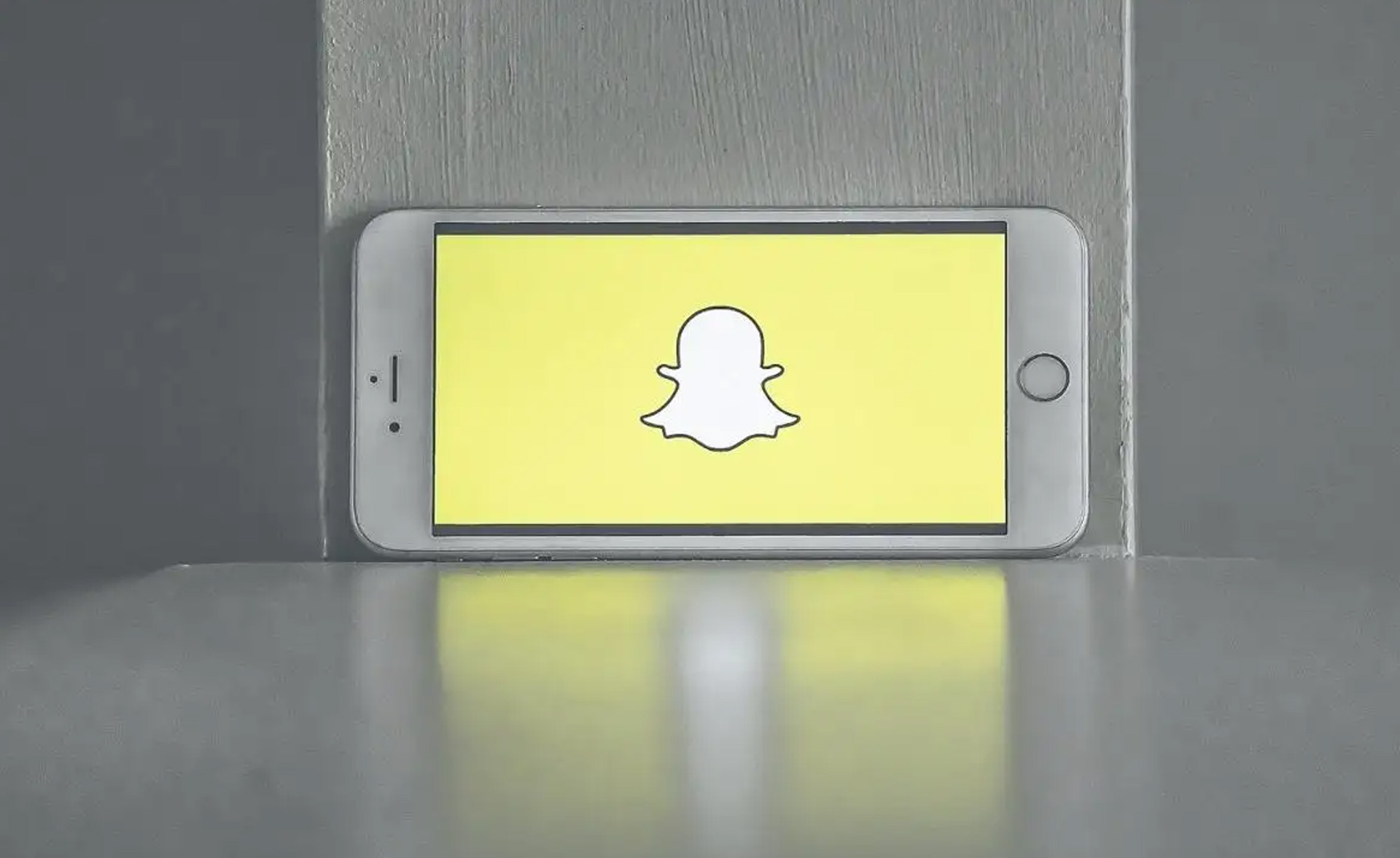Today we will explain how to fix Snapchat loading screen stuck on tap to load? Your crush sends you a private snap after chatting you all day. There is only one small problem: the Tap To Load screen is now blank. You are having a problem with Snapchat loading.
When you attempt to open a snap on your phone that is preceded by an endless loading icon, the load screen problem occurs. Not to worry. It’s one of the most prevalent issues with Snapchat. And just like most problems in life, it can be solved.

Why is Snapchat stuck on the loading screen error?
One of the app’s most frequent issues is the Tap To Load error. It might occur for any of the following causes:
- The battery is optimized
- Slow servers for Snapchat
- The cached information is faulty
- Data saving mode is activated
Either a bad Internet connection or a data problem is to blame for the issue. Fortunately, everything—aside from restoring Snapchat’s servers—is in your hands. By visiting Snapchat’s help page on Twitter, you can check to see if there are any server troubles.
How to fix Snapchat loading screen stuck on tap to load?
If you don’t find a quick solution, you could not ever see that picture again because snaps have a time restriction. The Tap To Load problem has been fixed in a number of ways. Some of them demand that you change the information in your Snapchat app. We won’t require you to perform any significant tasks, though. The worst case scenario is that you’ll erase a few Snapchat messages. Nevertheless, the following are the most popular fixes for the endless Snapchat loading screen stuck on tap to load issue:
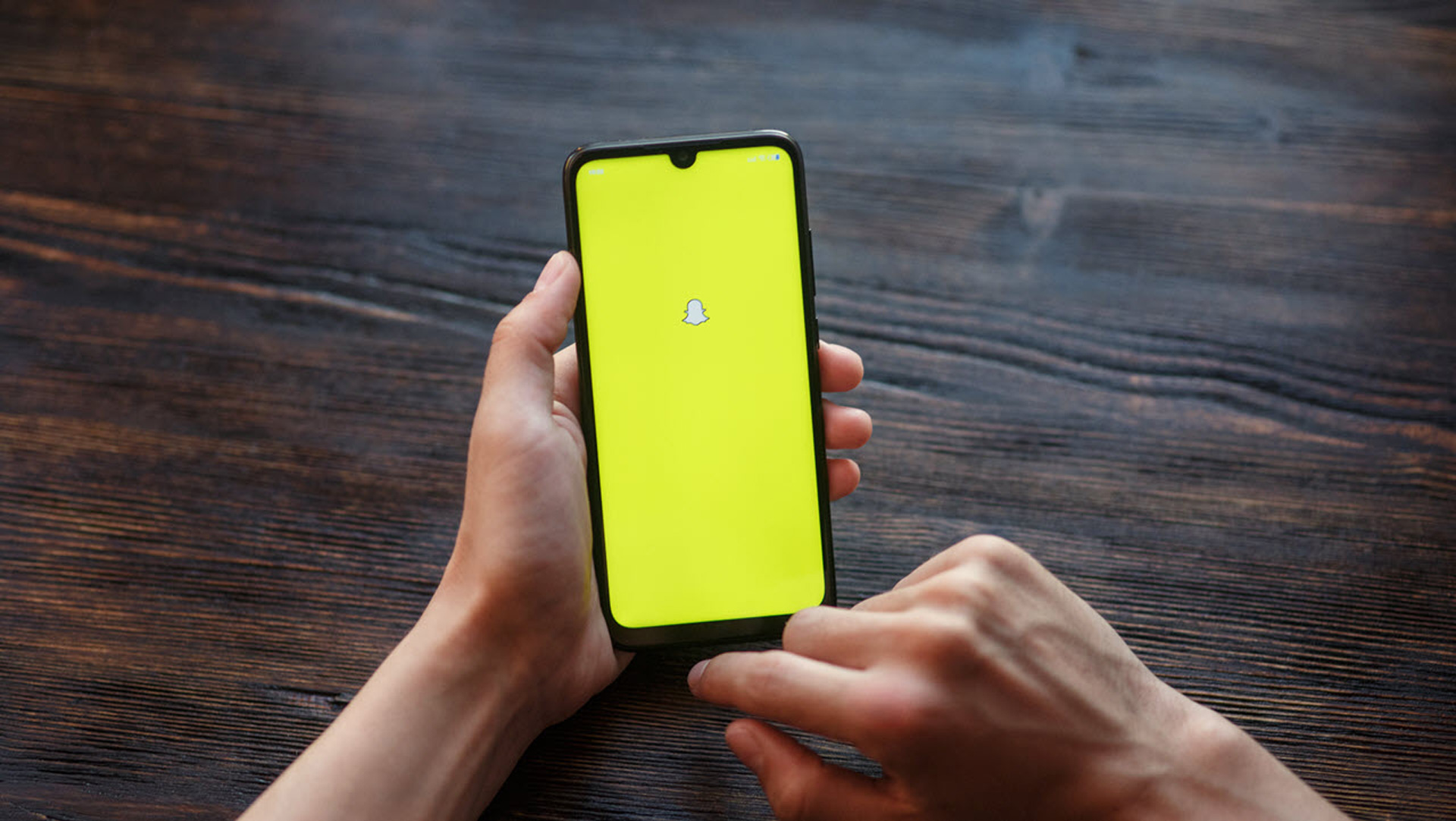
Delete the Snapchat app cache
App data that is saved on your device is known as cache data. Each time you use the Snapchat app, a cache is created. Sometimes, damaged data can result in a more challenging cache issue. In such situation, clearing the app’s cache of all cached files would be your best option.
The Snapchat cache can be removed straight from the app. Simply tap the symbol for your profile to do so. Navigate to your preferences and select the Account Actions section’s Clear Cache option.
Go to the Android settings to delete the cache for Android users. However, iOS users can get rid of it by visiting the app’s settings. You may not always necessary to remove the entire cache. First, try ending discussions.
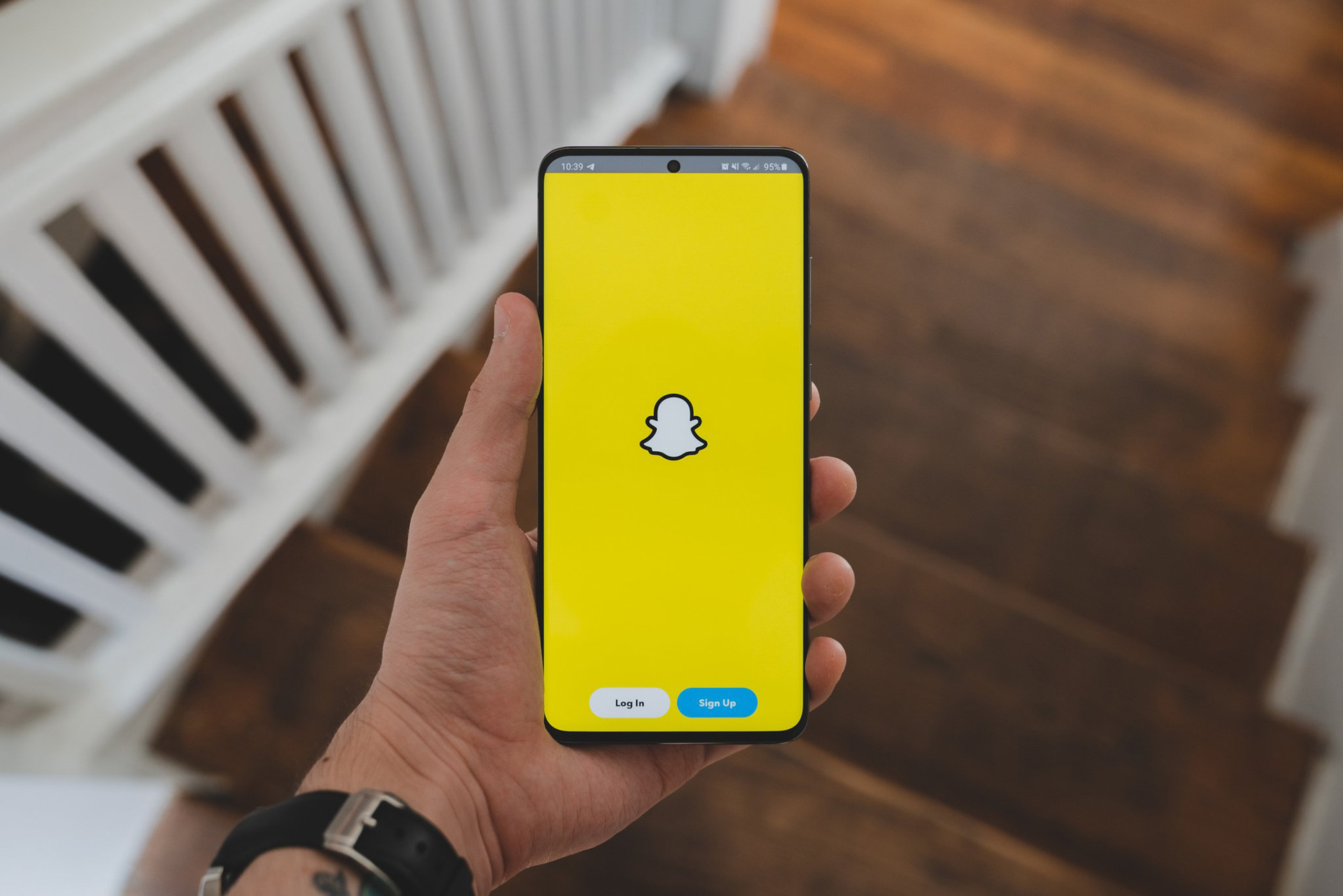
Check your internet connection
A bad internet connection might be the reason behind Snapchat loading screen issue. Do you have a WiFi connection or are you using cellular data? A network issue may be brought on by either device’s inadequate internet access. If you are using cellular data and trying a WiFi connection didn’t solve the problem, the data saver setting may be to blame. Your phone’s data is saved through the data saver option.
The amount of data used will be minimal. Putting it off might resolve the problem. You must examine your WiFi settings if the internet problems continue. Any mobile device’s IP settings area allows you to do this. If the issues with the bad Internet connection aren’t resolved, consider rebooting your modem, but it’ll be best if you don’t.
Update or re-install the app
Simply uninstall Snapchat and reinstall it to solve the issue. You should first erase Snapchat from your mobile device’s settings before downloading it once more from the Apple or Google Play stores. Try re-launching Snapchat after installation and experimenting with it first.
There is one more Snapchat option available to address the issue. Your gadget needs to be updated. On both iPhone and Android, you may accomplish this by going to the settings section of your phone. Restart your device after the update is complete. Afterward, launch the Snapchat app and navigate directly to the snap that previously wouldn’t load. Now you ought to be able to view it. That concludes your options for correcting the error!
This way you’ve learned how to fix Snapchat loading screen stuck on tap to load. If you want to find out how to add location filters on Snapchat follow our guide!