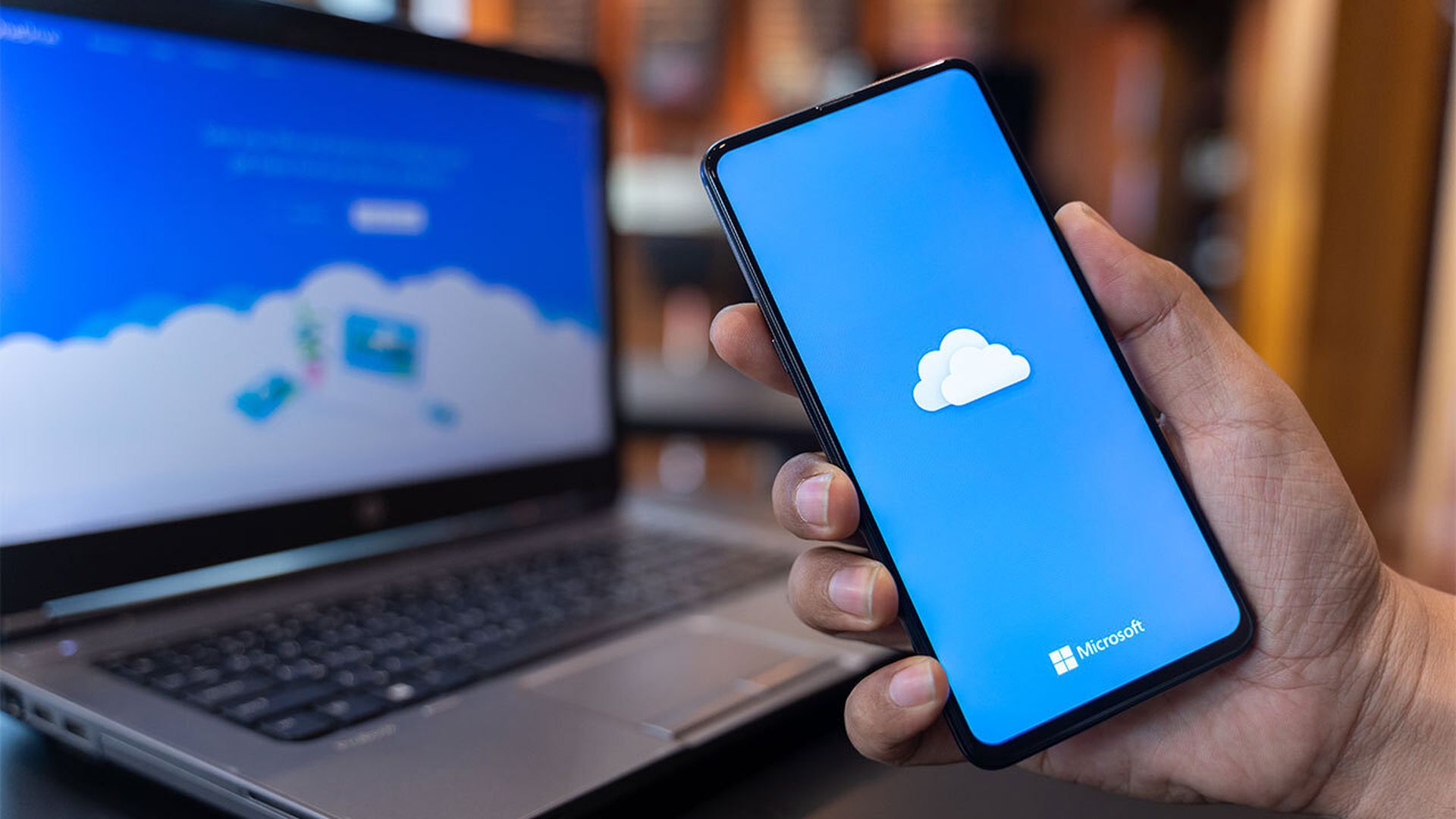Today we are here to show you how to fix the OneDrive error 0x8004de40 and explain what does it mean. Follow the instructions below to resolve the issue.
What does OneDrive error 0x8004de40 mean?
If there are some connectivity problems with the OneDrive app you might face this issue. Antivirus software or proxies are also the main causes of this error, therefore you should check and adjust certain Internet settings if your OneDrive app displays it. If this issue occurs, it is most likely the result of a weak or malfunctioning Internet connection.
Don’t panic if you get the OneDrive error 0x8004de40 in Windows 7/8/8.1/10/11. In the paragraphs that follow, we’ll go through 5 OneDrive error 0x8004de40 fixes and show you how to effectively safeguard your OneDrive data.
How to fix OneDrive error 0x8004de40?
The OneDrive error 0x8004de40, according to Microsoft, indicates that the software is having trouble connecting to the cloud. And a weak or inconsistent internet connection is the main cause. The first step in fixing this error is to verify your internet connection using one of the two methods listed below.
Step 1: Check internet connection
- Make sure the cable is plugged in properly. If the connection is wireless, make sure your router is operational. Rebooting your router is another option you have.
- Start your web browser, then load a few pages. If your browser successfully loads the sites, your internet connection is working properly.
Try the second and third solution if your internet connection is having issues and if you can’t resolve the issue yourself.
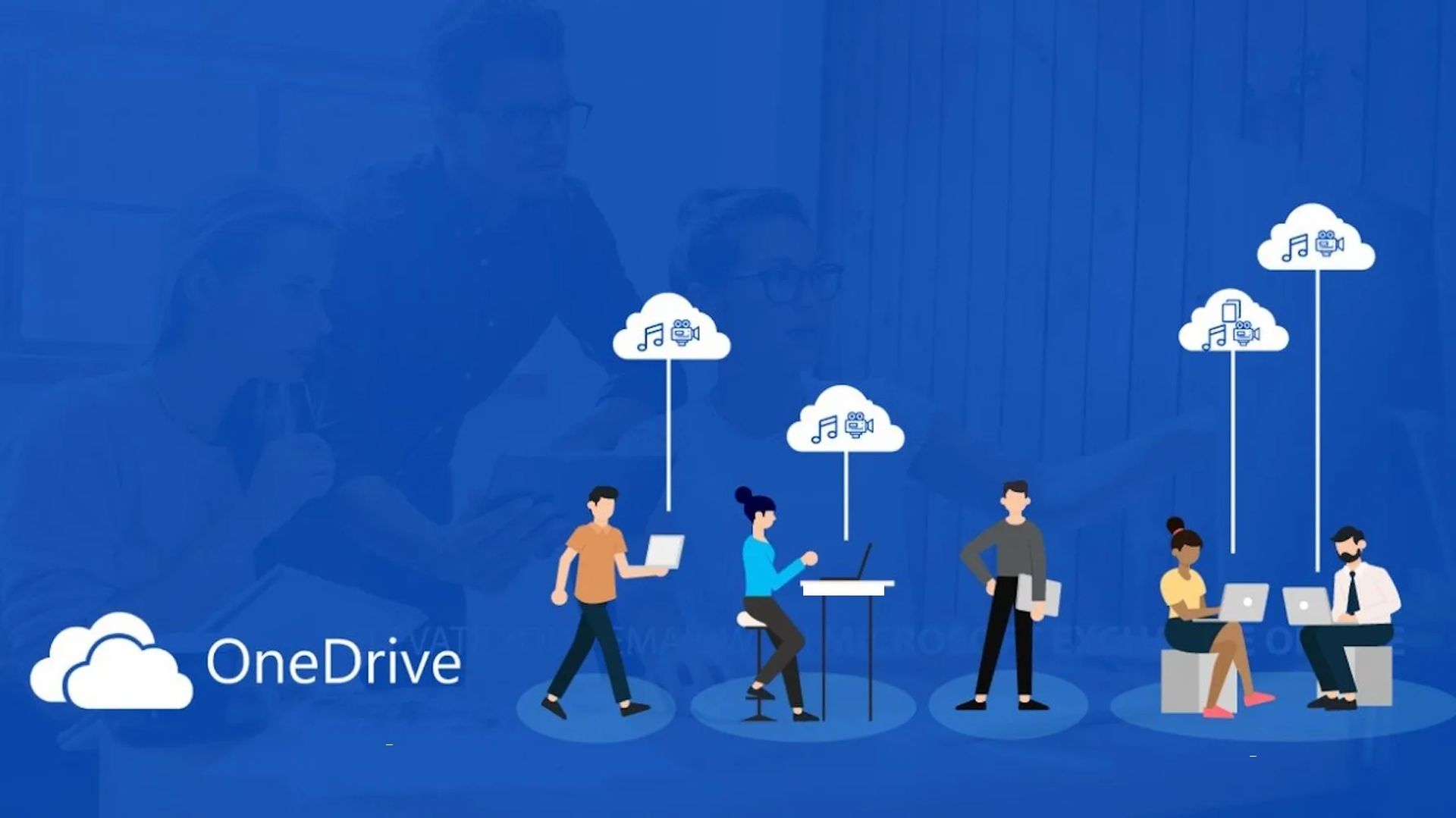
If your internet connection is perfect and you are able to utilize the internet with all other PC software except OneDrive, you should try solutions 4/5/6 right away to resolve the OneDrive error 0x8004de40
Step 2: Change the Internet Properties
A security protocol called TLS 1.0 and later aids in creating encrypted channels over computer networks. In the event that certain protocols are deactivated, your OneDrive client might not operate as intended. You can activate TLS 1.0 and above in Internet Properties by following the instructions listed below.
- To launch Run, press Windows Key + R.
- The Internet Properties pane will open once you type inetcpl.cpl and press OK.
- Open the Advanced tab in the Internet Properties box.
- Find the following items under Settings and check the boxes next to them:
- Use TLS 1.0
- Use TLS 1.1
- Use TLS 1.2
- To save the changes, click OK and then Apply. Start your Windows 7/8/8.1/10/11 PC from scratch and look for the issue.

Step 3: Disable the Proxy Settings
Antivirus software often helps to defend your computer from harmful threats, but it may unintentionally prevent OneDrive from connecting to the cloud, so make the necessary adjustments by following the steps below.
- To launch Run, press Windows Key + R. To continue, type inetcpl.cpl and press Enter.
- Choose LAN settings under the Connections tab.
- Mark the Automatically detect settings and Use a proxy server for your LAN options here, accordingly.
- To apply the changes immediately, click Apply and then OK.

Step 4: Reset Windows Socket (Winsock)
Resetting the Windows Socket is one of the most popular and efficient troubleshooting methods for network and connectivity problems on a Windows PC (shortly called Winsock). The ability of OneDrive to use the internet may be due to Winsock. Resetting the Winsock could help resolve the OneDrive error 0x8004de40 if your internet connection is reliable and robust but some of your programs are unable to connect to the network.
- In the search box, type cmd.
- Run as Administrator by doing a right-click on the Command Prompt option.
- Enter the following command into the Command Prompt:
Close the command prompt after the command has been successfully run, then restart your Windows 7/8/8.1/10/11 computer.
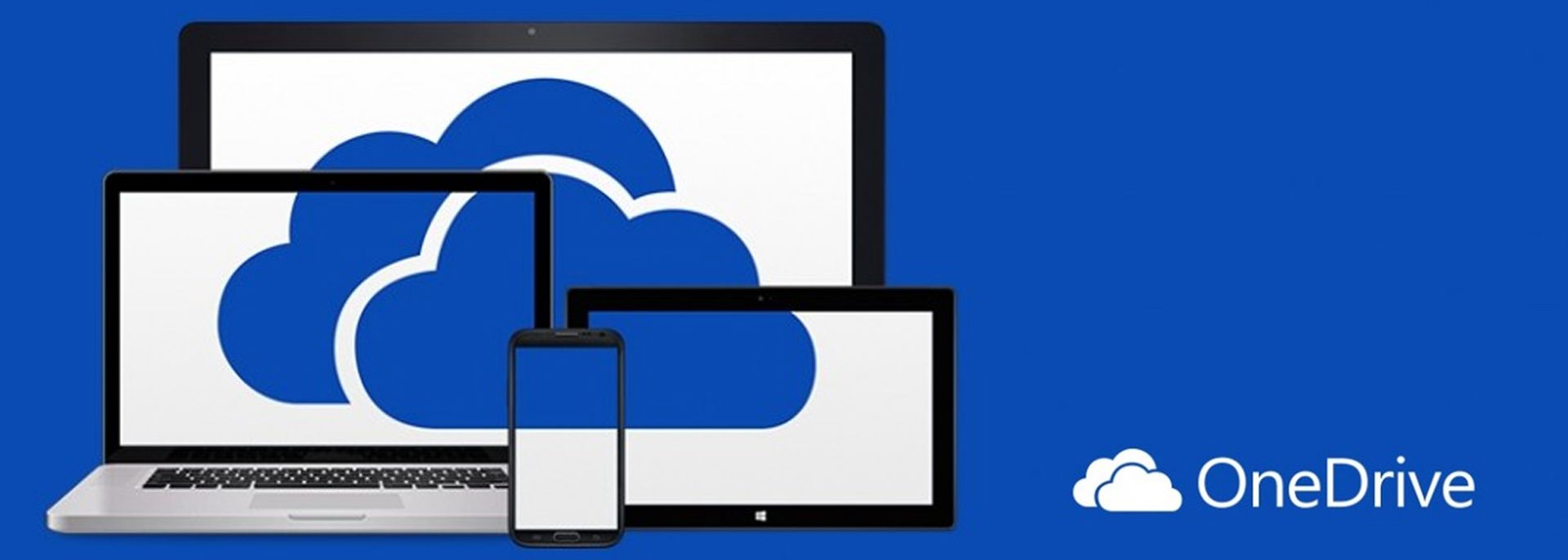
Step 5: Reset OneDrive
Resetting the app is one of the quickest repairs when an app or program on your Windows 7 or 10 PC starts to act strangely or perform erratically. This restores the app to the initial settings it had when it was first installed on your computer. Here’s how to reset the OneDrive application in order to fix the OneDrive error 0x8004de40.
Personal data is unaffected by OneDrive resets; they merely cause the data to resync with OneDrive.
Some of an app’s data, settings, and other remembered preferences may be deleted if the app is reset. This implies that you might need to completely set up the OneDrive app, including entering your login information and preferences again.
- Open Run by pressing Windows Key + R.
- Hit Enter on your keyboard or tap OK after pasting the command:
- In the box, type or paste the command:
- %localappdata%MicrosoftOneDriveonedrive.exe /reset, then press Enter on your keyboard or OK on your touchscreen.
- Your OneDrive app would be reset by this command.
- OneDrive should work without any issues if you promptly launch it after the reset process by pasting the following command: %localappdata%MicrosoftOneDriveonedrive.exe into the Run dialog box and selecting OK.

As you can see, it’s extremely simple and straightforward to fix the OneDrive error 0x8004de40 in Windows 7 or 10. OneDrive issues can be resolved by implementing the patches one at a time, but there is no guarantee of success. If you are having trouble connection to OneDrive know that you can now directly edit Microsoft Office documents in Google Drive.