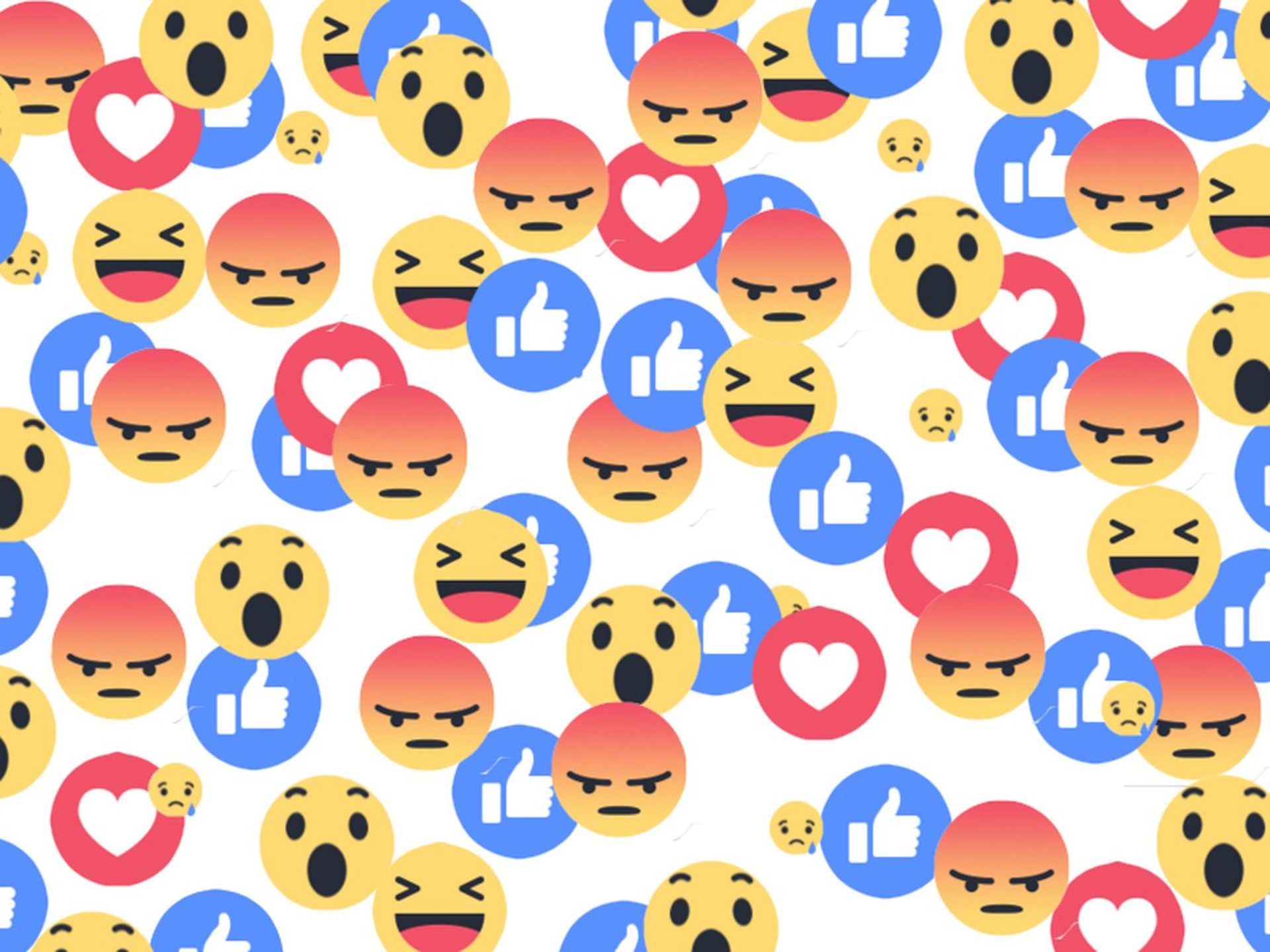Today we are here to explain how to hide reactions on Facebook. The like button on Facebook has been extended to include reactions. You have a variety of reactions at your disposal.
This comprises the emoticons Sad, Angry, Haha, Love, Care, and Like. But what if you want to hide Facebook reactions?
You can utilize Facebook’s “Reaction settings” feature to hide reactions. You have the option to hide the number of reactions on both your own and other people’s posts in the “Reaction preferences” setting. By adjusting your reaction options, you may discover how to hide reactions on Facebook. You can also check out how to set a temporary profile picture on Facebook by visiting our guide!
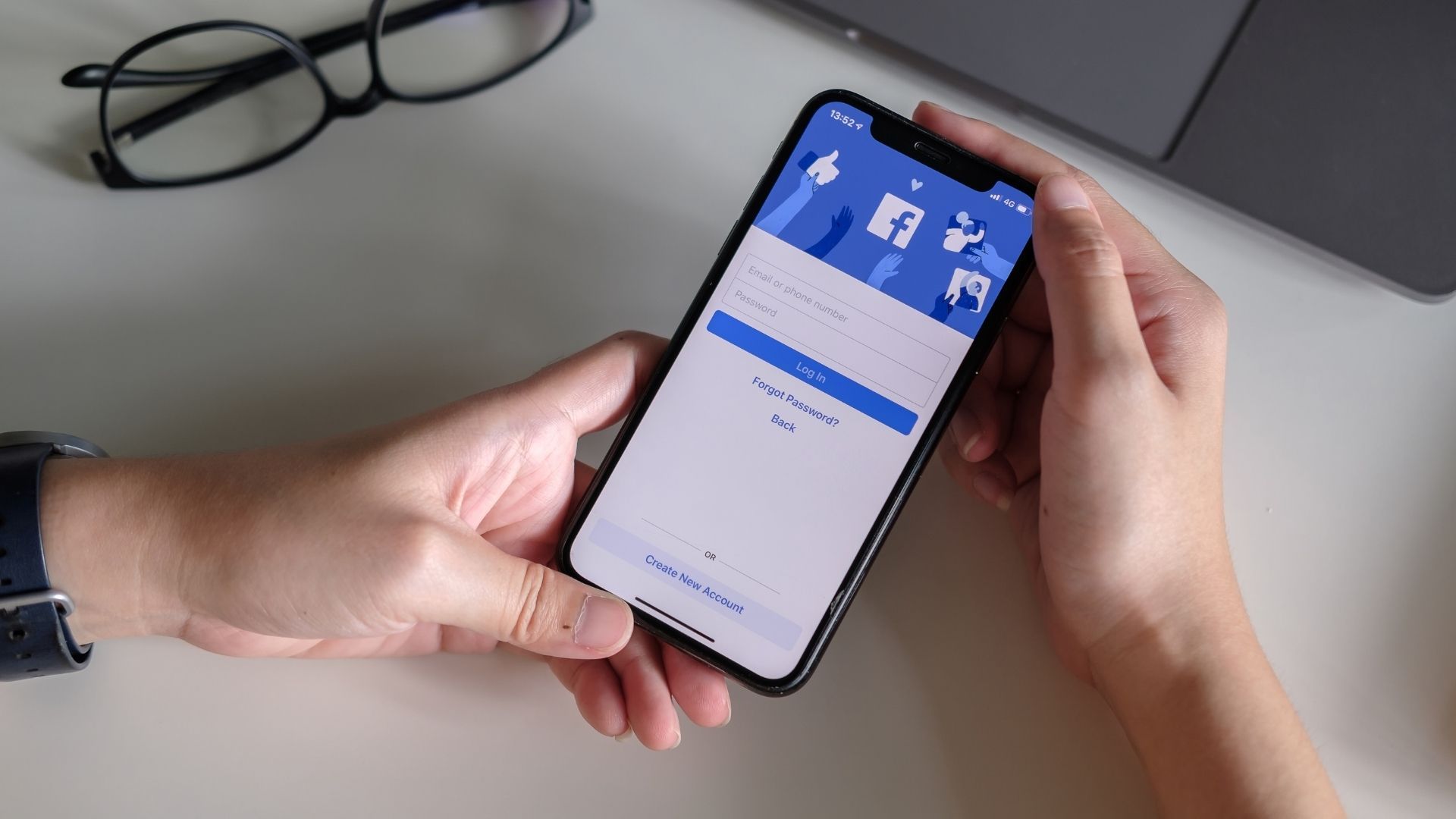
How to hide reactions on Facebook?
You must go to the “Reaction preferences” setting in order to hide reactions on Facebook. You have the option to hide the number of reactions on both your own and other people’s posts in the reaction preferences setting.
You must turn on “On posts from others” and “On your posts” to accomplish this. Reactions to your posts and other people’s posts will be hidden after you enable them.
You won’t be able to read other people’s responses if “On postings from others” is enabled. However, if “On your posts” is enabled, your responses will not be seen under the content you publish on your profile.
Reaction counts will still show up in specific places, such as groups or Reels.

Step 1: Enter Facebook settings
- Open the Facebook app on your phone and sign into your account first.
- Facebook’s desktop application can also be used for this.
- Instead, we’ll use the Facebook mobile app for the sake of this guide.
- Tap the menu symbol in the bottom navigation bar once you’re on the Facebook mobile app.
- This will display a menu on Facebook with many alternatives.
- To expand the menu, scroll down and tap “Settings & Privacy.”
- You’ll find 4 options under “Settings & Privacy.”
- “Settings,” “Device requests,” “Recent ad activity,” and “Find Wi-Fi” are included in this.
- Select “Settings” since you want to conceal reactions.
Step 2: Go to reaction preferences
- You will arrive at the “Settings & Privacy” screen after selecting “Settings.”
- You can change your account preferences and settings on the page.
- Your account information, password, reaction preferences, and more are all included.
- To access your reaction preferences, tap on “Reaction preferences” under the “Preferences” header.
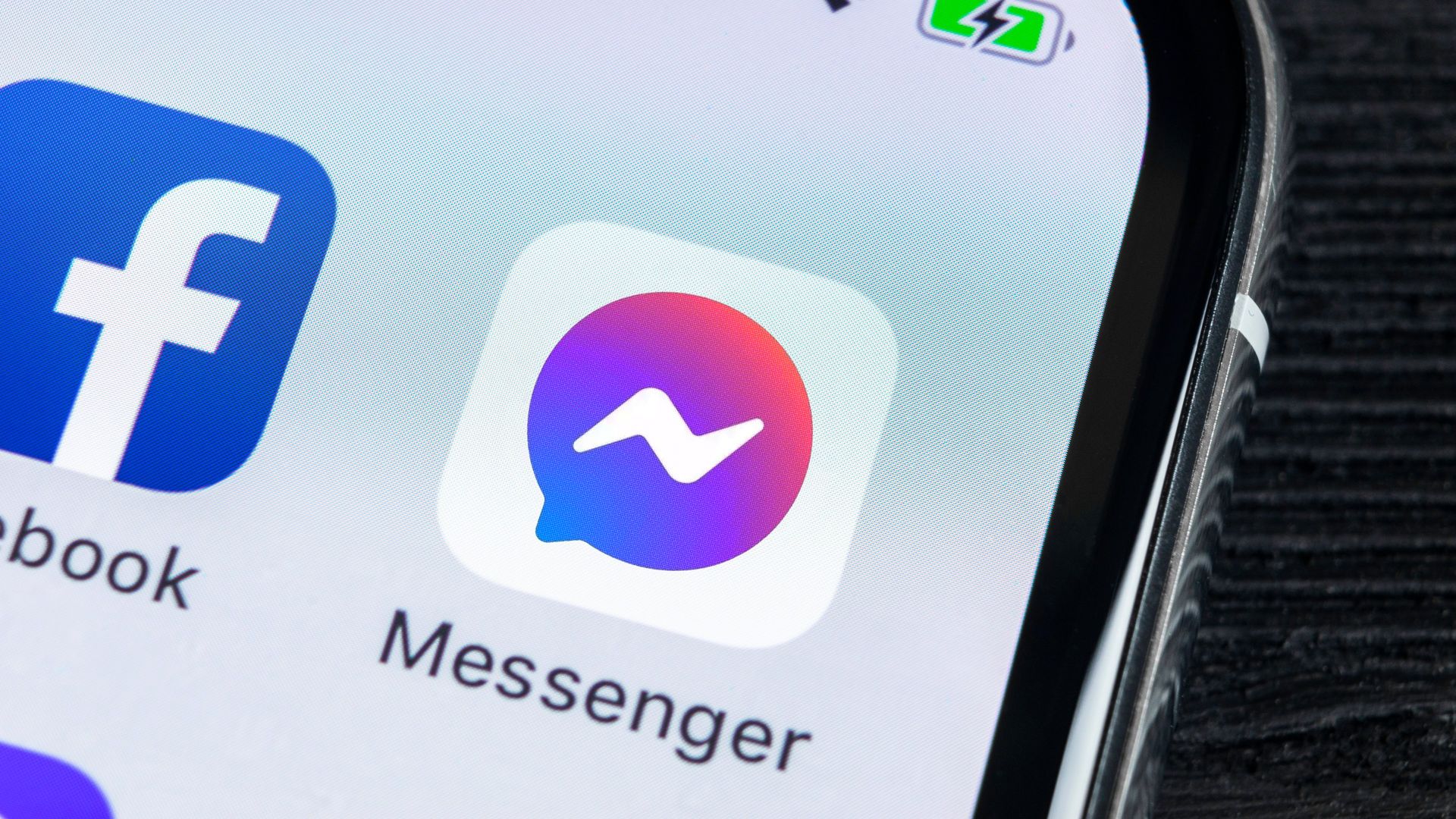
Step 3: Activate both preferences
- You’ll find a few options after tapping on “Reaction preferences.”
- Both “On posts from others” and “On your posts” fall under this.
- Both choices are deactivated by default.
- Therefore, you must allow both of them if you wish to hide reactions on Facebook.
- You won’t see the complete number of reactions for posts that others share to your News Feed, pages, and groups when “On posts from others” is enabled.
- However, you will continue to see reaction totals for posts made in other locations, such Marketplace, as well as for other types of content, like reels.
- In addition, unless you set “On your posts,” your response to a post will still be available to both you and everyone else.
- The total number of reactions beneath posts you share to your profile won’t be visible to others if “On your posts” is enabled.
- Reaction counts, however, will continue to show up on your postings in other locations, such as groups or reels.
- Reactions on Facebook will be hidden once “On posts from others” and “On your posts” have been activated.
This concludes our guide explaining how to hide reactions on Facebook.
How to make likes private on Facebook?
- Launch the Facebook app on your phone and sign into your account.
- Click the menu button.
- Click on “Settings & Privacy” after scrolling down.
- Press “Settings” once.
- Select “Reaction preferences” from the list of preferences.
- “On posts from others” and “On your posts” should be enabled.
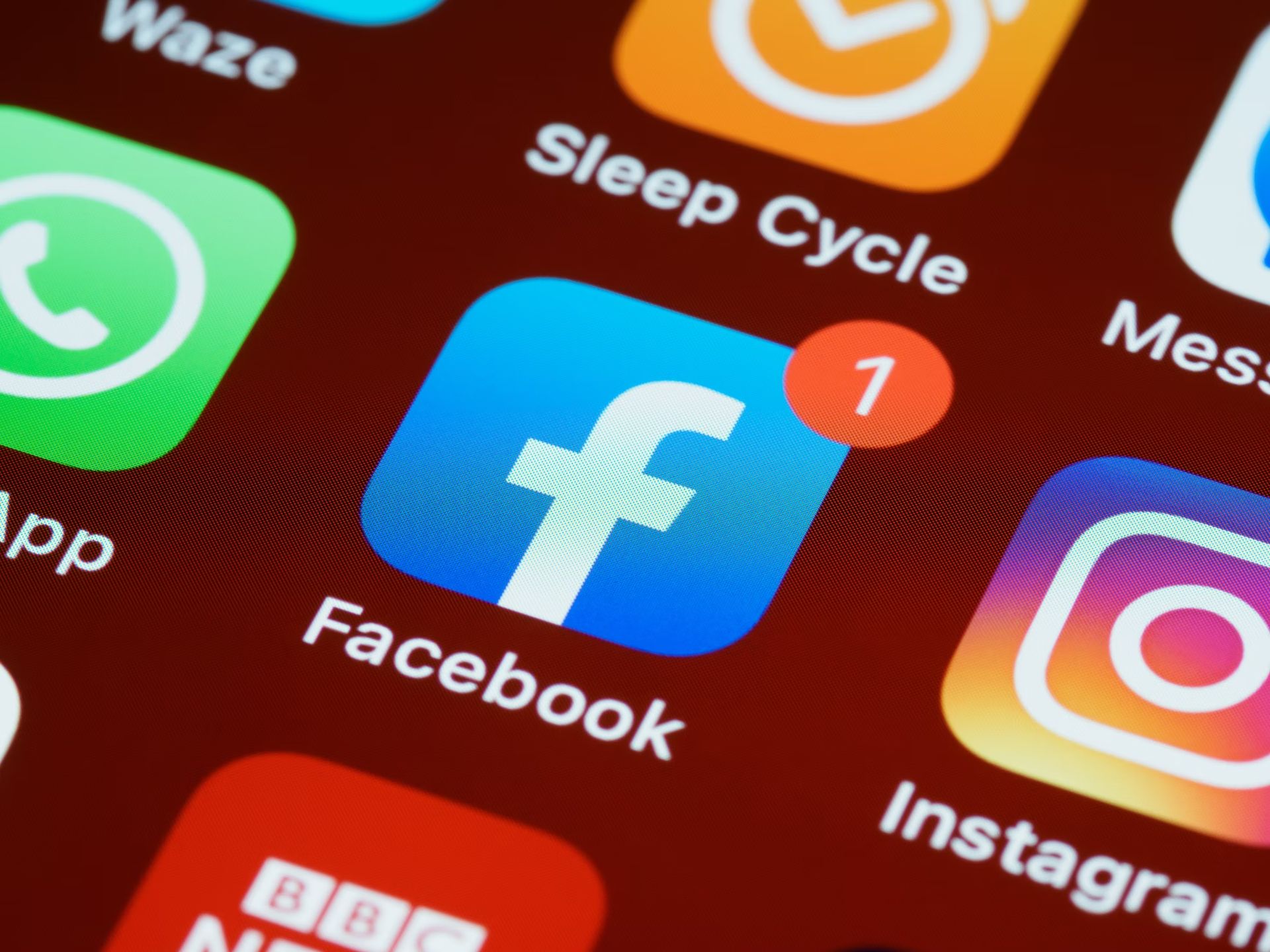
Who can see my likes and comments on Facebook?
Your Facebook likes and comments are visible to everyone. The individual who posts anything will, however, have some control over who sees it.
This includes sharing the post with a certain audience, such as just your friends or the general public. Remember that the speaker will always have the option of changing the audience.
For instance, they can switch the post’s “Friends” audience to the “Public” audience. Anyone can view the likes and comments on a post if its audience is set to “Public.”
On the other side, only the person’s friends will be able to view the likes and comments if the audience of the post is set to “Friends.”
Conclusion
You have the option to hide comments on both your own and other people’s posts on Facebook. You always have the option to allow reactions again after hiding them. This way you’ve learned How to hide reactions on Facebook, you can also learn how to view old stories and how to unfriend all on Facebook by visiting our guides!