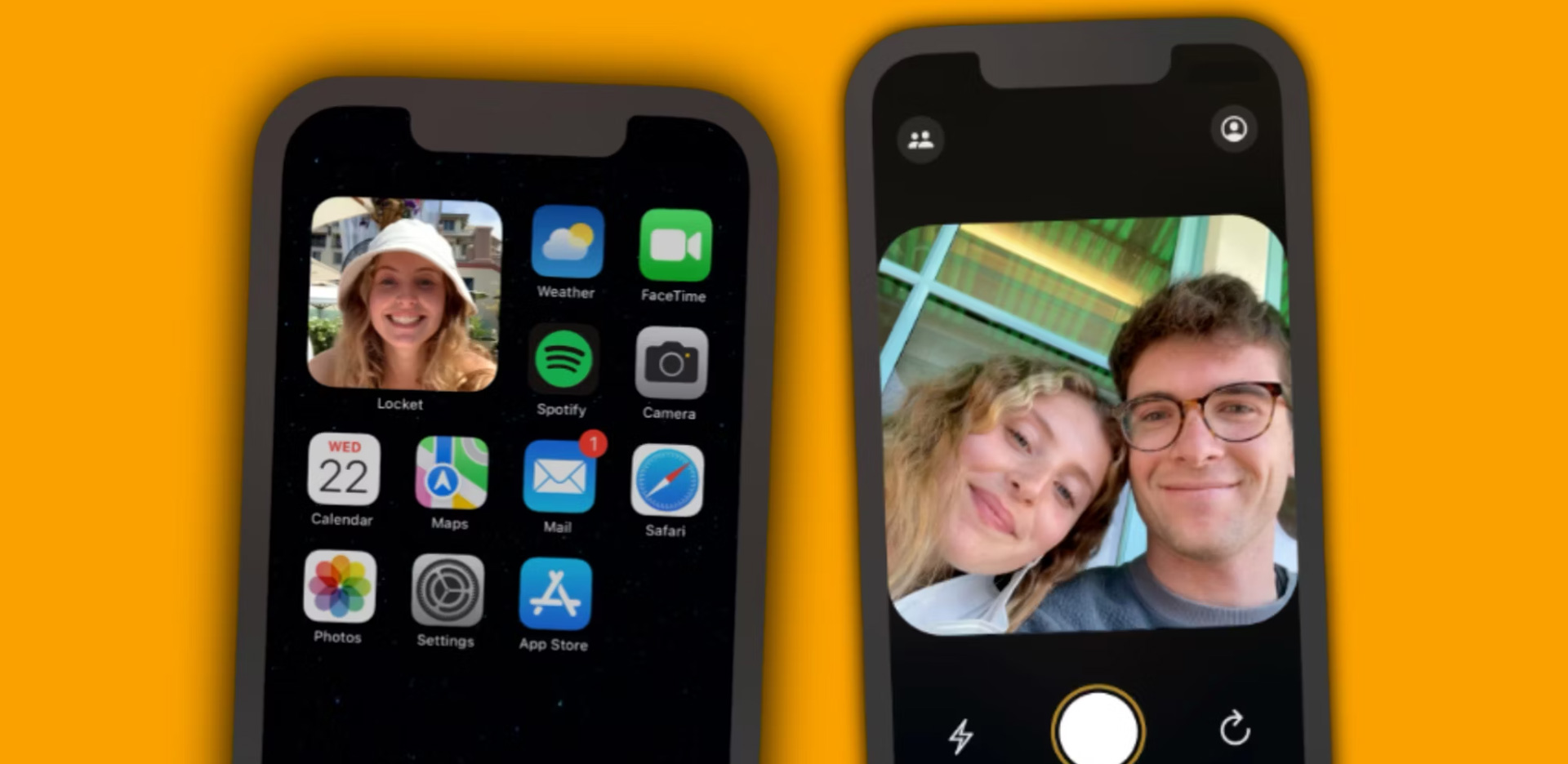Today we explain how to fix the Locket Widget not working (not showing up error) on iPhone’s home screen. The popular Locket app is incredibly popular among iPhone users. But if you’re having issues getting the widget to appear, it can rapidly go from a fun app to a bothersome pain. Locket, which was introduced at the beginning of the year, has quickly become one of the most well-known smartphone applications of 2022. It’s a great method to exchange pictures with loved ones and is completely free to download. It’s also become very popular on social networking.
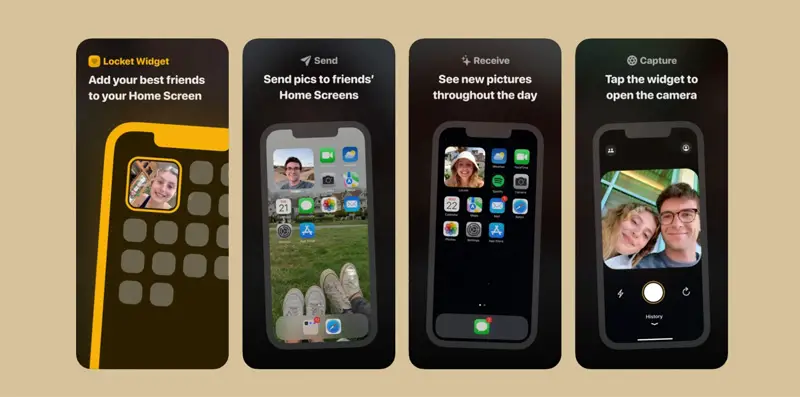
None of them are flawless, just like any other software. When bugs appear and things break, users become irate very quickly. This is accurate not only for minor applications but also for some of the bigger ones. A Safari flaw that was discovered early in January was leaking users’ browser histories. Twitter, Instagram, Facebook, and other social media platforms are frequently problematic. Therefore, it shouldn’t come as a surprise that an application like Locket has certain problems of its own.
Locket Widget not working: How to fix the not showing up error?
The widget’s failure to appear is one of Locket’s most frequent annoyances. Unlike typical iPhone apps, users interact with Locket solely through its iOS widget. It is what allows users to submit photos to their friends’ home screens and what shows images sent by other Locket users. After downloading the app, the widget isn’t automatically added, though. Users must explicitly add it themselves instead.
The following are the steps for adding the Locket widget:
- On the home screen of your iPhone, tap and hold an app or widget.
- After selecting “Edit Home Screen,” scroll down and select “Locket” by tapping the “+” symbol in the top-left corner.
- The user will then be presented with Small and Large alternatives for the Locket widget in two sizes. After selecting the desired size, there are several ways to add the Locket widget.
- Press and hold the widget to move it exactly where you want it, or tap the “Add Widget” button to immediately add it to the home screen.
- After it is finished, the Locket widget should appear and function as usual!
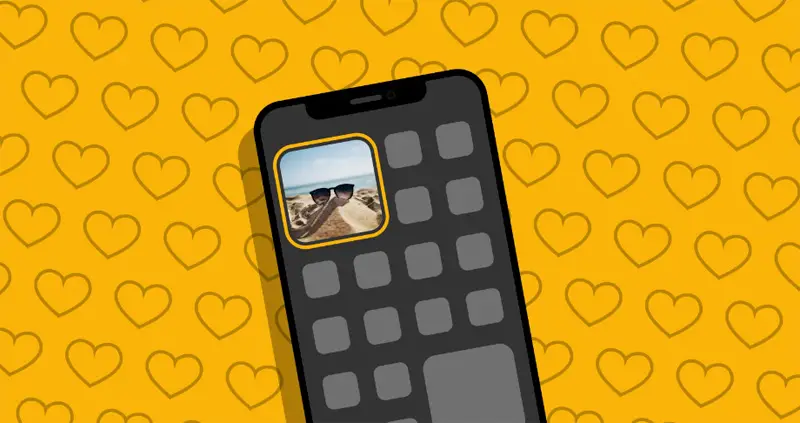
Try running the app first, then looking for the widget if the ‘Locket’ option isn’t showing up in the widget menu. It’s possible that the only issue is that iOS frequently won’t display widgets until the corresponding app is open. If the widget is still not appearing, there may be an issue with the Locket app. Then, download it again from the App Store by holding down on the app icon and selecting “Delete app.” Although it shouldn’t be necessary, this is a foolproof method to fix just about any malfunctioning software. This way you’ve learned how to add locket widget on iPhone’s screen, if Locket widget is not showing up still try one of the fixes we shared above. You can also learn how to geotag photos on iPhone, by visiting our guide!