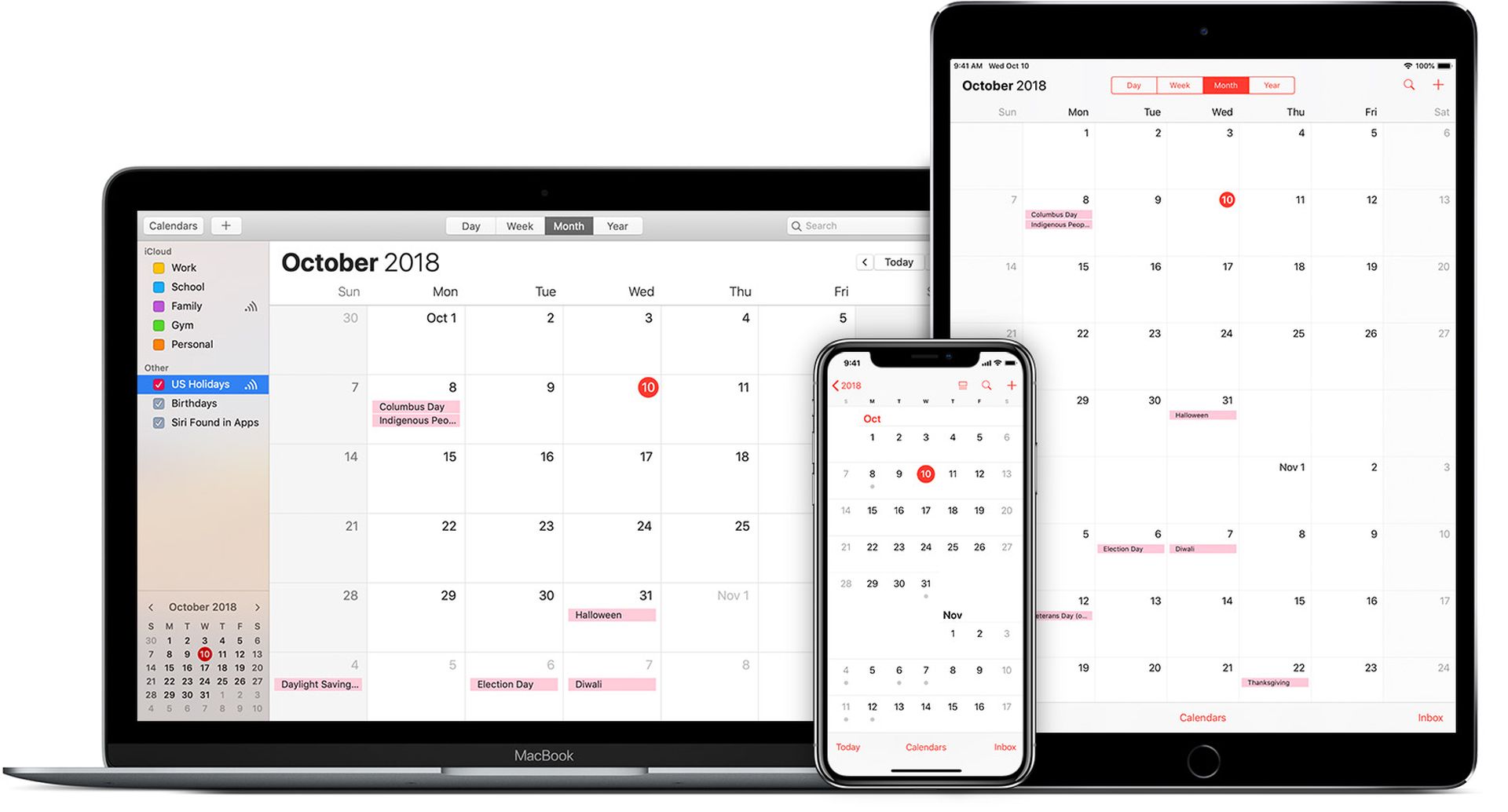In this article, we are going to be covering how to change calendar color on iPhone, as well as your Mac and your iPad.
If you use the native iOS, iPadOS, or macOS calendar application to better manage yourself, the most usual thing is to have many calendars. In this manner, the events in each of your calendars may be concealed or exposed as desired, and everything can be easily classified by color based on the type of activity.
When you create a new calendar or use one of the ones included with iCloud, it is automatically allocated a new color that has not previously been used. However, if you utilize this option, it may be fascinating to change the color associated with each calendar and manually select a new one. You will be able to better filter all of your actions this way if you desire.
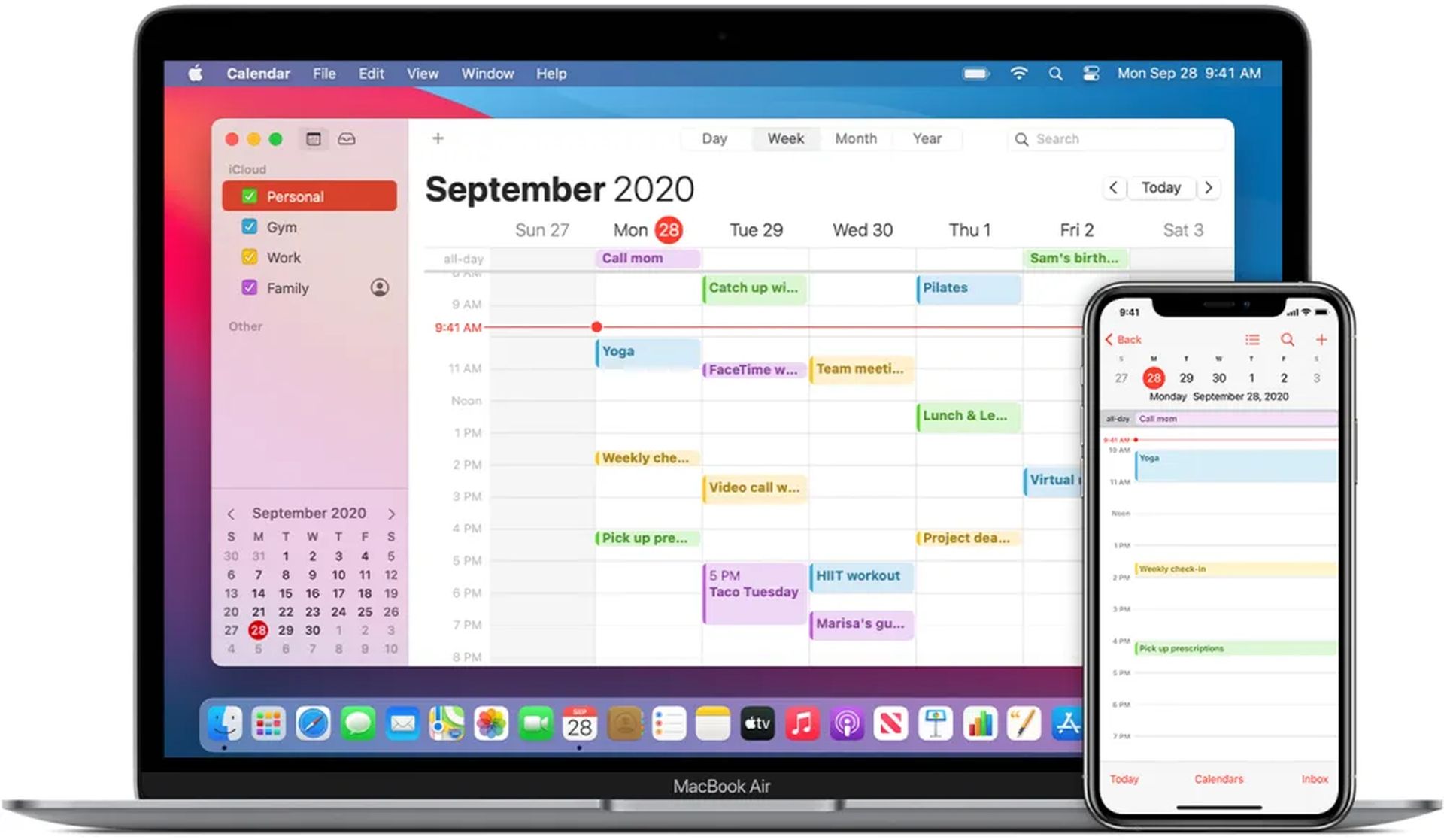
As previously said, the colors of the calendars aid in quickly and readily identifying which part each calendar event belongs to. The backdrop on which the title appears in the official application is normally the same color as the calendar, which should be changed.
Because the calendars are saved in iCloud, if you alter the color of a certain calendar, all the assigned events will change color with it, and they will do so on any devices where you’ve decided to sign in with the same Apple ID. However, the procedures to change the color of a calendar differ significantly depending on whether you do it on an iPhone or iPad running iOS or iPadOS, or on a Mac running macOS.
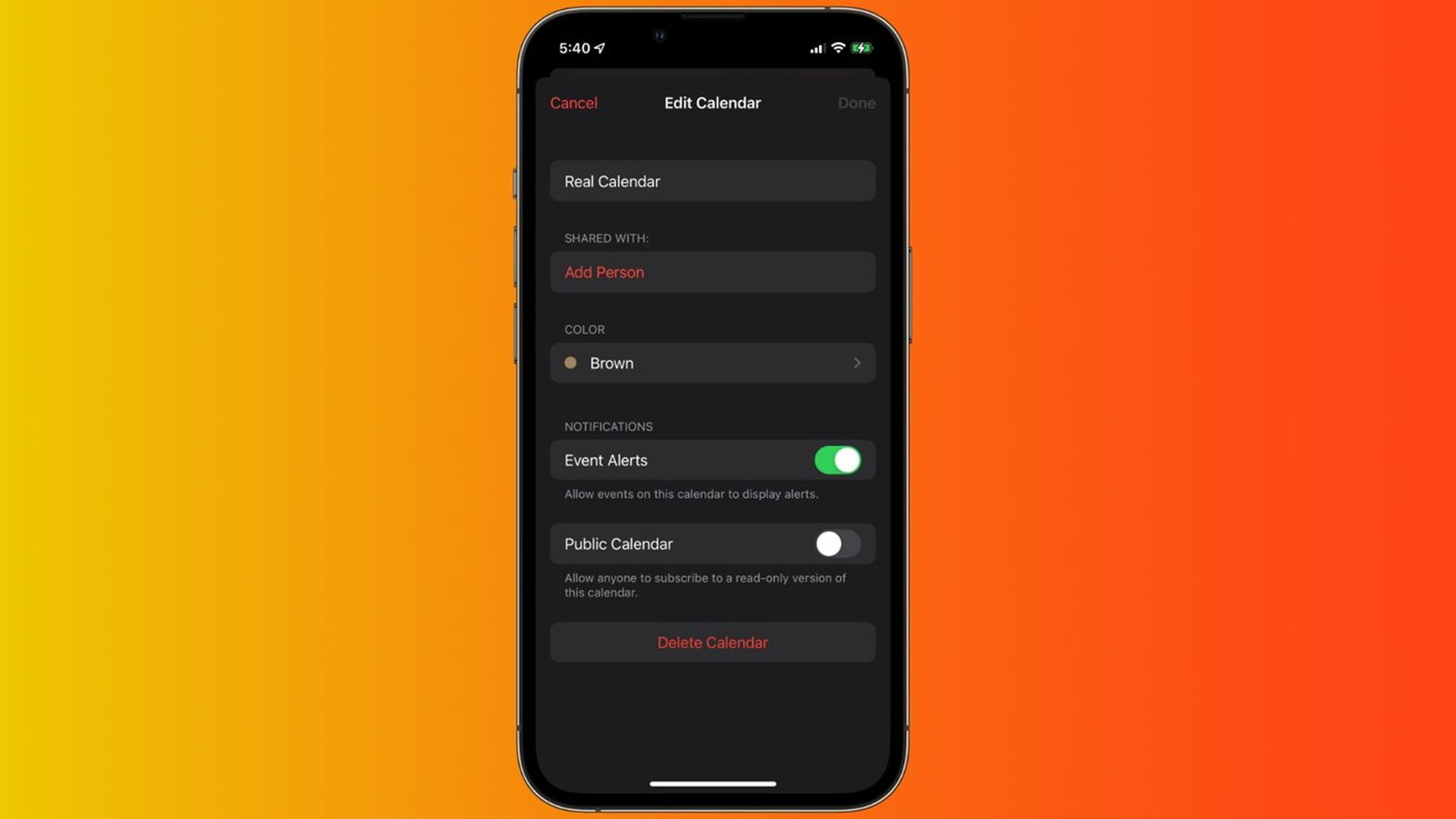
How to change calendar color on iPhone or iPad?
You may change the color of a calendar from iOS or iPadOS by following these steps:
- Launch the Calendar app.
- Select the “Calendars” option at the bottom. All calendars that are available will be presented in their respective colors.
- Click on the I icon next to the calendar name for which you wish to make modifications.
- Choose your preferred color.
- Choose one of the colors from the drop-down menu. If you don’t like any of them, click the “Customize…” button and choose another color from the palette.
- When you return, the color of the calendar will have been appropriately updated.
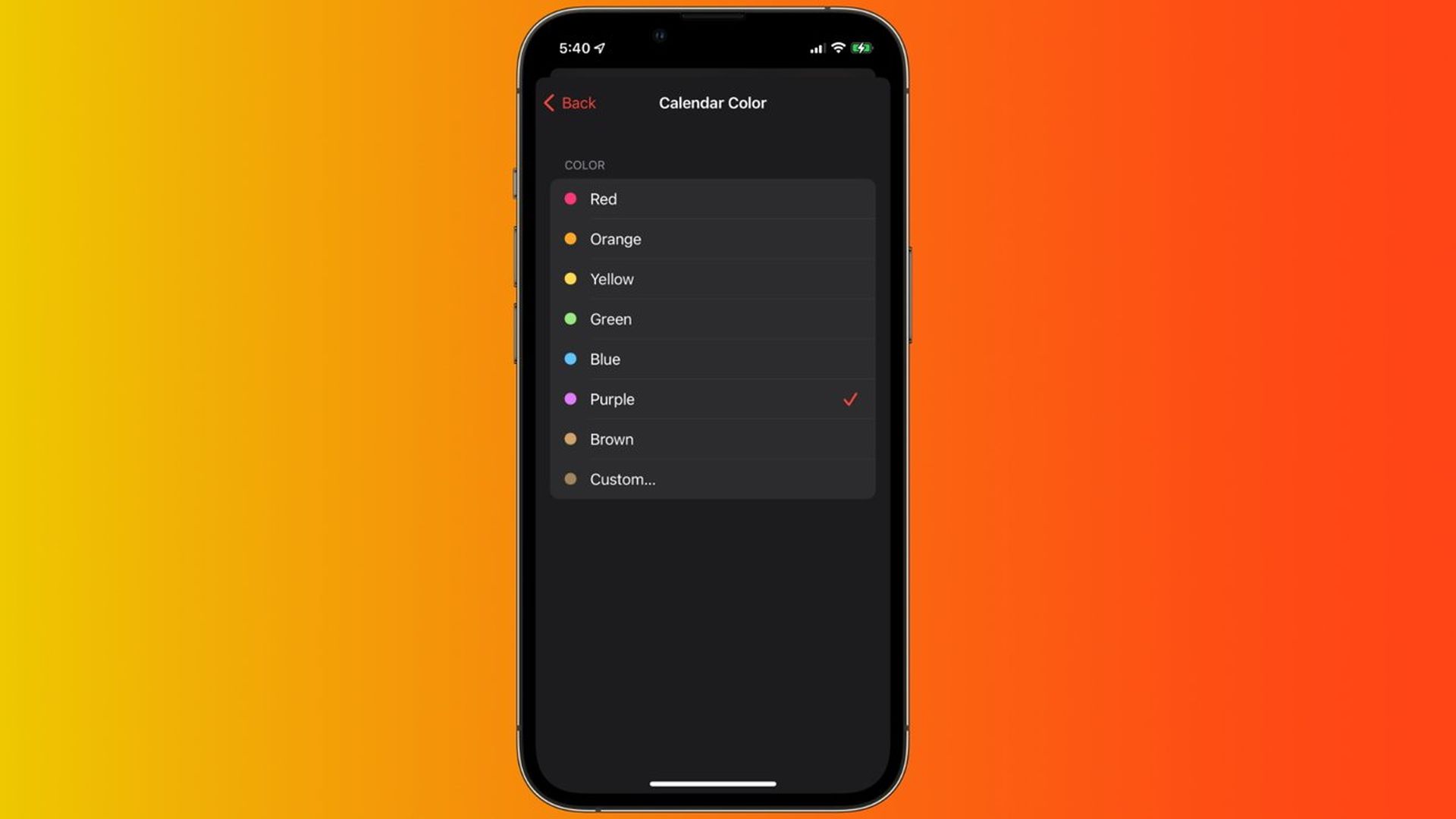
How to change calendar color on a Mac?
The technique for changing the color of the calendar on macOS computers differs significantly, but it shouldn’t be too difficult. You only need to follow these steps:
- Launch the Calendar app on your Mac.
- To view the entire list of calendars, click the calendar symbol in the top left corner.
- Right-click on the calendar you wish to alter the color of and select Properties.
- Select one of the colors from the context menu. If none of these persuade you, choose “Custom Color…” and manually pick the color you desire.
- The color of the calendar has been accurately adjusted by clicking outside the context menu.
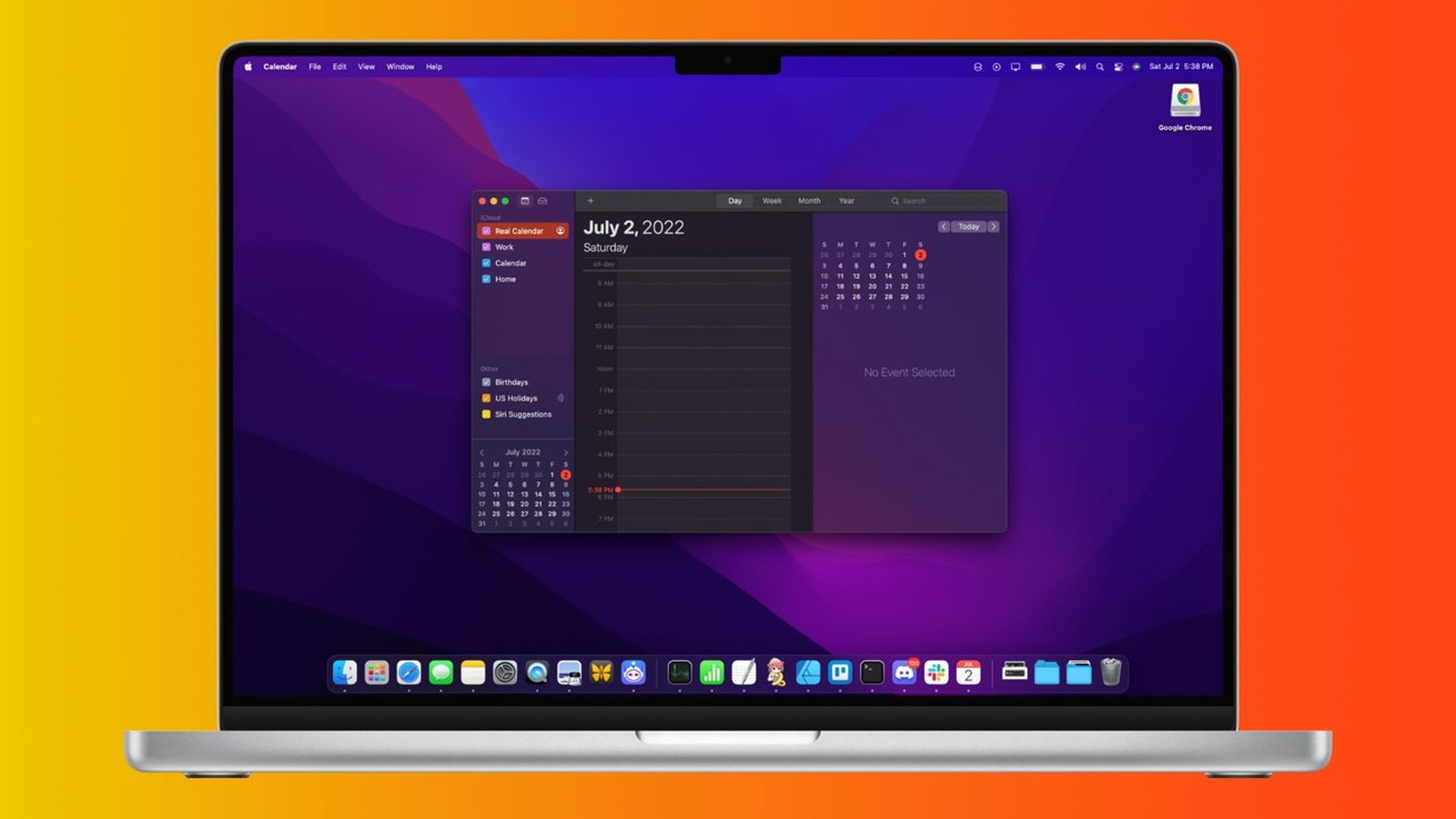
If you alter the color of each of your calendars on iOS, iPadOS, or macOS, your entire agenda will be considerably better organized. Because all of the events will be the same color, you’ll have no trouble identifying where they came from.
We hope that you enjoyed this article on how to change calendar color on iPhone. If you did, we are sure that you will also enjoy reading our other articles, such as Apple Pay on iOS 16 might work with Chrome, Firefox, and Edge, or what is TikTok Music and why is it threatening Spotify and Apple.