In this article, we are going to be covering how to fix the Valorant TPM 2.0 error, so you can enjoy the popular FPS game without any problems.
Microsoft launched Windows 11 for eligible PCs as a free update. Many Valorant players who have updated to Windows 11 are experiencing problems as a result of Secure Boot and TPM 2.0. There is no need to fear if you receive the TPM 2.0 problem in Valorant. There are numerous simple things you may try to resolve the problem. Here’s a fast approach to resolving the TPM 2.0 problem in Valorant.

If you wish to play Valorant on Windows 11, you must have two critical components: Secure Boot and TPM 2.0. If one of the features fails, Valorant will be unable to operate on your system. Secure Boot is one of the new Unified Extensible Firmware Interface (UEFI) technologies that protects users from security risks. TPM 2.0 is a hardware security measure that is required to run Windows 11. To play Valorant, both TPM 2.0 and Secure Boot must be enabled, and if one is disabled, you will see the TPM 2.0 error.
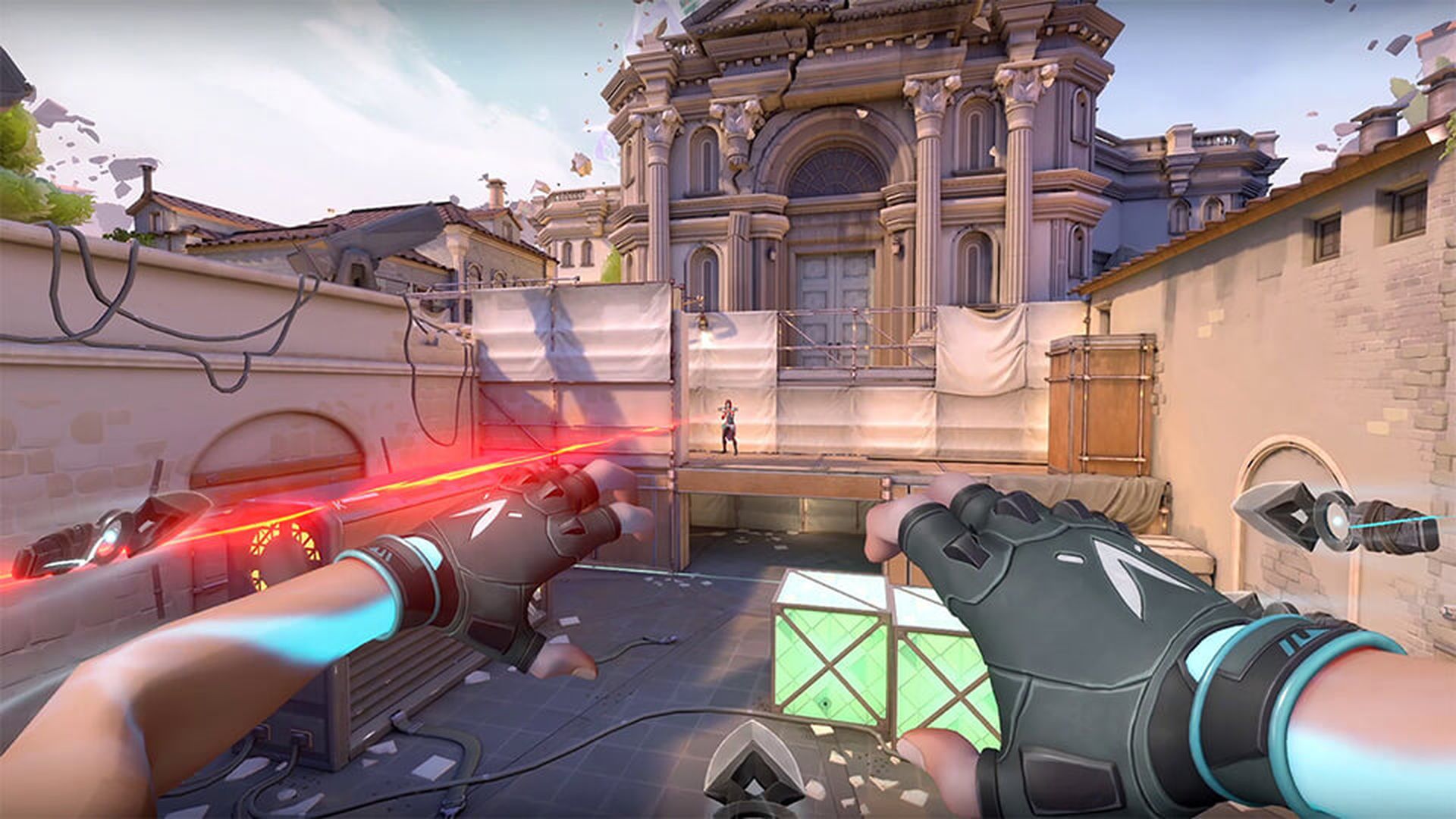
How to fix Valorant TPM 2.0 error?
Solution 1: Check for Windows Updates
The first step is to confirm that you have all of the essential drivers loaded and that you are running the most recent version of Windows 11. In Windows, search for ‘Check for Updates’ in the Search box at the bottom-left of your screen. Open the system result and click the ‘Check for updates’ option. Allow your system to download and install any pending updates. After that, restart your computer and check to see whether you are still receiving the TPM 2.0 issue in Valorant.

Solution 2: Disable Discord’s automatic boot
As bizarre as it may sound, allowing Discord to open automatically at startup might cause Valorant to display the TPM 2.0 issue. Follow the instructions below to resolve the issue:
- Navigate to the Discord Settings menu.
- Select Windows Settings.
- Disable “Open Discord.”
- Reboot your computer.
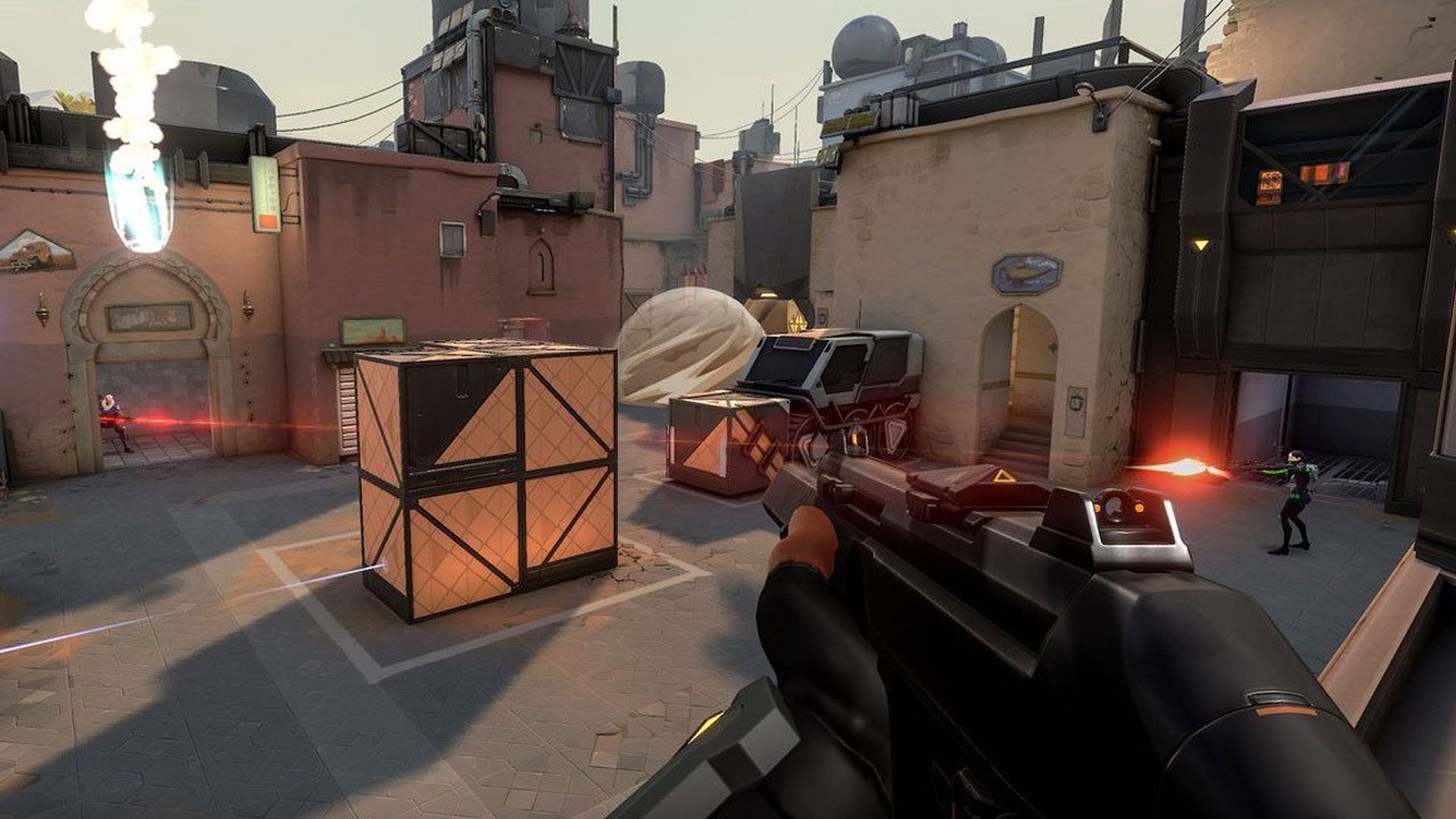
Solution 3: Enable TPM 2.0 and Secure Boot
When starting, you must activate TPM 2.0 and Secure Boot in your BIOS settings. Before your PC boots, you may adjust your motherboard and system using the BIOS menu. Type ‘cmd’ into the Windows search box and press Enter. Enter the following text into Command Prompt:
wmic baseboard get product,Manufacturer
The manufacturer and model of your motherboard will be shown. Before starting, it is advised that you check the BIOS settings menu for your motherboard. You must traverse the menu by yourself in order to enable TPM 2.0 and Secure Boot. Start your computer again. See the screen splash for the key to hitting to access the firmware (if applicable). Press the needed key many times until you reach the setup mode. The following are the most often used BIOS menu buttons. If you have a different button, see your motherboard’s manual or search for it online.
- Dell: F2 or F12.
- HP: ESC or F10.
- Acer: F2 or Delete.
- ASUS: F2 or Delete.
- Lenovo: F1 or F2.
- MSI: Delete.
- Toshiba: F2.
- Samsung: F2.
- Surface: Press and hold the volume up button.

Once in the BIOS menu, go to the Secure BOOT and TPM 2.0 options and activate them. These menus vary based on the brand and type of your motherboard, so before making any changes, read up the options for your motherboard.
We hope that you enjoyed this article on how to fix the Valorant TPM 2.0 error. If you did, we are sure that you will also enjoy reading our other articles, such as Valorant Crossover event pass: Patch notes, gifts and more, or new Valorant map “Pearl” is here.





