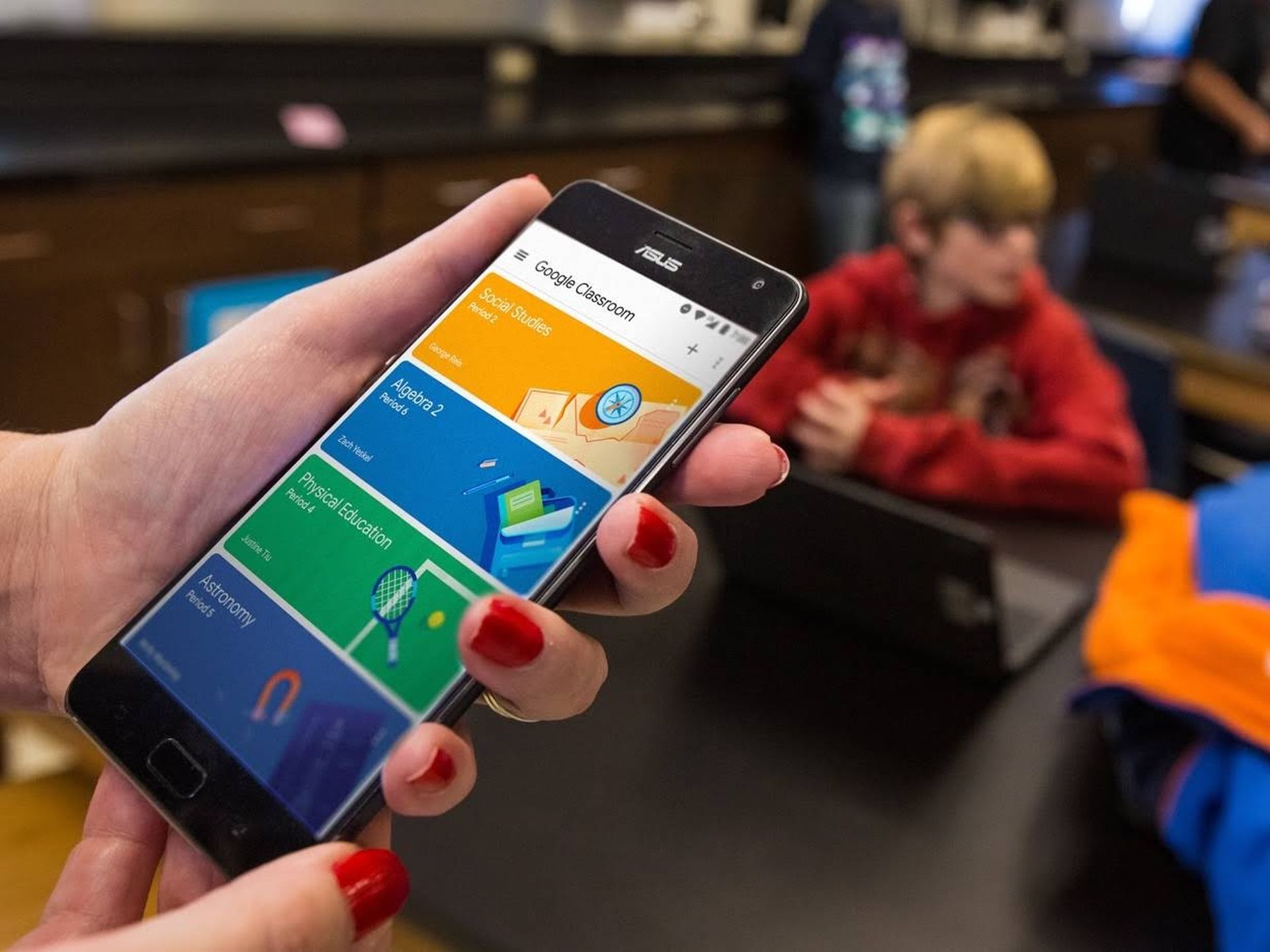If you don’t know how to leave a class in Google Classroom, we are here to help. There is a way to exit a class on Google Classroom if you no longer participate in it. Both a desktop computer and a mobile device are compatible for this. We’ll demonstrate how.
If you’ve never used Google Classroom before, you’re in for a treat since it’s a really effective tool that’s also rather simple to use. It greatly simplifies the process of digitizing courses for both in-person and online instruction.
Given that it is powered by Google, it is frequently updated with fresh tools and resources to make it easier for instructors to use. You already have access to a variety of free tools that can improve teaching by making it easier and more adaptable.
To be clear, this isn’t an LMS (Learning Management System), like Blackboard, but it may function similarly, giving teachers the ability to exchange materials with students, assign homework, hold presentations, and more—all from a single location that works with a variety of devices.
To learn everything there is to know about Google Classroom, continue reading.
What is Google Classroom?
A group of online technologies known as Google Classroom give teachers the ability to assign tasks, receive student work, evaluate papers, and return them to students. It was developed in an effort to do rid of paper in the classroom and enable digital learning. It was initially intended to be used in conjunction with computers in classrooms, such as Chromebooks, to make it easier for teachers and students to share information and tasks.
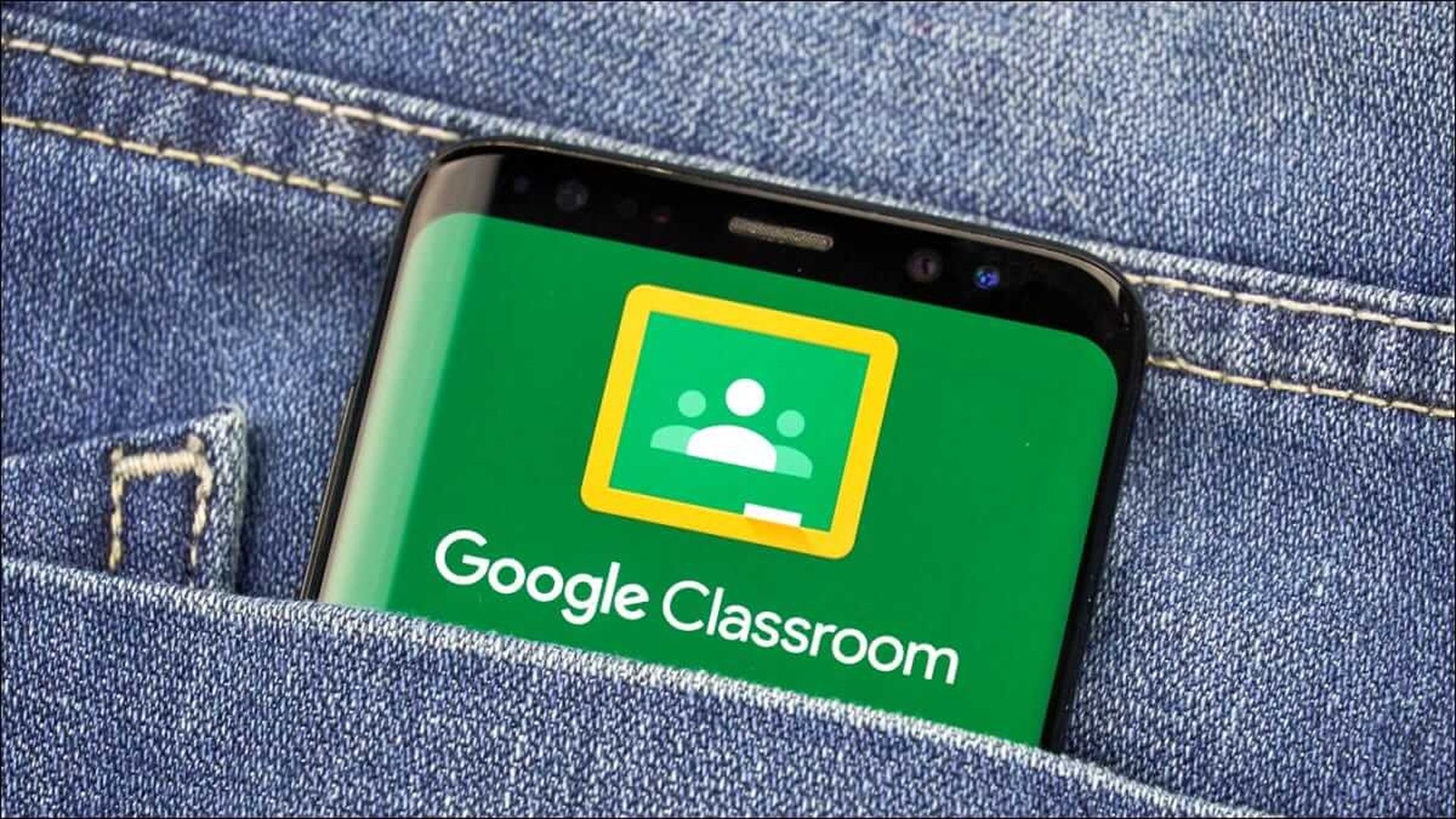
How to leave a class in Google Classroom on PC?
Use the Google Classroom website to drop a class on a Windows, Mac, Linux, or Chromebook computer. Follow these steps:
- Start by launching the Google Classroom website in a web browser on your computer. Log in to the website using your account.
- Find the class you want to leave on the site. Click the three dots in the top-right corner of that class.
- Click “Unenroll” in the three-dot menu.
- An “Unenroll” prompt will appear. Click “Unenroll” here.
You are now ready to go. As of right now, Google Classroom has removed you from the chosen class. You will need to re-join that class, just as you did the first time, in order to participate in it once more.
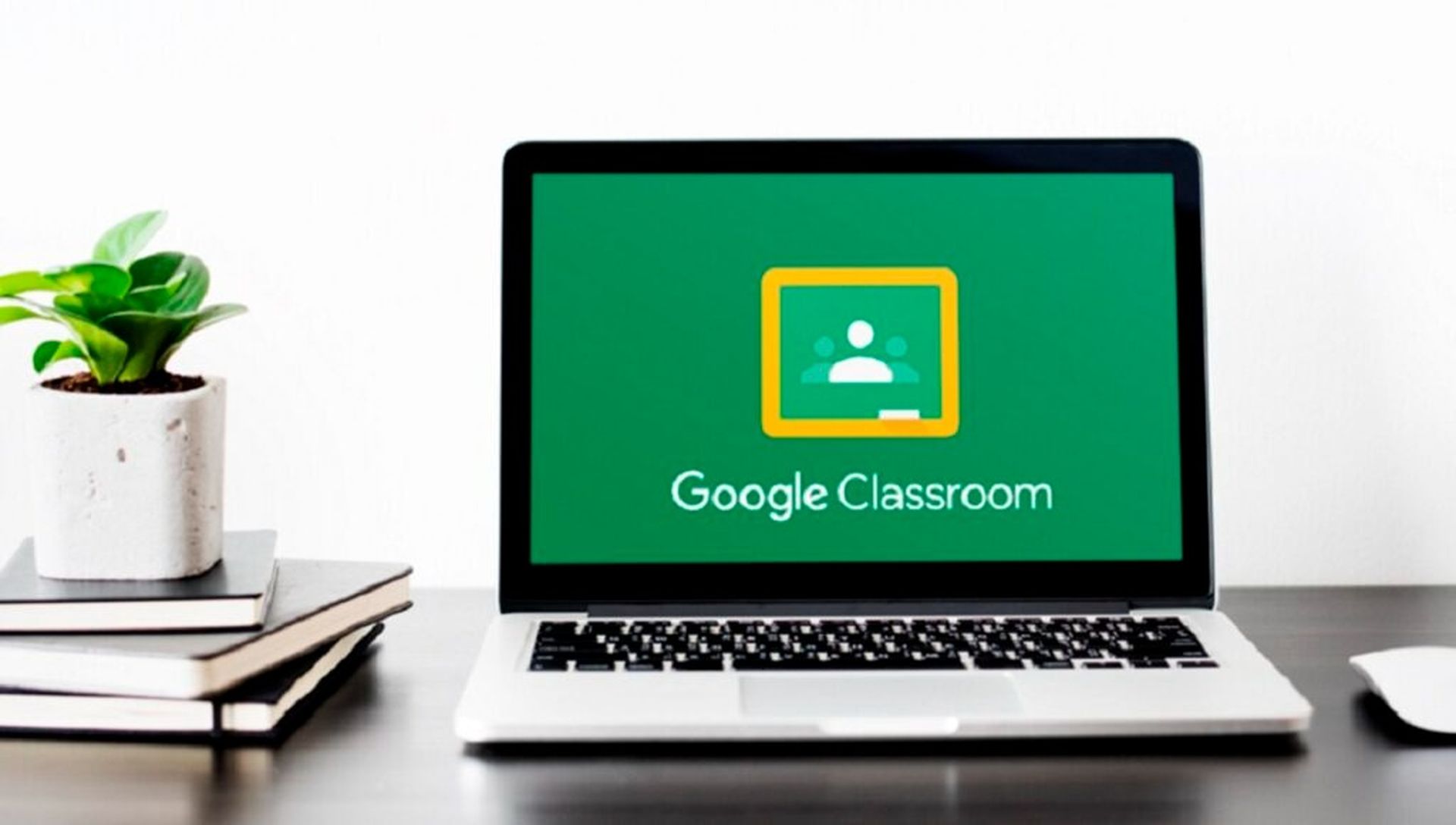
How to leave a class in Google Classroom on mobile?
Use the Google Classroom app if you have an iPhone, iPad, or Android phone to leave a class. Follow these steps:
- Open the Google Classroom app on your phone to get started.
- Locate the class you want to leave on the app’s home screen. Tap the three dots in the top-right corner of that class.
- Tap “Unenroll” from the three-dot menu.
- Select “Unenroll” from the “Unenroll” prompt.
And you have effectively dropped the chosen class on Google Classroom.
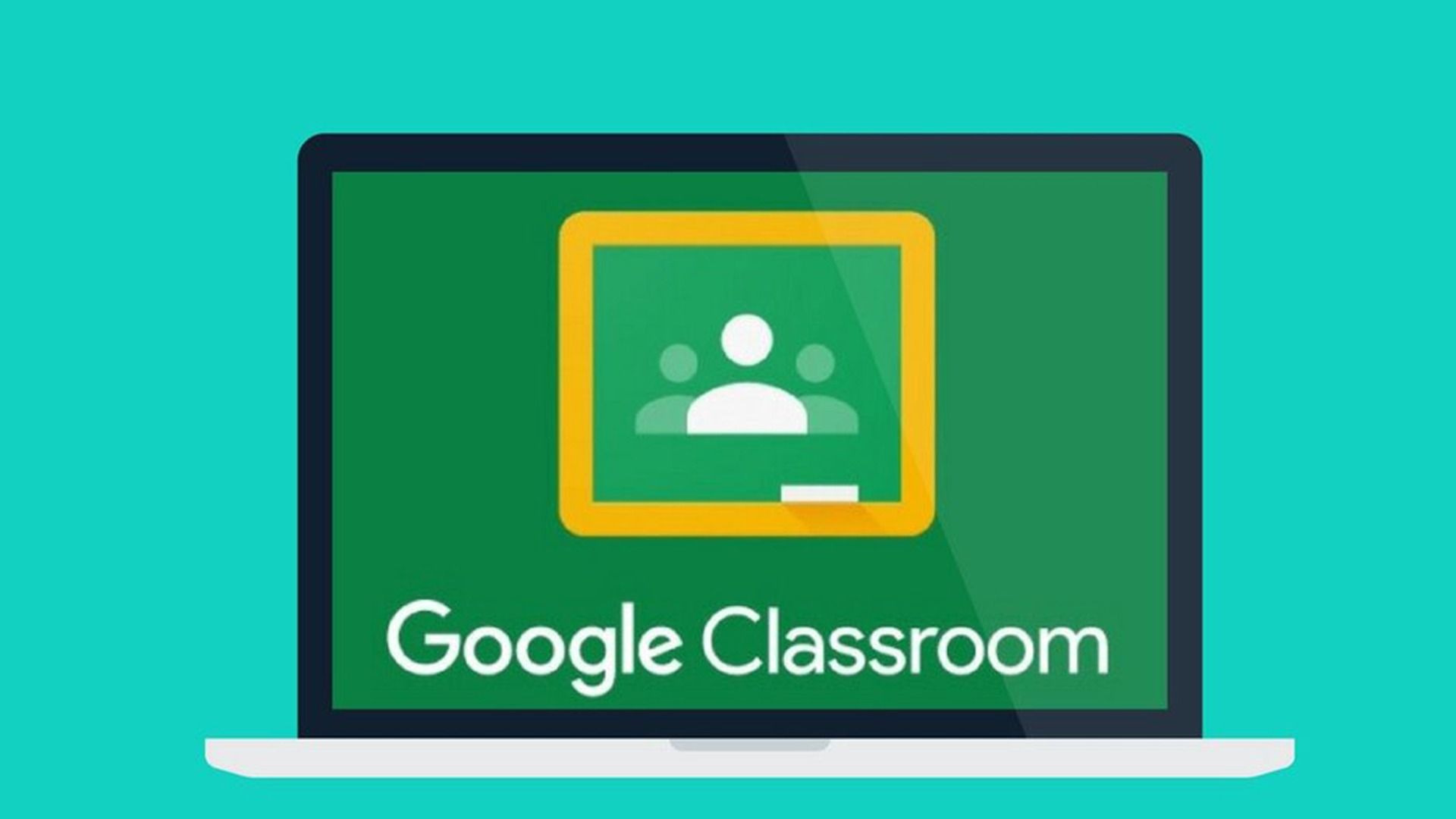
Which devices are compatible with Google Classroom?
Google Classroom can be accessed in some way from pretty much every device that has a web browser because it is an online service. Because most processing is done at Google’s end, even older machines can manage the majority of Google’s resources.
For platforms like iOS and Android, there are device-specific applications available, and it also functions on Mac, PC, and Chromebooks. The ability to operate offline on most devices and upload when a connection is found is a major benefit of Google.
All of this makes it possible for instructors and students to utilize Google Classroom since they may connect to it using any mobile device.
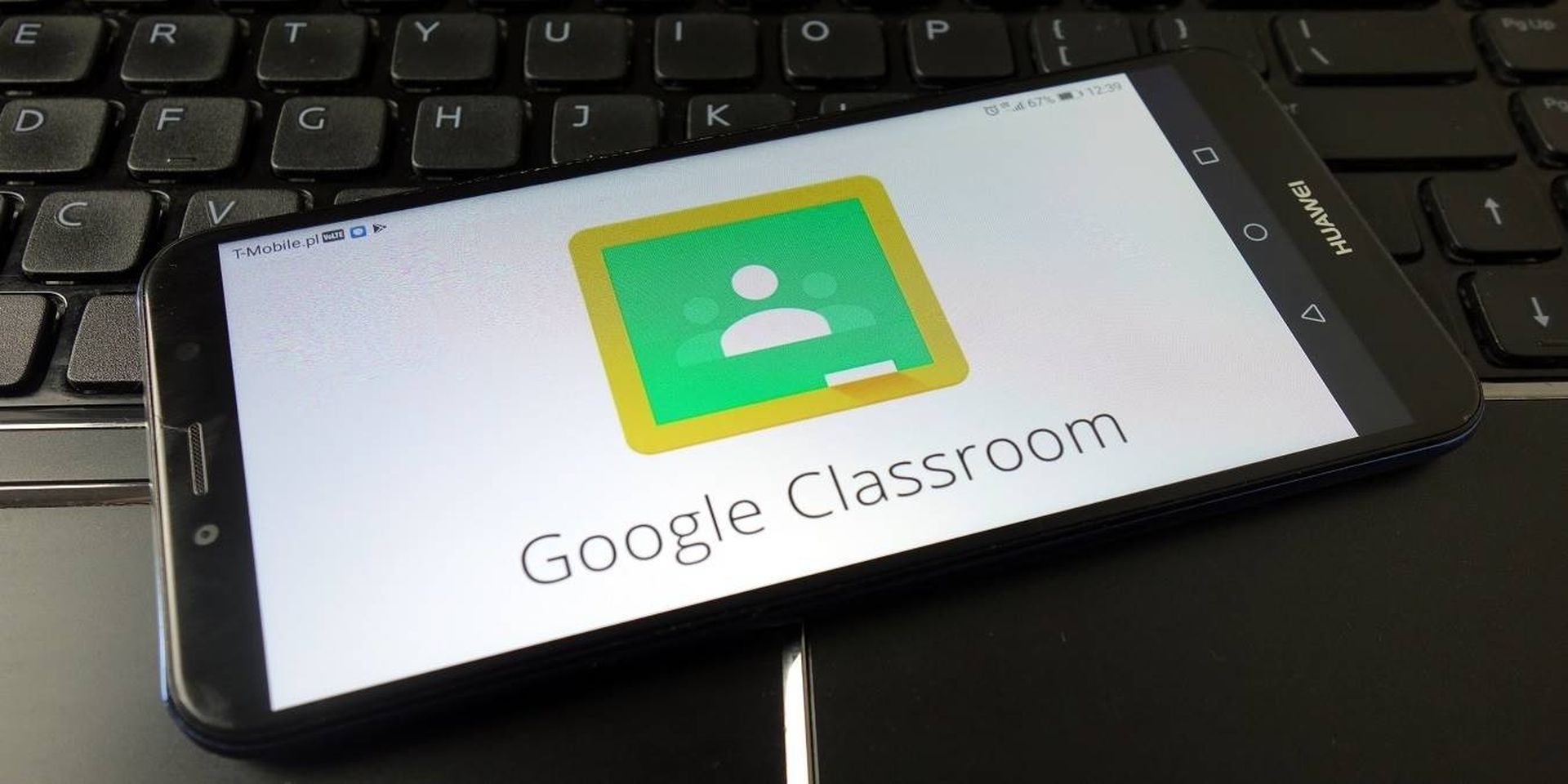
Conclusion
This way you’ve learnec how to leave a class in Google Classroom. Google Classroom has seen a significant increase in usage as more schools switch to online education and teachers swiftly adopt paperless instruction. Google Classrooms integrates with Google Docs, Sheets, Slides, Sites, Earth, Calendar, and Gmail. Google Hangouts or Meet may be added for in-person live instruction or queries. This way you’ve learned how to leave a class in Google Classroom, we are here to help. If you liked this tutorial check out how to do subscript in Google Docs and how to double space in Google Docs, by visiting our guides.