In this article, we are going to go over how to leave a Slack workspace, as well as answer the question: “How to leave Slack channel?”
If you no longer want to be a part of a Slack workplace but can’t figure out how to quit, it’s because the procedure isn’t as simple as it should be. Aside from contacting the admin to physically remove you from the workspace, there is another option you can leave on your own. Let’s take a look at what occurs when you exit a Slack workplace.
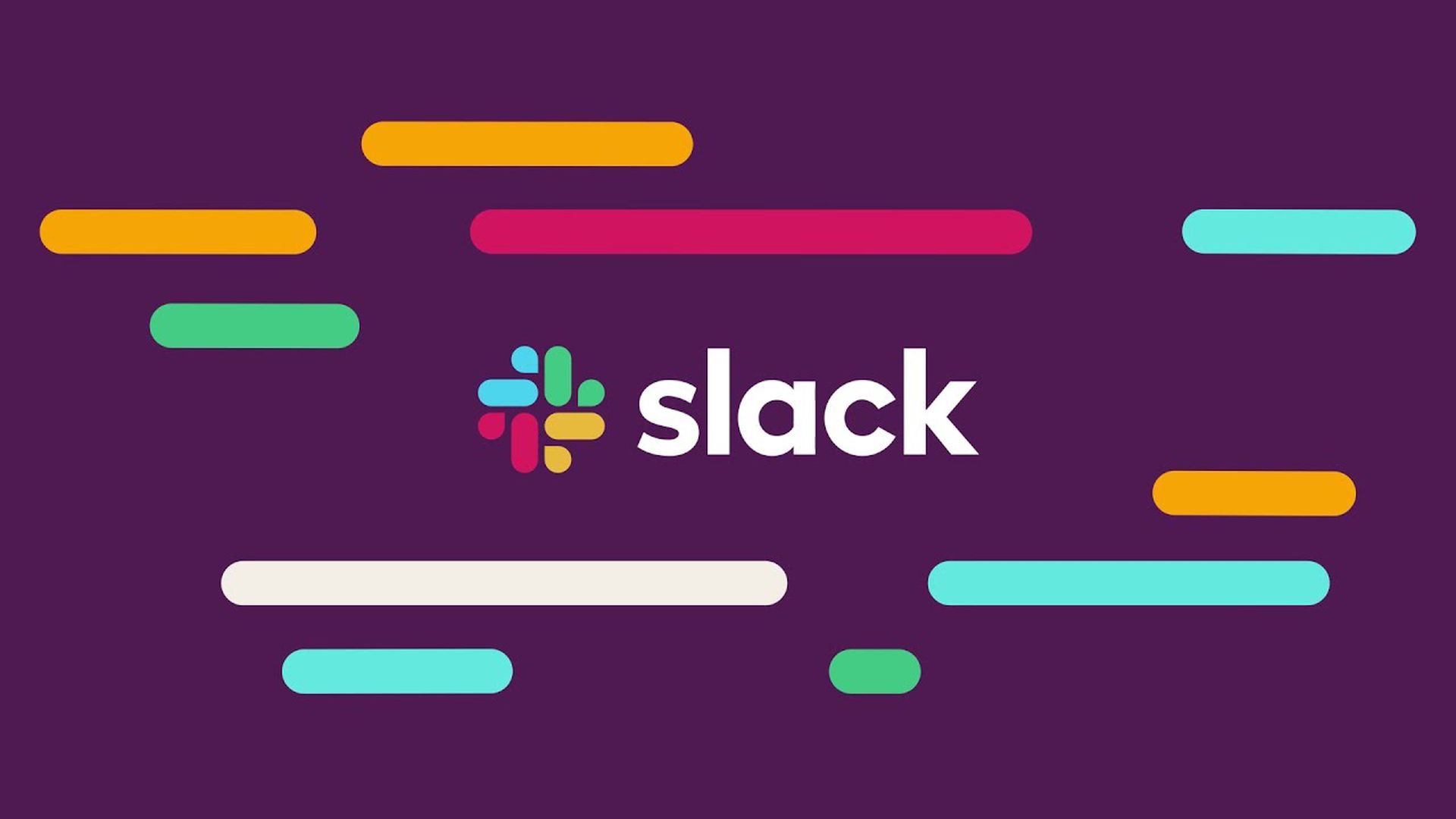
What happens if you leave a Slack workspace?
After leaving the workplace, you may only return if the admin welcomes you back. So, make certain that you want to leave the workplace permanently and not merely sign out. When you leave a Slack workplace, the following happens:
- All communications and files sent by you will not be removed.
- It will not remove your profile information (including name, photo, email, job title, etc.). If you wish it removed, suggest that the workspace owner issue a deletion request to Slack.
- The Slack applications you installed will be deactivated, but the owner can enable them again.
- Leaving one workspace has no effect on other workspaces with which you may be linked.
- If you are the workspace’s principal owner, you can only depart after transferring ownership to someone else.
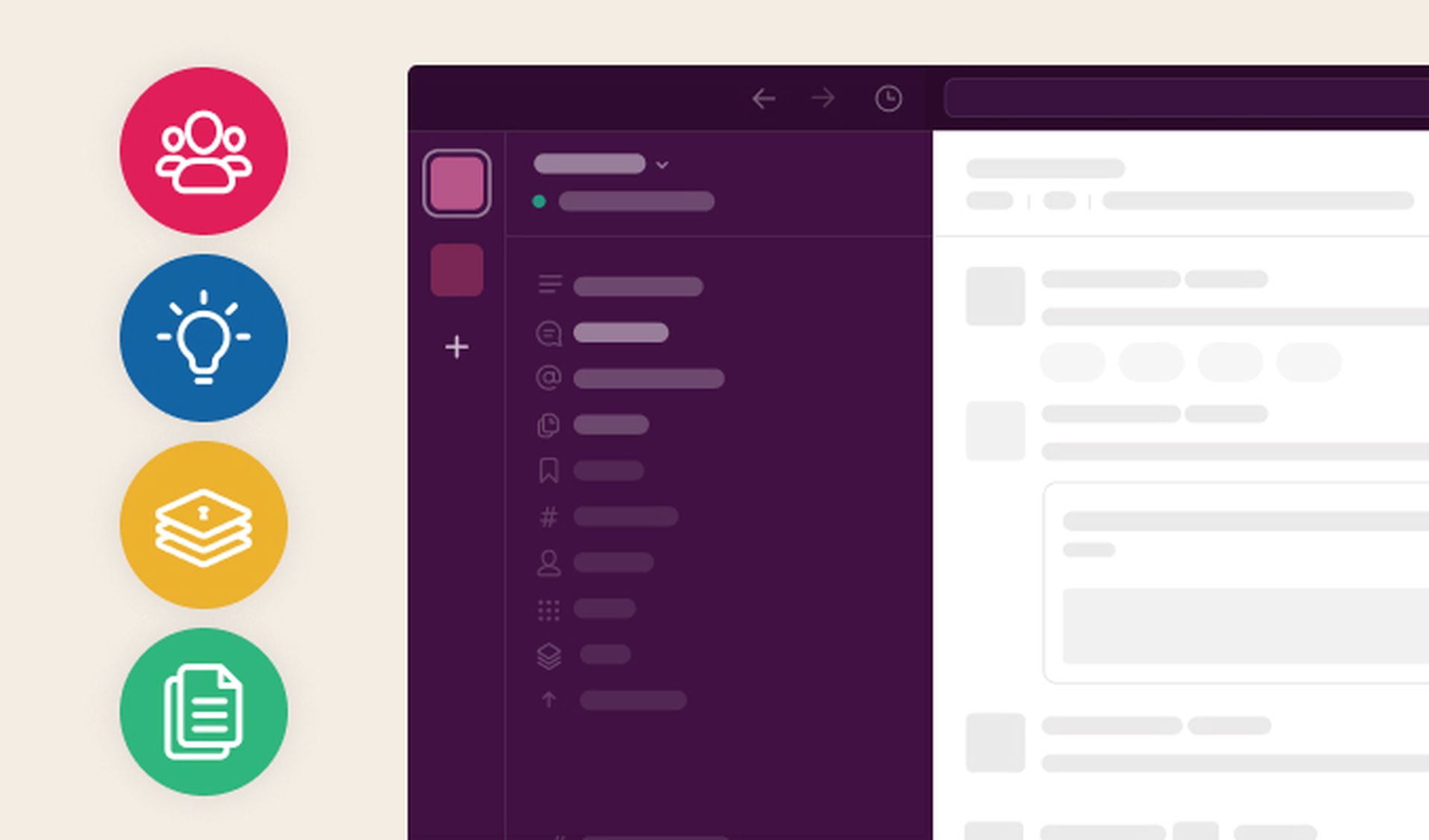
How to leave a Slack workspace?
- Start the workplace that you wish to depart.
- Click on your profile image, then Profile.
- Select the More (…) option.
- Scroll down after clicking Account settings.
- Select Your account should be deactivated.
- Enter your password and confirm it by clicking Confirm Password.
- Yes, please cancel my account.
- Select the checkbox next to Yes, I would want to cancel my account.
- Click the Deactivate my account button.
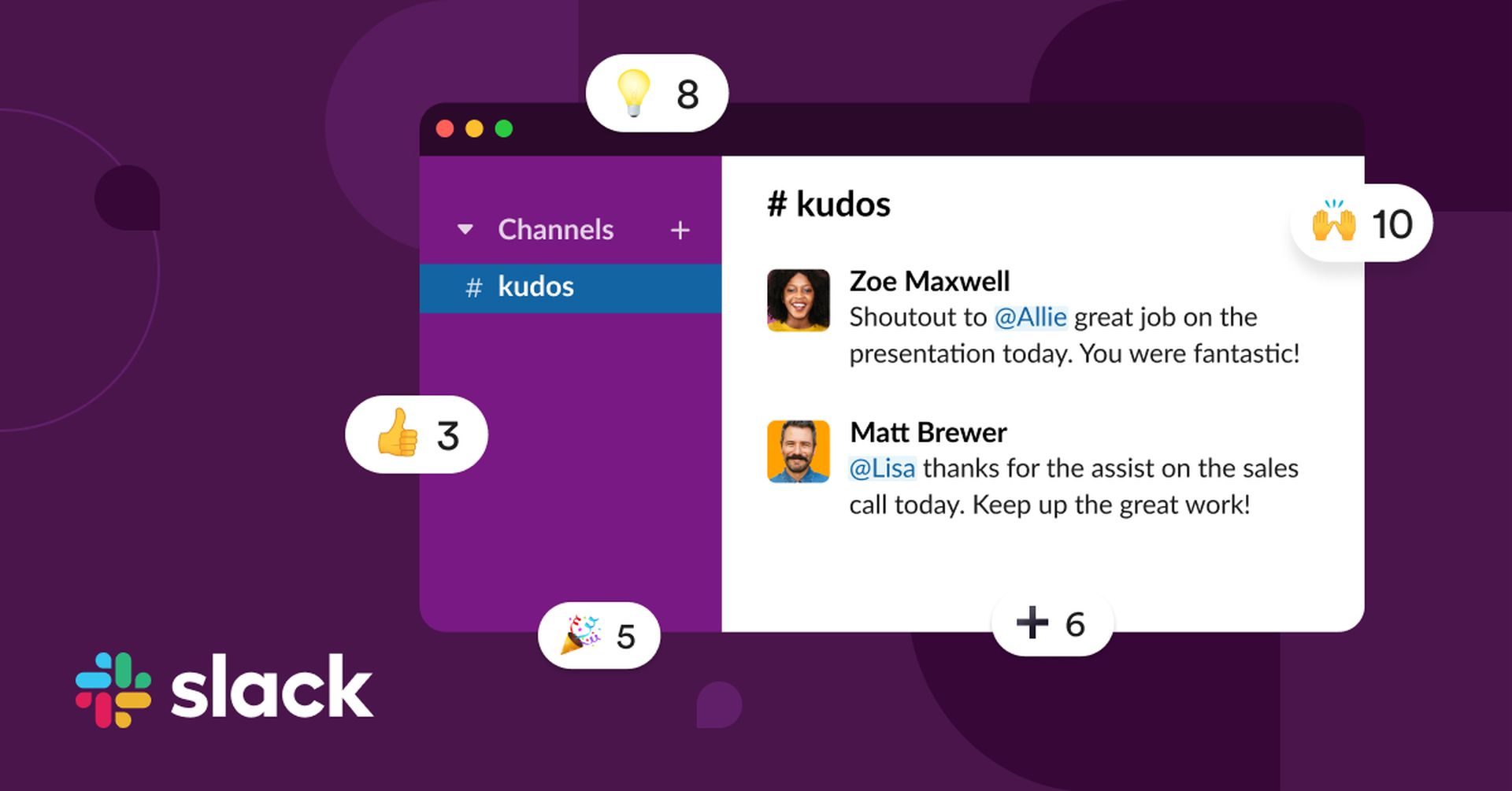
Slack refers to quitting a workspace as deactivating your account, which is a bit confusing, but they’re the same thing. If you are unable to contact the administrator, you can cancel your account by following the steps outlined above. If you belong to more than one workspace, canceling your account in one does not affect the others.
How to leave Slack channel?
If you wish to remain in a workspace but no longer need to engage in a channel, follow the guidelines below. You may quickly exit almost any Slack channel. The only one you can’t quit is the #general channel, which was established to contain all of your workspace’s members.
It should also be noted that quitting a Slack channel will usually result in a message informing everyone that you’ve gone. So, if you merely want to leave a channel quietly, you might be better off muting it instead. With that in mind, here’s how to quit a Slack channel on your Mac or PC using the Slack desktop software and website, as well as the iPhone and Android mobile apps.
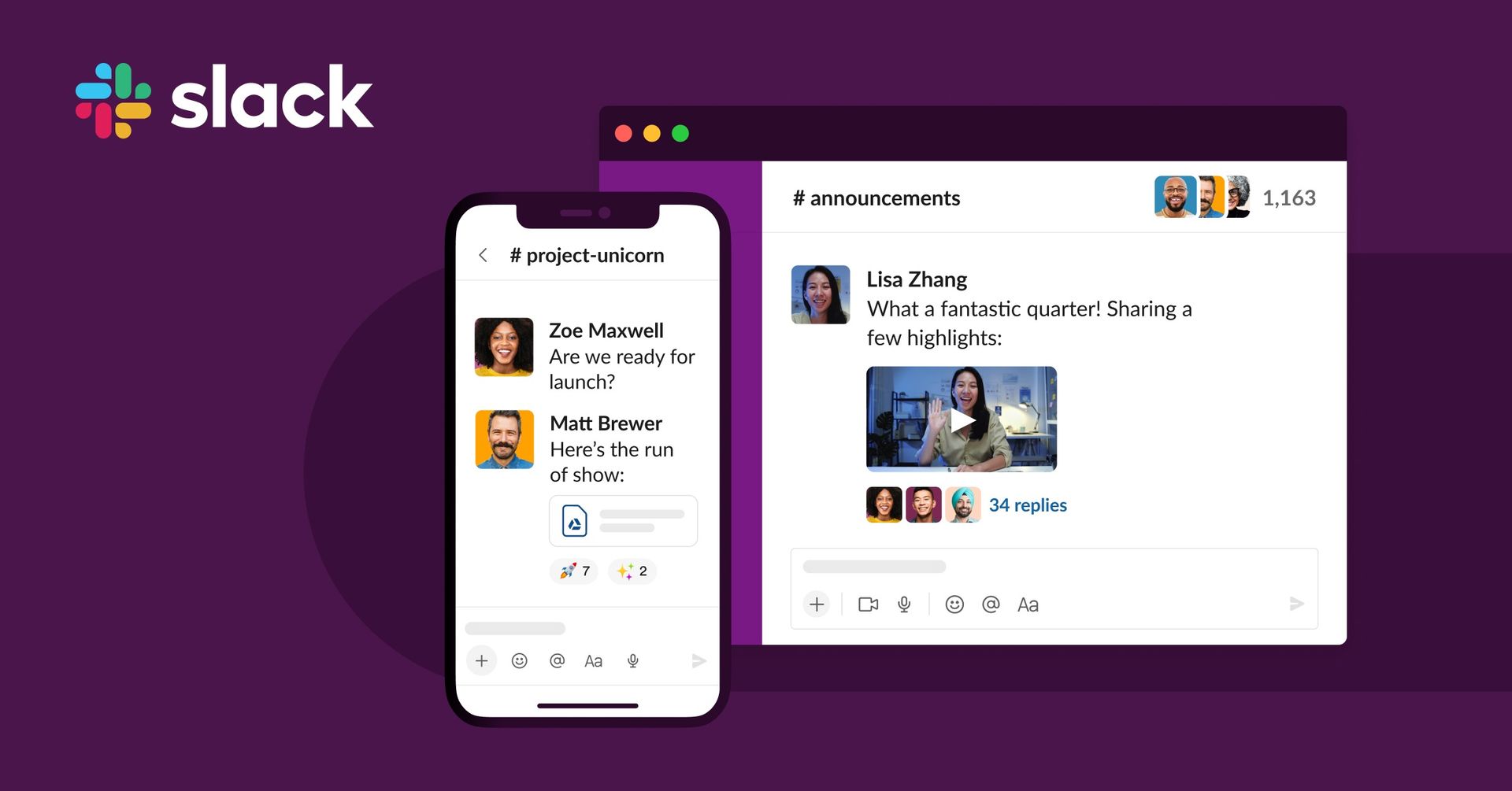
On PC
The easiest way to exit a channel is to type “/leave [channel name]” in the message bar while in the channel. This works on both the desktop and mobile versions of the software and does not send any messages. Otherwise, here’s what you should do:
- Open Slack on your Mac or PC and go to the left sidebar and choose the channel you wish to exit.
- In the top toolbar, click the gear symbol.
- “Leave #[channel name]” should be selected. It should be the final option.
On iOS and Android
- Launch Slack on your iPhone or Android smartphone and navigate to the channel you wish to leave.
- To display the channel information page, tap the channel name.
- Tap “Leave” (Android) or “Leave Channel” at the bottom of the page (iPhone).
We hope that you enjoyed this article on how to leave a Slack workspace. If you did, we are sure that you will also enjoy reading our other articles, such as how to get a Snapchat Plus free trial, or how to see restricted messages on Messenger.





