Today we will explain how to use this is Rocket League quick chat. You’ll also learn how to turn off and customize quick chat in Rocket League. If you want to advance in Rocket League, communication with your teammates is crucial. The ideal way to plan your plays is to play with others over voice chat. The majority of individuals don’t have buddies to play with all the time in Rocket League, and there is no in-game voice chat available. Fortunately, Rocket League offers a fantastic mechanism that enables you to interact with your team fast. You can learn how to Quick Chat in Rocket League by following this tutorial.
How to use this is Rocket League quick chat?
With the Quick Chat feature, you can cycle through a number of straightforward text commands and select the one that best fits the circumstance. You can adjust these commands to your preferences in the game’s settings. Go to the main menu, choose Settings, and then select the Chat option to customize these commands. From here, you can alter both your informational messages and your reaction messages, which are usually more tasty. Now let’s learn how to use this is Rocket League quick chat.

How to open the menu for quick chat?
By selecting View/Change Bindings under Settings, Controls, you can modify your controls. The default controls are covered in this manual.
Console
You must tap the button next to each of these commands to bring up the desired category menu and choose the chat you want to display.
- D-Pad Up – Information (Team)
- D-Pad Left – Compliments
- D-Pad Right – Reactions
- D-Pad Down – Apologies

PC
- Information (Team)
- Compliments
- Reactions
- Apologies
Rocket League and Rocket League Sideswipe’s quick chat feature may be quite entertaining and helpful when utilized properly. Many players always have chat on while playing the main game, while others utilize fast chat or team quick chat to avoid toxicity.
Quick conversation is less required in Sideswipe than it is in the main game, so turning it off shouldn’t cause you too much trouble if you decide to disable chat completely. In Sideswipe, disabling quick chat is easy but time-consuming. When playing an online game, select “mute fast chat” by tapping the cogwheel in the top right corner of your screen. You must do this action each time you enter a game, and you cannot do it before the three-second countdown to kickoff begins.
Therefore, you’ll need to act swiftly or just score a goal yourself, congratulate yourself, and then switch off the game while you still have time. Now that you’ve learned how to use this is Rocket League quick chat it’s time to find out how to turn it off.
How to turn off quick chat in Rocket League?
Turning off quick chat in Sideswipe is simple, but tedious. Once you enter an online game, tap the cogwheel at the top right of your screen and select “mute quick chat.” Unfortunately, you’ll have to do this every time you enter a game and you can’t do this until the three-second countdown for kick-off starts. So, you’ll have to be fast or simply score a banger yourself, throw them a “What a save!”, and then quickly turn it off while you have time.
This is the only method available for now, but Upcomer contacted Psyonix to inquire about if a longer-term solution is being developed.
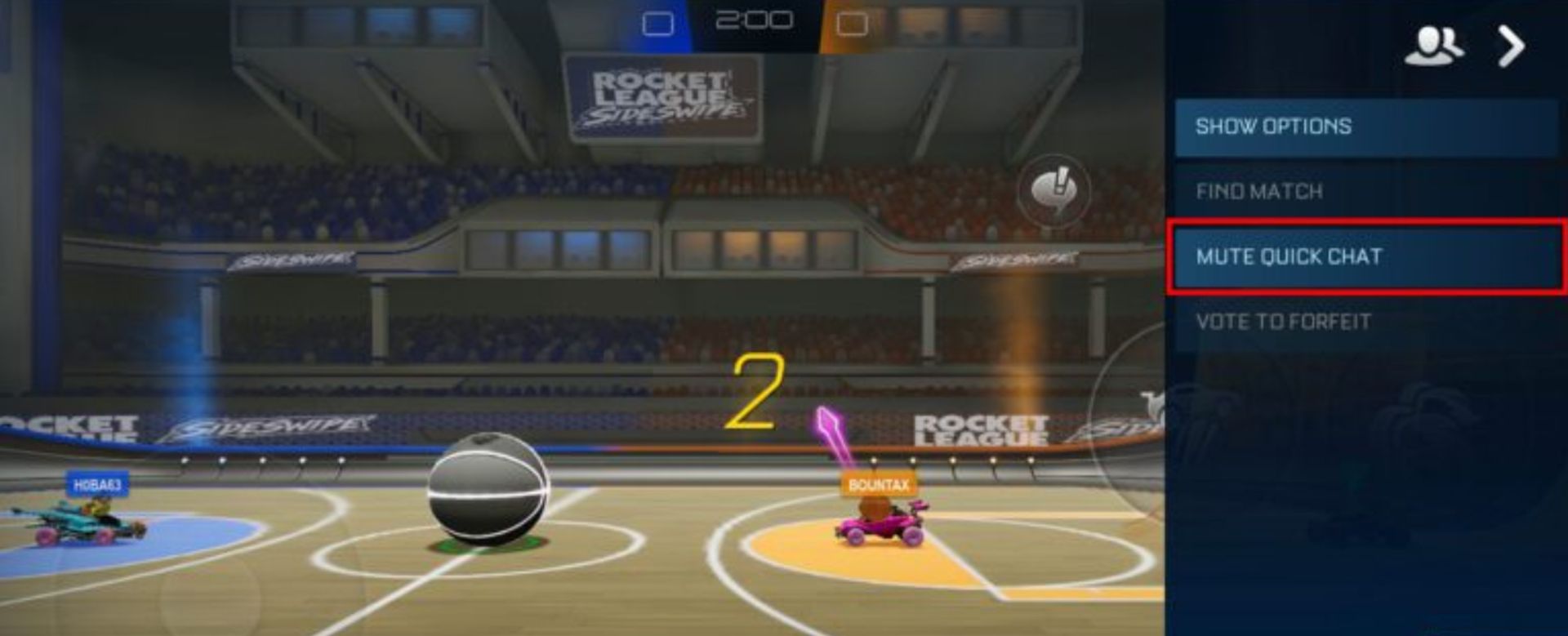
How to customize quick chat in Rocket League?
You can modify the quick chat choices to your preferences if you want to communicate with someone who is on the other side of the spectrum.
Tap your banner at the top of the screen in the main menu to open it. From there, you can adjust your Sideswipe fast chat choices. Tap the edit button next to your banner on the next screen. Tap the speech bubble in the top row of icons.
Here, you may choose the fast chat choices that are now available on the right and change them to new ones on the left. Or, if you see one on the left that you like, you may pick it and press the desired location on the right side. Simple!

How to change main game chat options?
Rocket League’s regular version offers additional choices than Sideswipe, including all chat, quick chat only, team quick chat only, and team chat only. However, you may also completely disable communication, save for brief talk at the start, using modifications like Bakkesmod on a PC. This helps prevent any other type of chatter for the duration of the game while coordinating who kicks off.
Install Bakkesmod to accomplish this. then, to access the UI while playing, press F2. Click the “Anonymizer” tab at the top of the row, then check the box next to “Switch to quickchat only mode at kickoff.” This option will let you quickly talk with your teammates. This way you’ve learned how to use this is Rocket League quick chat if you want to find out what does bracket reset mean in Rocket League or how to fix Rocket League version mismatch easily? Check out our guides!





