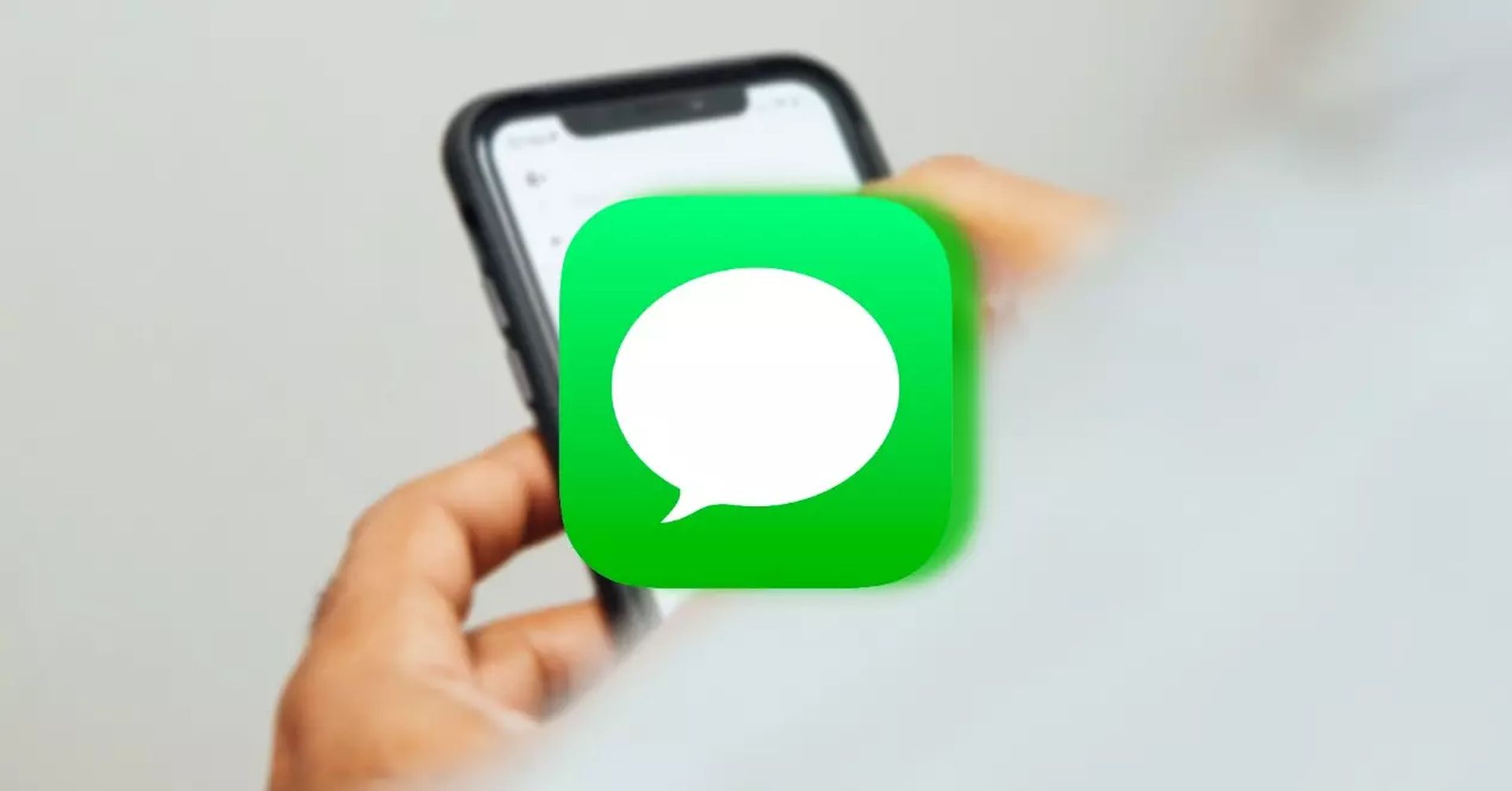Although sending static photographs to others via iMessage has long been possible, you might not be aware that you can now send animated GIFs. In this article, we’ll be teaching you how to send iMessage GIFs easily in a few steps.
There are several options for doing this. The simplest option is to send GIFs fast and easily using the built-in “#images” iMessage app. This app allows you to search through a variety of GIFs. GIFs from other apps can now be shared and sent over iMessage. We’ll demonstrate both for you.
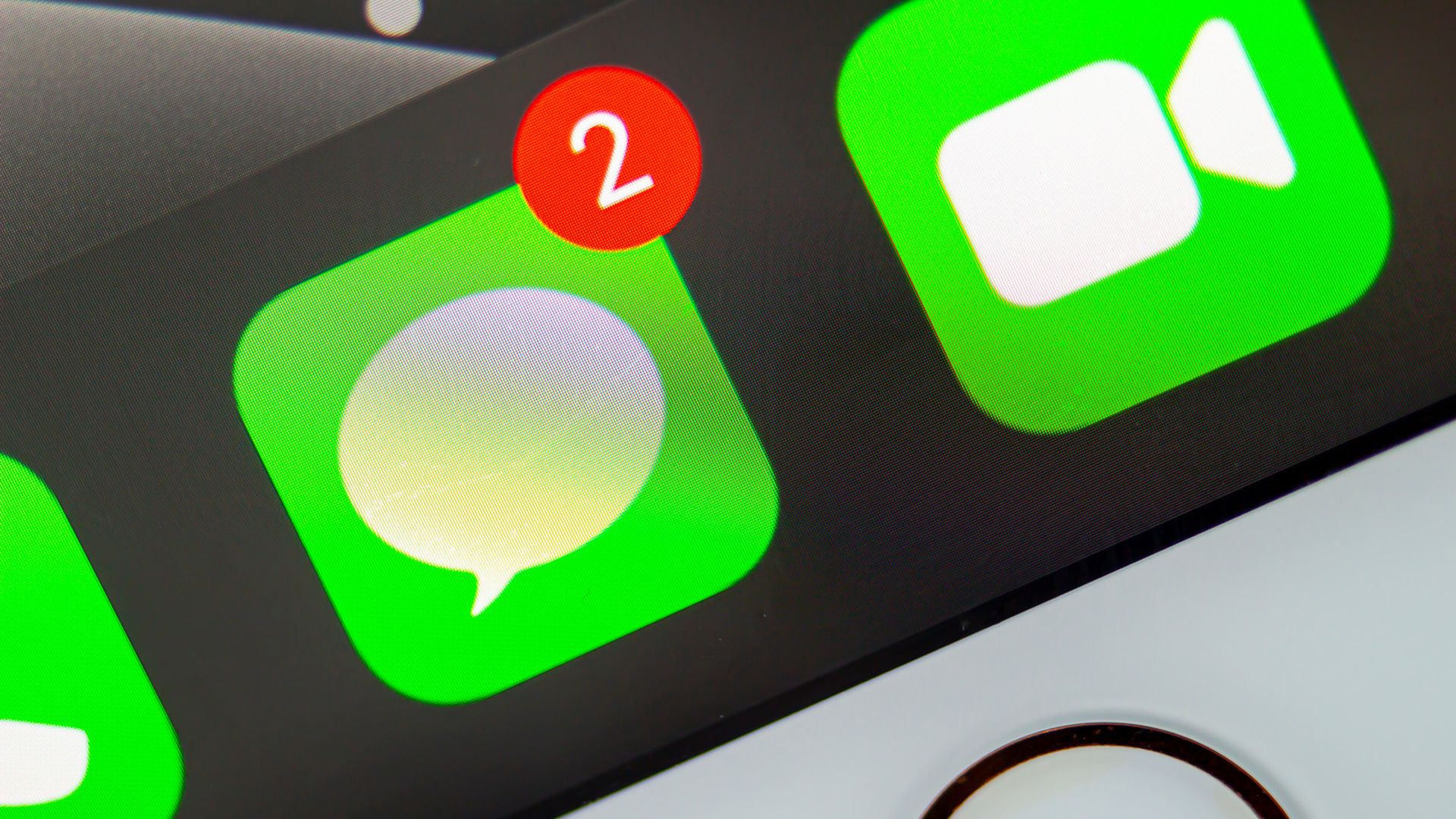
The simplest iMessage GIF method: #images
Since it’s simple to use and search through to locate the ideal GIF, the built-in iMessage app “#images” may be the finest way to send GIFs to your friends and family. Start by choosing the contact you wish to send the GIF to in the Messages app on your iPhone. You can see all of your iMessage apps lined up at the bottom.
When you see the red icon with the magnifying glass, search for it and tap on it. Before you locate it, you might need to navigate through the apps. After you choose it, a little area with a few animated GIFs will appear from the bottom. From there, you can either tap the search box (where it reads “Find images”) and type in a term associated with the kind of GIF you want, or you may scroll through the seemingly infinite list of random GIFs.
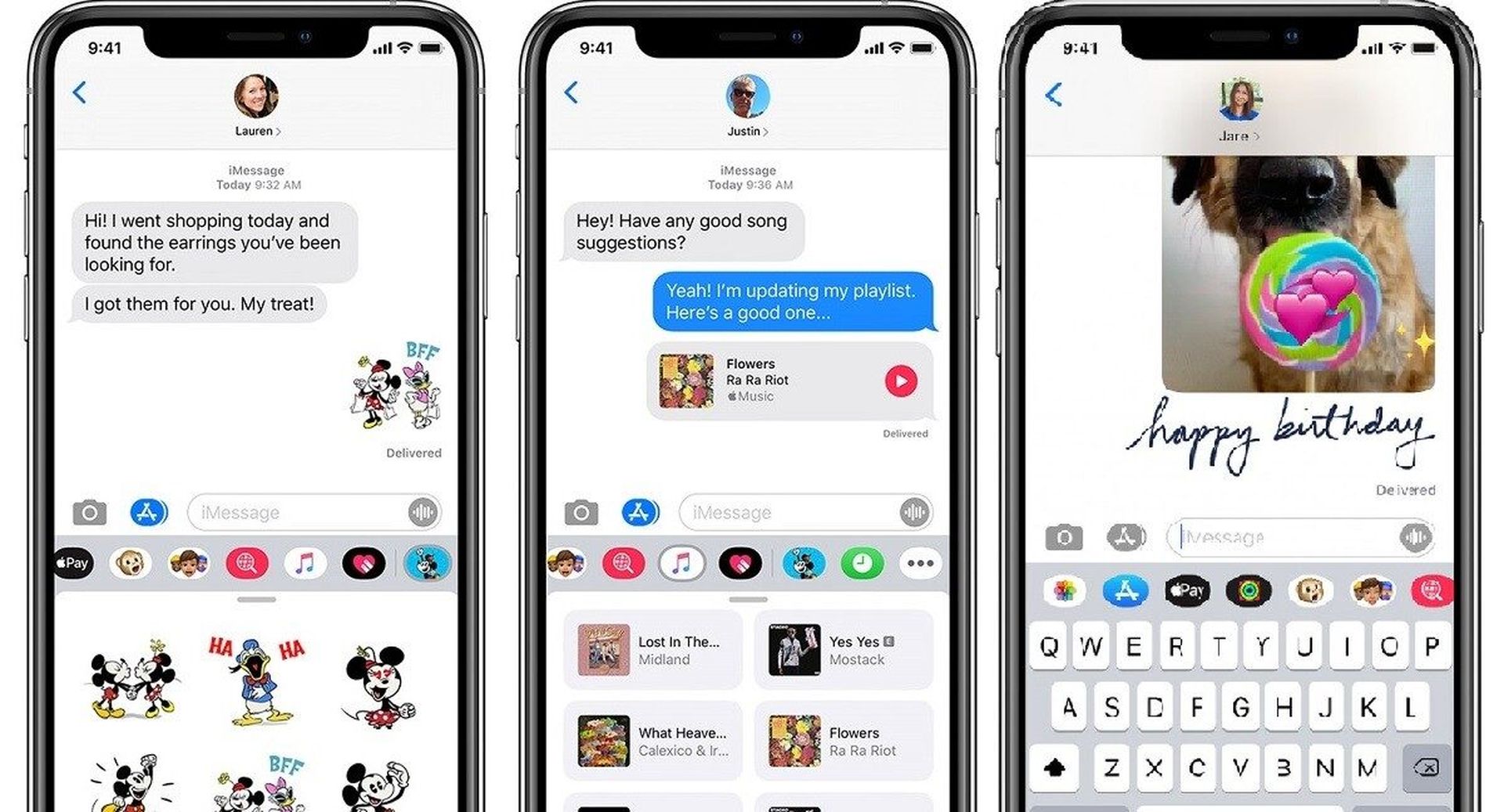
Type in a keyword and tap “Search”. A list of animated GIFs will appear that relate to your keyword search. Tap on a GIF when you find one you like. After you tap on the GIF, it will appear in the iMessage text box ready for you to send. You can send just the GIF, or you can also tack on a message to send along with the GIF. Once you’re done sending GIFs, you can exit out of the #images iMessage app and go back to the keyboard by tapping in the iMessage text box.
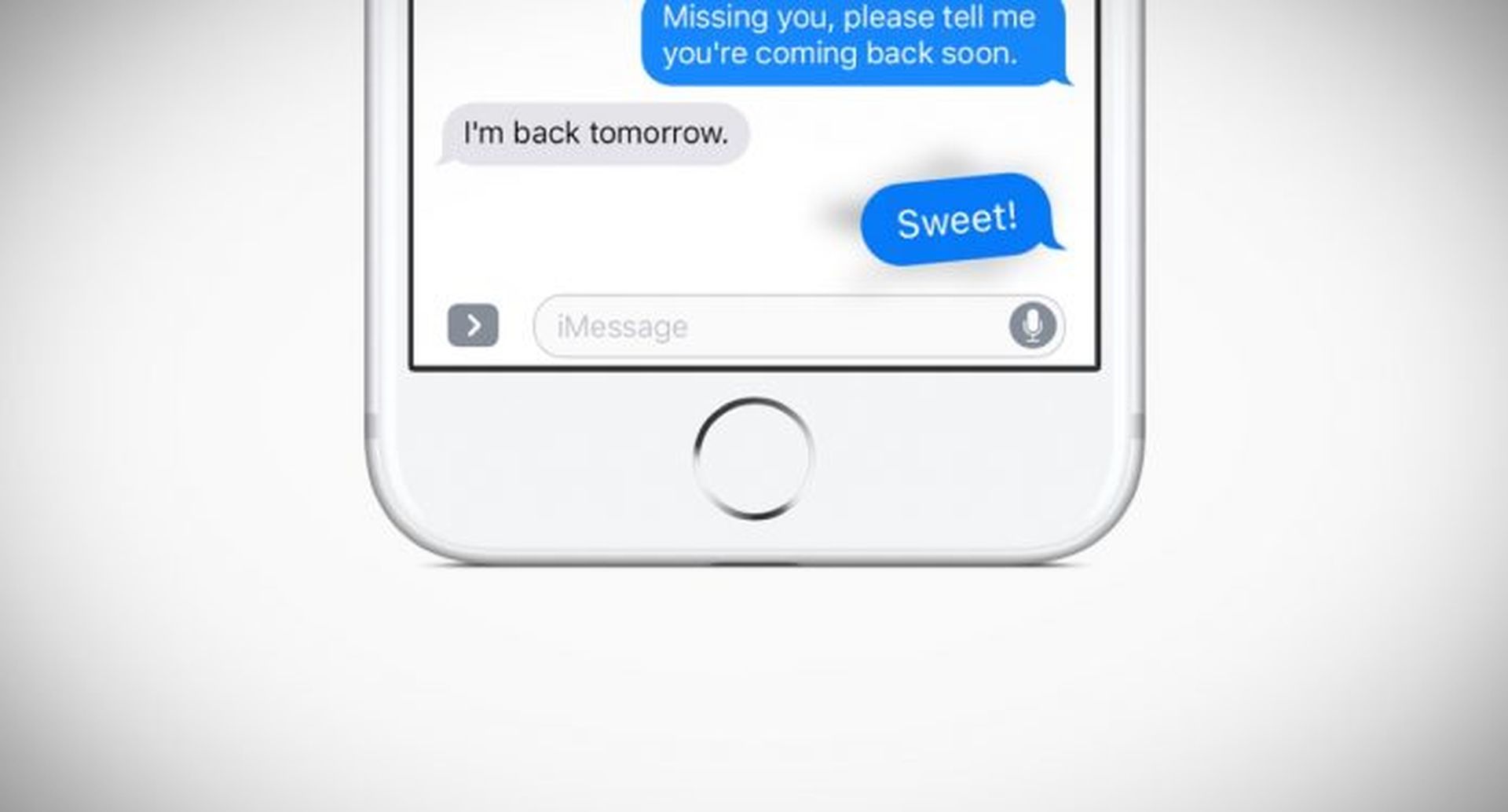
Using other apps to share iMessage GIFs
Open your preferred app and conduct a GIF search there if the #images iMessage app doesn’t have the specific GIF you’re looking for. We’ll use Giphy’s website to discover a GIF and use it as an example for this tutorial, but we won’t go into detail about all the amazing websites where you can find GIFs. Once you find the GIF you want, go ahead and tap on it to open it.
From there, tap and hold on the GIF image and hit “Copy”. Go into iMessage and select a conversation thread of the person you want to send the GIF to. Tap on the text box once to bring up the keyboard and then tap on it again to bring up the “Paste” prompt. Tap it when it appears.
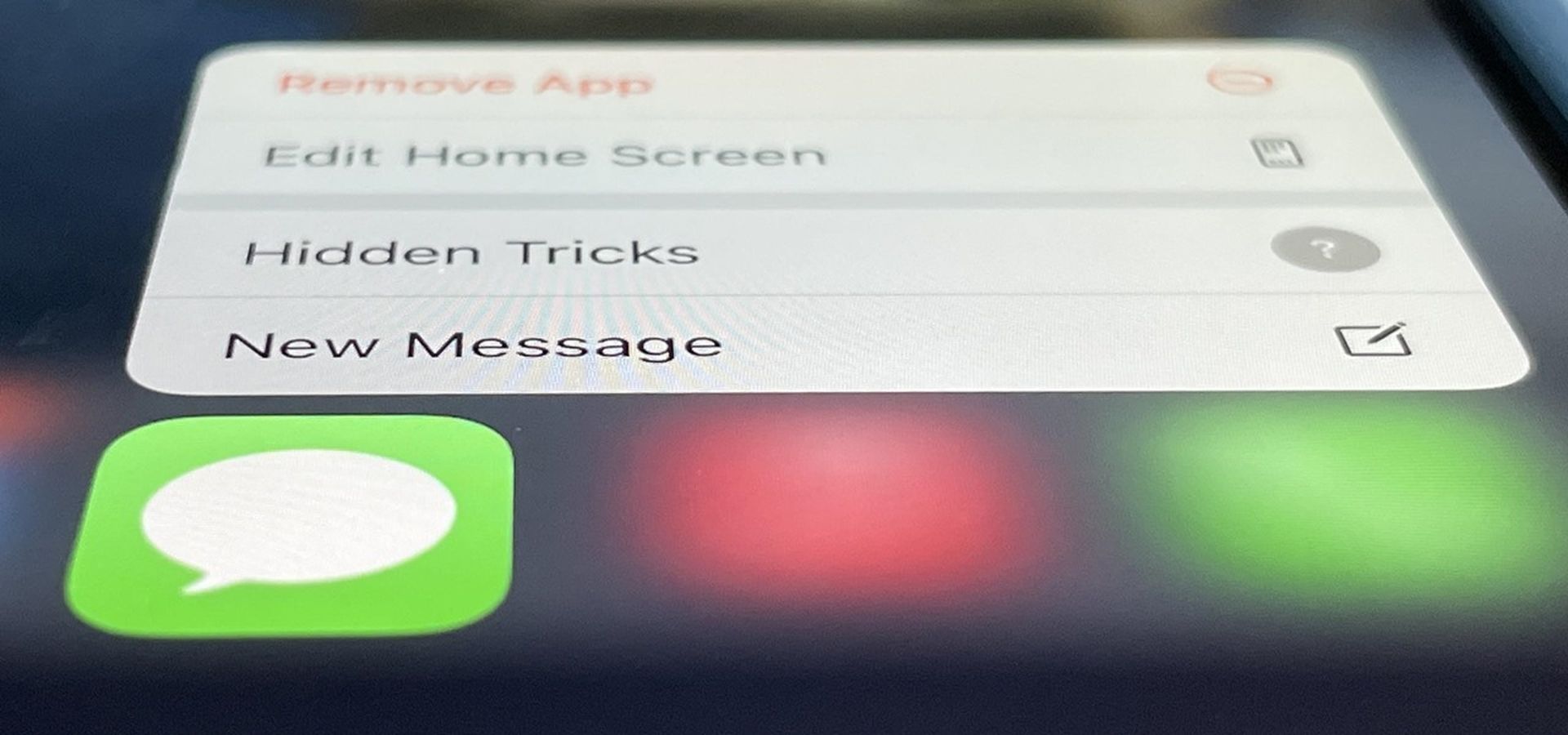
The GIF image will paste itself inside the text box. Hit the Send button when you’re ready. Remember that certain GIF websites and apps, such as Imgur, only allow you to paste a link that directs you to Imgur’s website (or app) to view the GIF rather than the actual image itself. If the link, however, ends in “.gif,” iMessage will display the GIF picture inside iMessage (as shown below). If not, all it will do is provide a link for you to press to open. Android users are out of luck if you send the GIF link to them because it will always display the link to the GIF.
If you are interested in more iMessage content, you can click here to read about iOS 16 iMessage features. Also, be sure to check out how to clear Discord cache on PC, Mac, iOS, and Android.