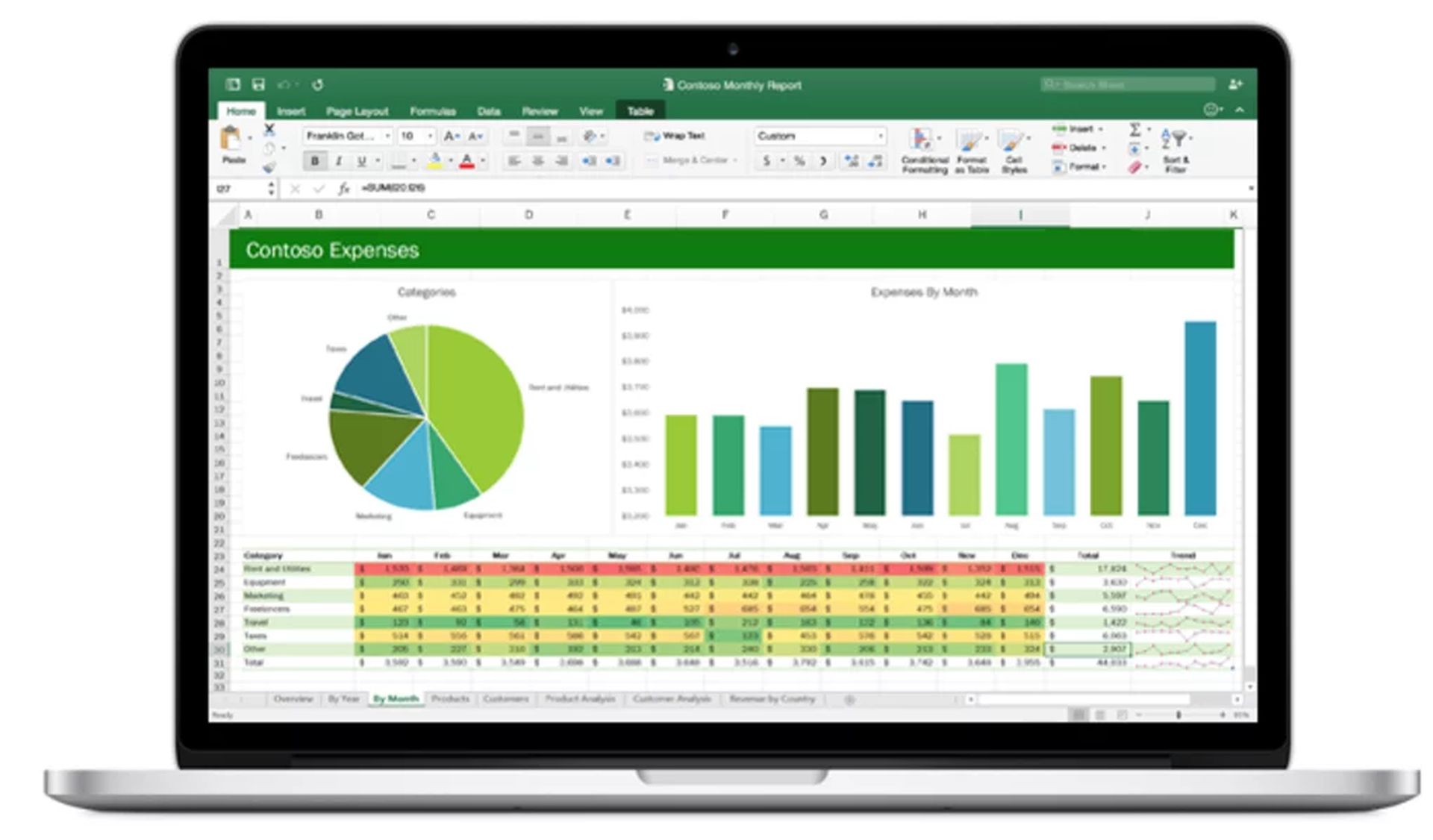In this article, we are going to go over how to create a bar graph in Excel in just 3 simple steps, so you can utilize this function to the fullest.
One of the simplest methods to display data in Excel is with a bar chart (or bar graph), which uses horizontal bars to compare data values. Here is a guide on how to create a bar graph in Excel. If your labels are large in text, you should use a bar chart. Follow these instructions to learn how to create a bar graph in Excel.
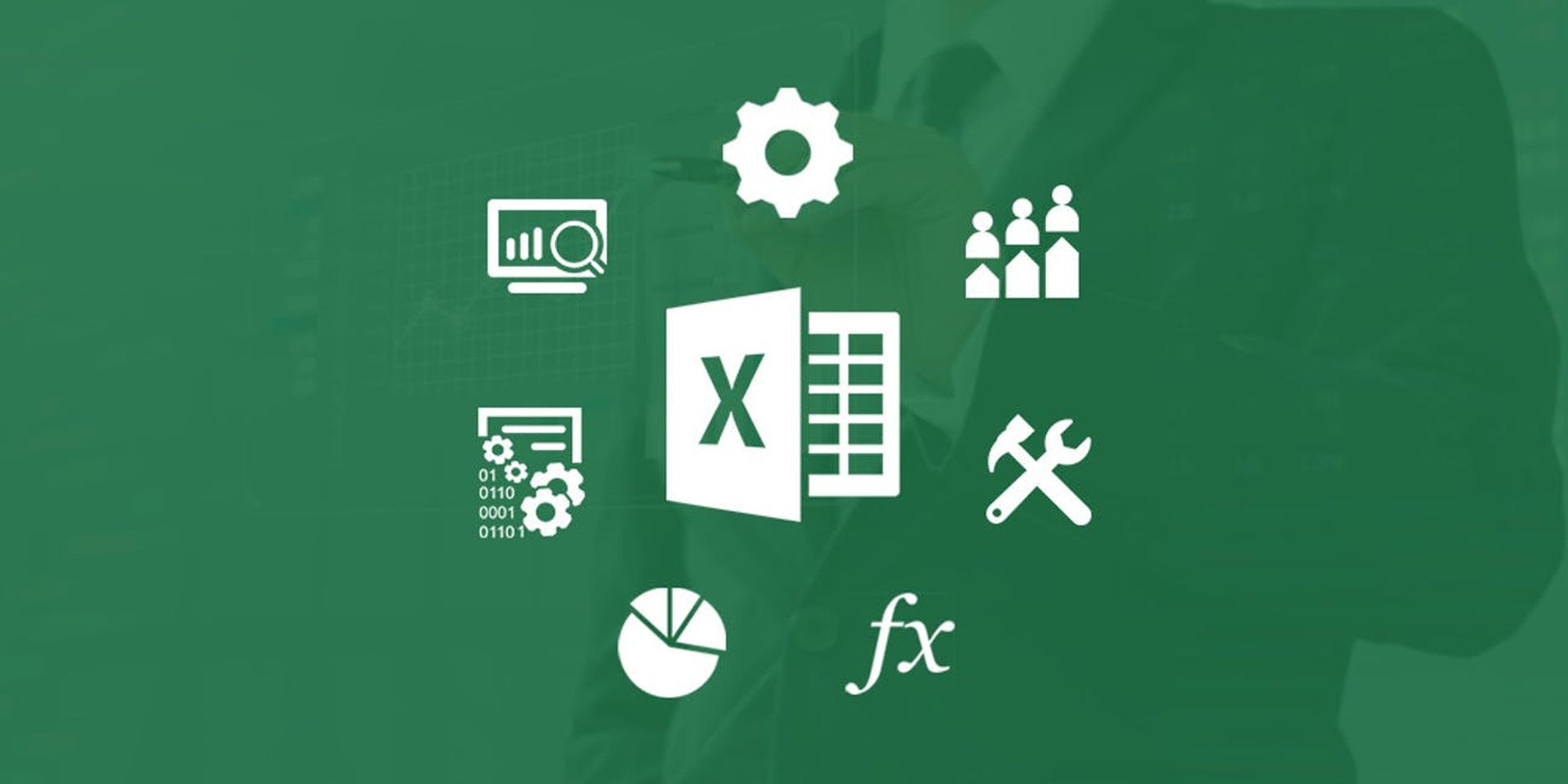
It is beneficial to be able to show data in an Excel chart in a way that is immediately and simply understood while gathering, analyzing, and sharing data. An excellent approach to do this is to create a bar or column graph, which allows you to compare the width or height of the bars in each category to obtain a rough understanding of the data set.
In a bar graph, the data is shown as horizontal bars arranged along two axes. If the category names are lengthier and can extend out to the left, this can be useful. Bar graphs come in a variety of styles that can be used with various data sets.
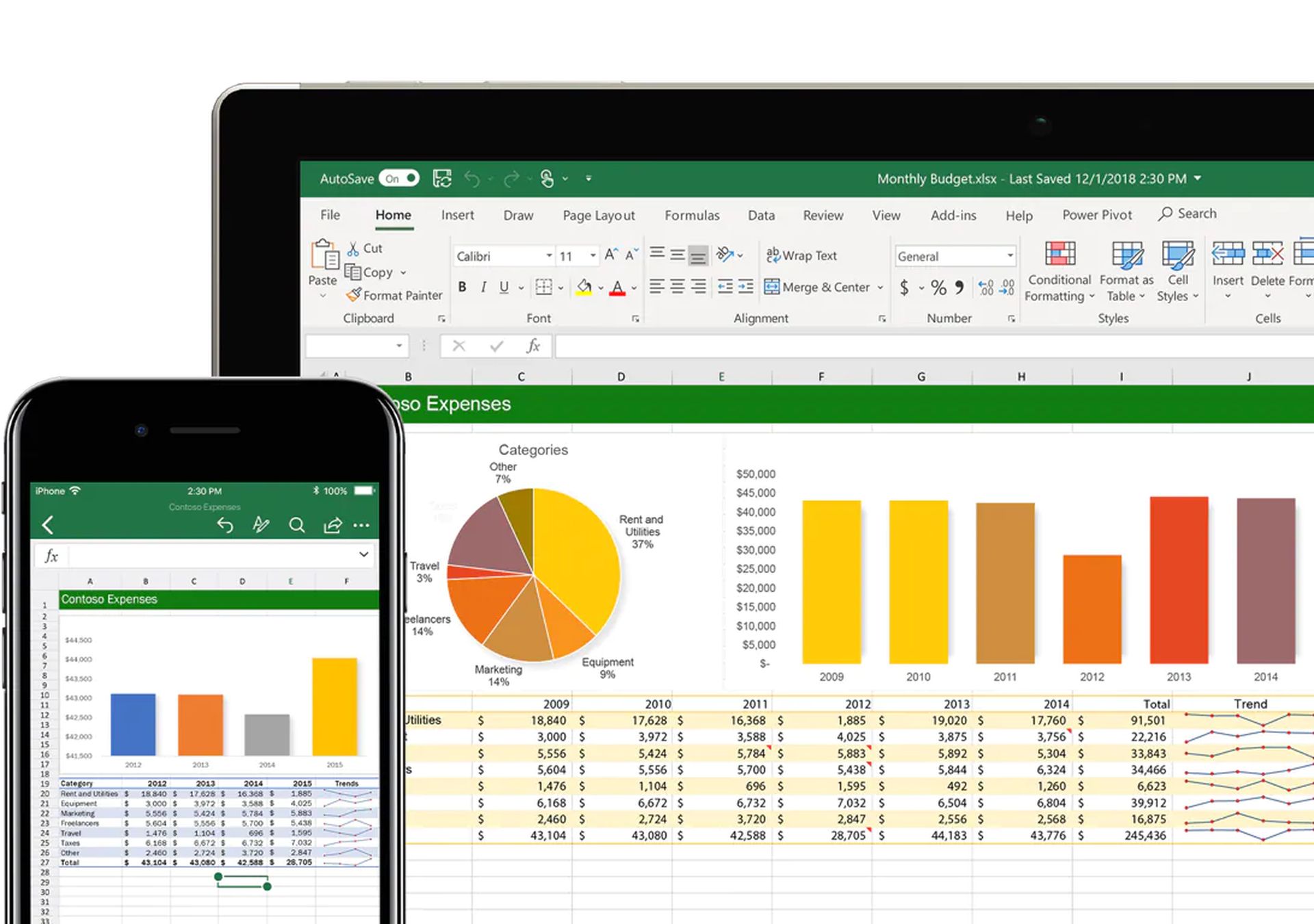
For instance, you may use a clustered bar to show multiple types of data side by side in a single category or a stacked bar to show individual data points as components of a whole. To give the graph some more aesthetic texture, you can also select a 3-D chart. When you want to visually display a data range in Excel, you can easily generate these many graph alternatives.
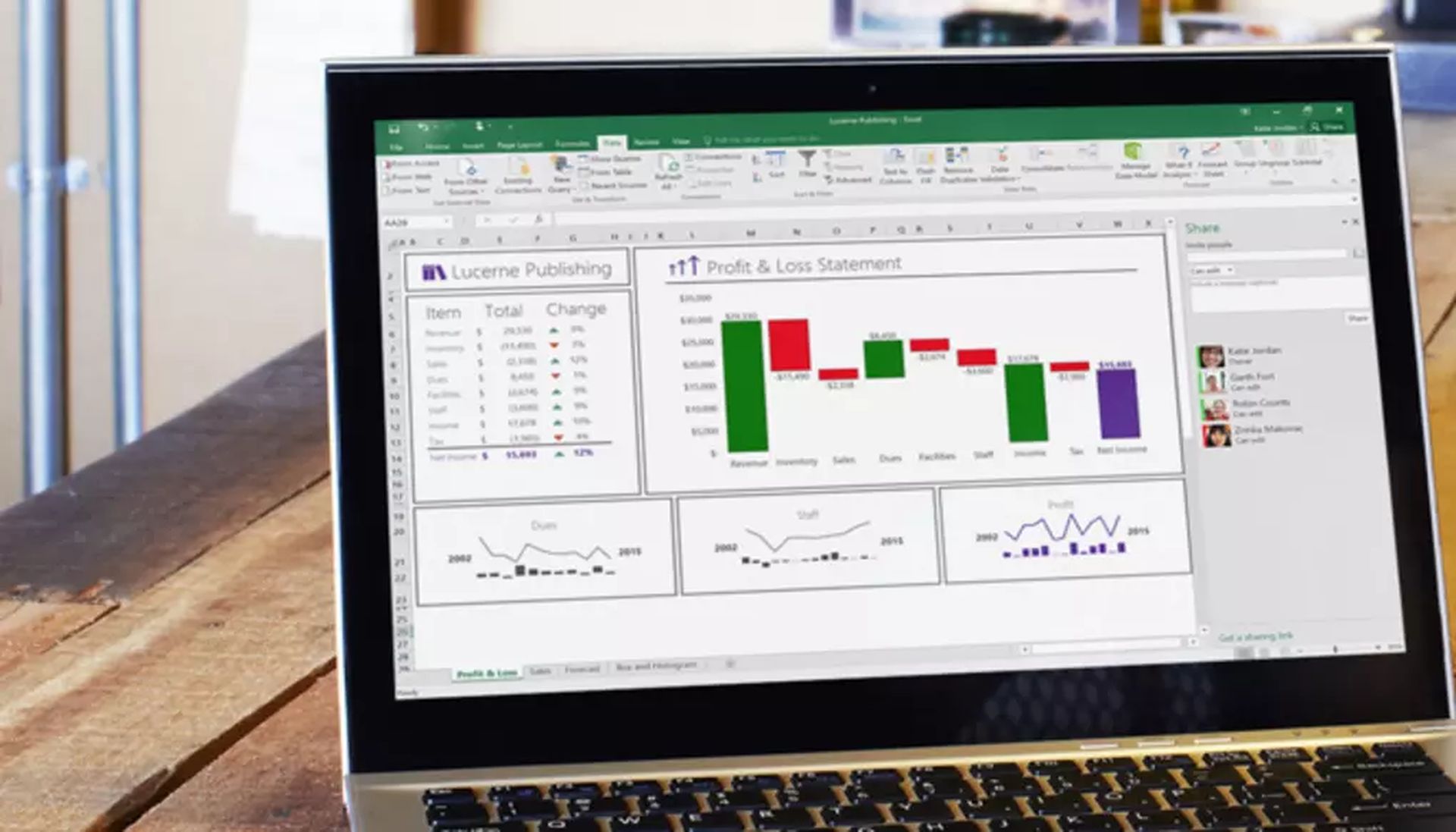
How to create a bar graph in Excel?
- Select the range A1:B6.
- On the Insert tab, in the Charts group, click the Column symbol.
- Click Clustered Bar.
- And it should look like this:
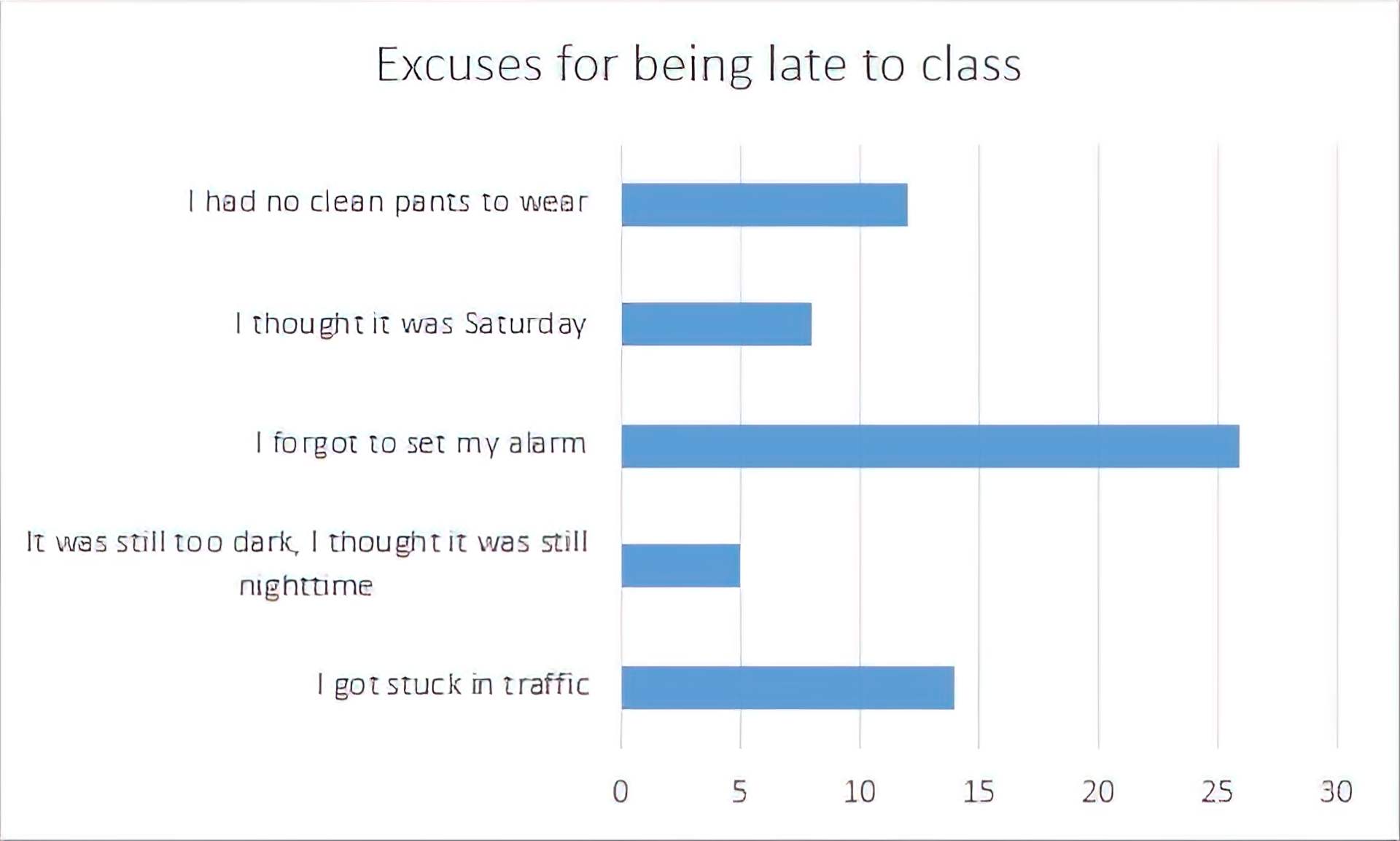
How to format bar charts in Excel?
Excel automatically generates a bar chart with a predetermined style and a title derived from one of the column labels (if available). Should you so choose, you can modify your chart’s formatting in a variety of ways. Changes to the chart’s color and style, title, and axis labels on both sides are all editable and addable.
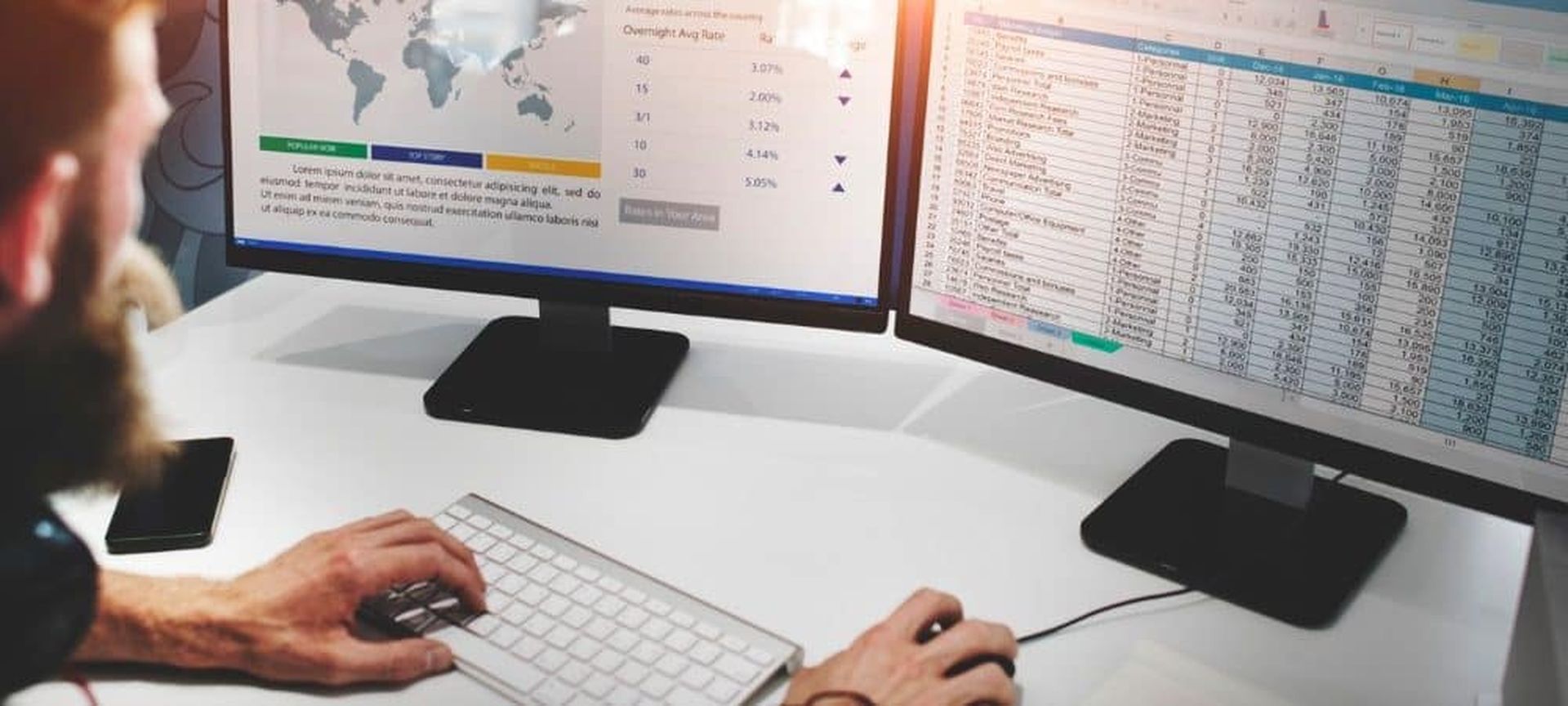
In order to see more patterns (trends) in your data, you may also add trendlines to your Excel chart. This would be crucial for sales data since a trendline might show how sales were increasing or declining over time. After you’ve created a chart in Excel, there are several ways to format the chart to make it more readable or stand out more. Here is how.
- Select the chart you want to format.
- The easiest way to select the entire chart is to select the top left or the top right corner away from the chart title.
- To apply a different chart layout, select Design > Charts Layout, and select a layout.
- To apply a different chart style, select Design > Chart Styles, and then choose another style.
- To apply a different shape style, select Format > Shape Styles, and then choose another shape style.
- A shape style formats only the chart’s border.
- To add different shape effects, select Format > Shape Effects, and then choose from the available options.
- To apply a theme, select Page Layout > Themes, and then select a new theme.
We hope our How to make a bar graph in Excel guide was useful. You’d be interested in our “How to insert data from picture in Excel” and “How to password protect an Excel file” guides too!