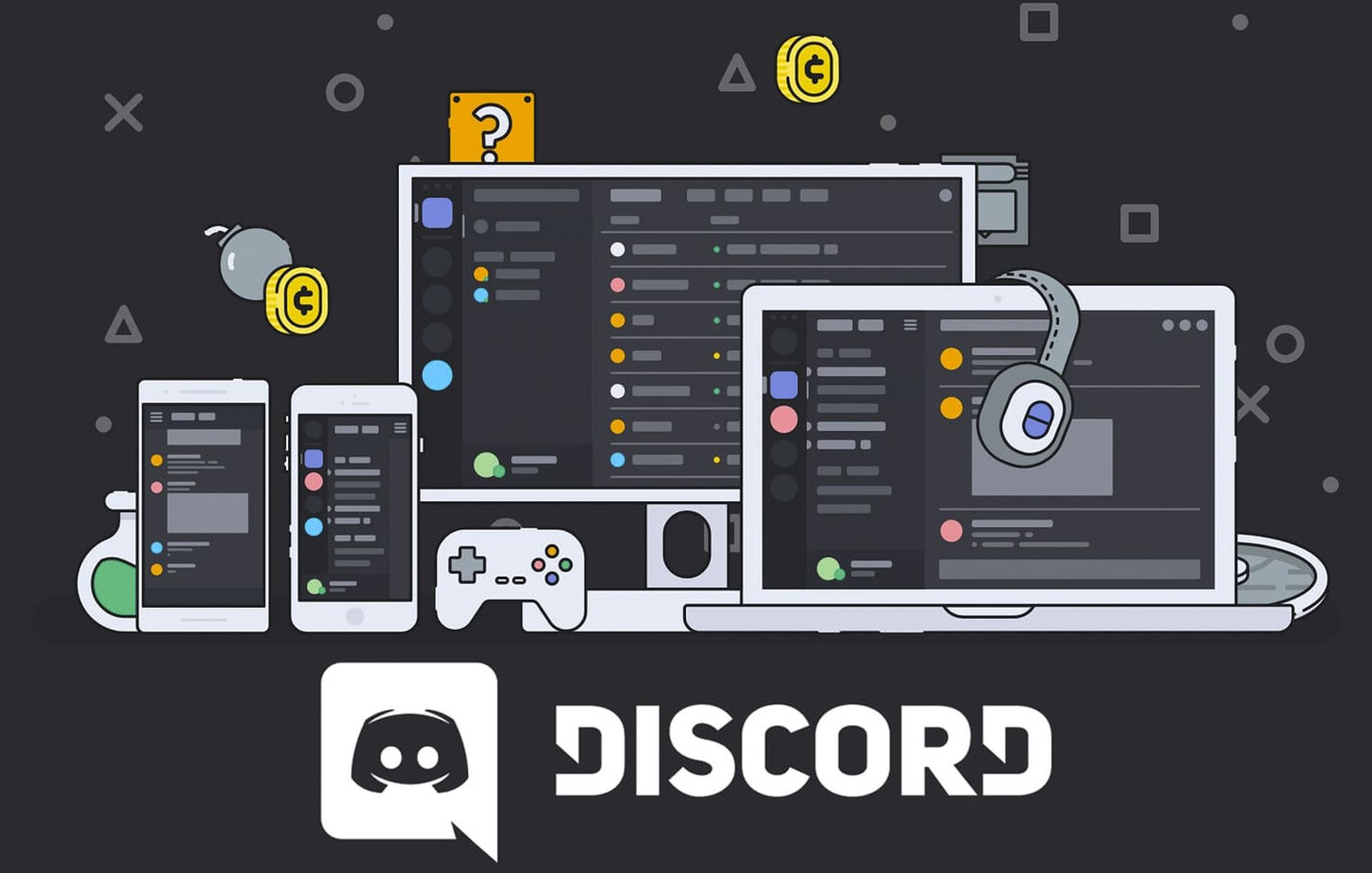In this article, we are going to go over how to clear Discord cache on PC, Mac, iOS, and Android, so you can use Discord without it slowing down.
If you’re on a busy Discord server, you’re probably seeing dozens, if not hundreds, of messages every day. And that’s just one server; imagine all the images, links, and memes that spread across them all. Every version of the Discord app saves a lot of this data in a cache folder, which might cause your app and device to slow down if it becomes too large. Fortunately, you can remove the cache in a matter of seconds. Please keep in mind that clearing Discord’s cache may result in you being logged out of your account.
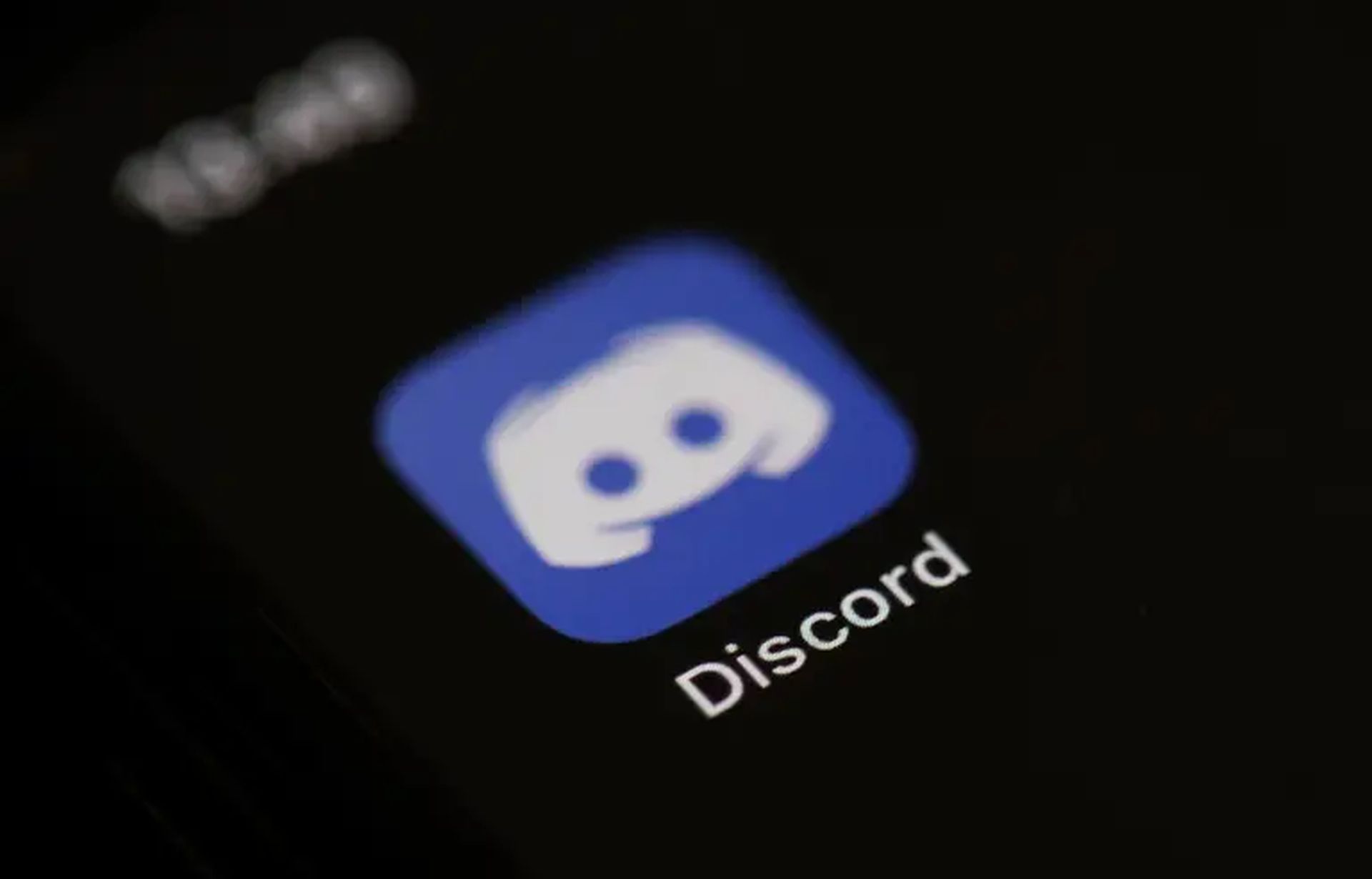
How to clear Discord cache on a PC?
On a Windows PC, look for Discord’s “appdata” folder. This is where Windows stores a lot of the basic code and resources that Discord needs to function, as well as the cache. Before you begin, make sure Discord is closed.
- Close Discord, then open your PC’s search menu and put in percent appdata percent. Open the folder that appears in your results.
- You’ll see a list of several applications. Navigate to the Discord folder. Instead, if you see three directories labeled Local, LocalLow, and Roaming, choose Roaming and then discord.
- You must locate and remove three directories in this folder: Cache, Code Cache, and GPUCache. This may be accomplished by right-clicking on them and selecting Delete, typing Delete on your keyboard, or dragging them to the Recycle Bin.

Don’t worry about breaking Discord; the next time you open it, it will recreate these three directories, but they will be empty.
How to clear Discord cache on a Mac?
Most macOS programs retain their critical data in a large repository named “Application Support.” Discord’s cache is also located here.
- Close Discord and then launch any Finder window.
- Go to Folder… at the bottom of the drop-down menu that appears after clicking Go at the top of the screen.
- Enter /Library/Application Support/discord on your keyboard and hit Return.
- You’ll be sent to Discord’s Application Support folder, which contains several folders and files. Locate and remove the Cache, Code Cache, and GPUCache folders by right-clicking and choosing Move to Trash or dragging them to the Trash.
These folders will reappear the next time you launch Discord, empty.
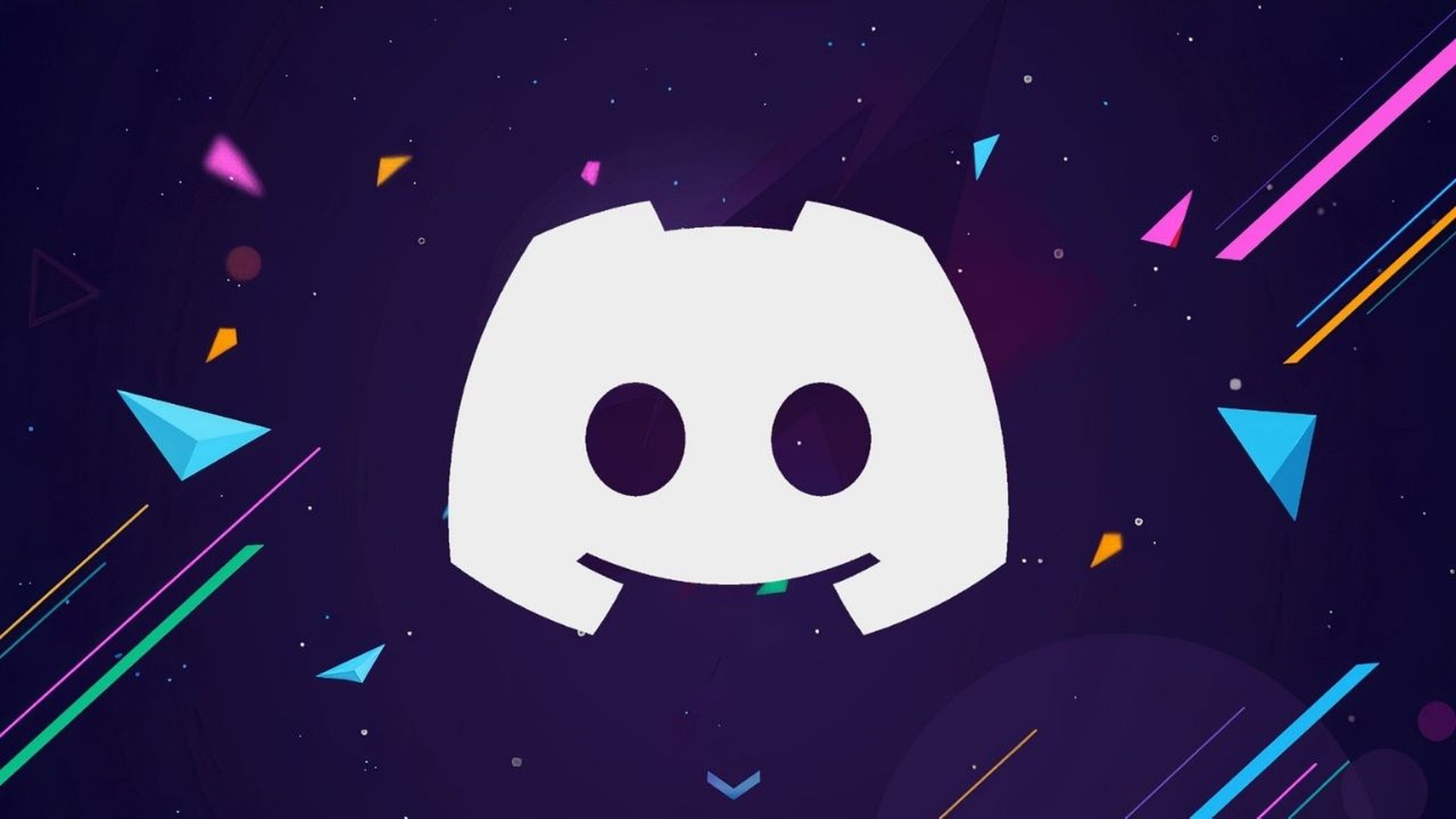
How to clear Discord cache on Android?
To clean caches on your Android smartphone, navigate to the Settings app.
- Open the Settings app and choose Storage, followed by Apps.
- Scroll down until you see Discord, then tap it.
- Select the option to Clear cache.
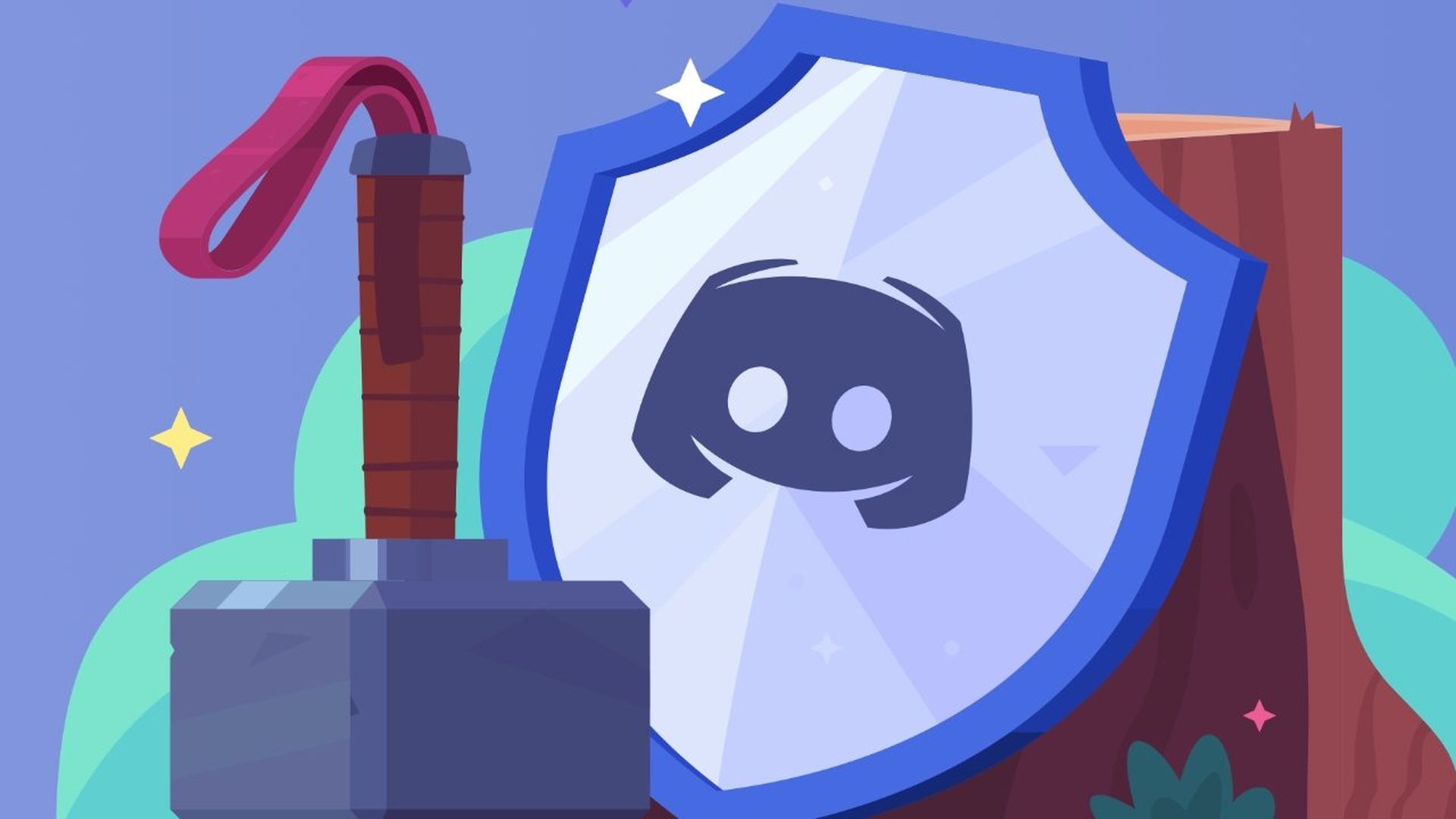
How to clear Discord cache on an iPhone or iPad?
On an iPhone or iPad, unlike other devices, the only method to clear an app’s cache is to delete the program. You may accomplish this in two ways: unloading it or removing it. Offloading an app will delete all of its temporary data (including the cache), but will leave the majority of the app intact, allowing you to swiftly redownload it. When you delete the program, you get rid of everything.
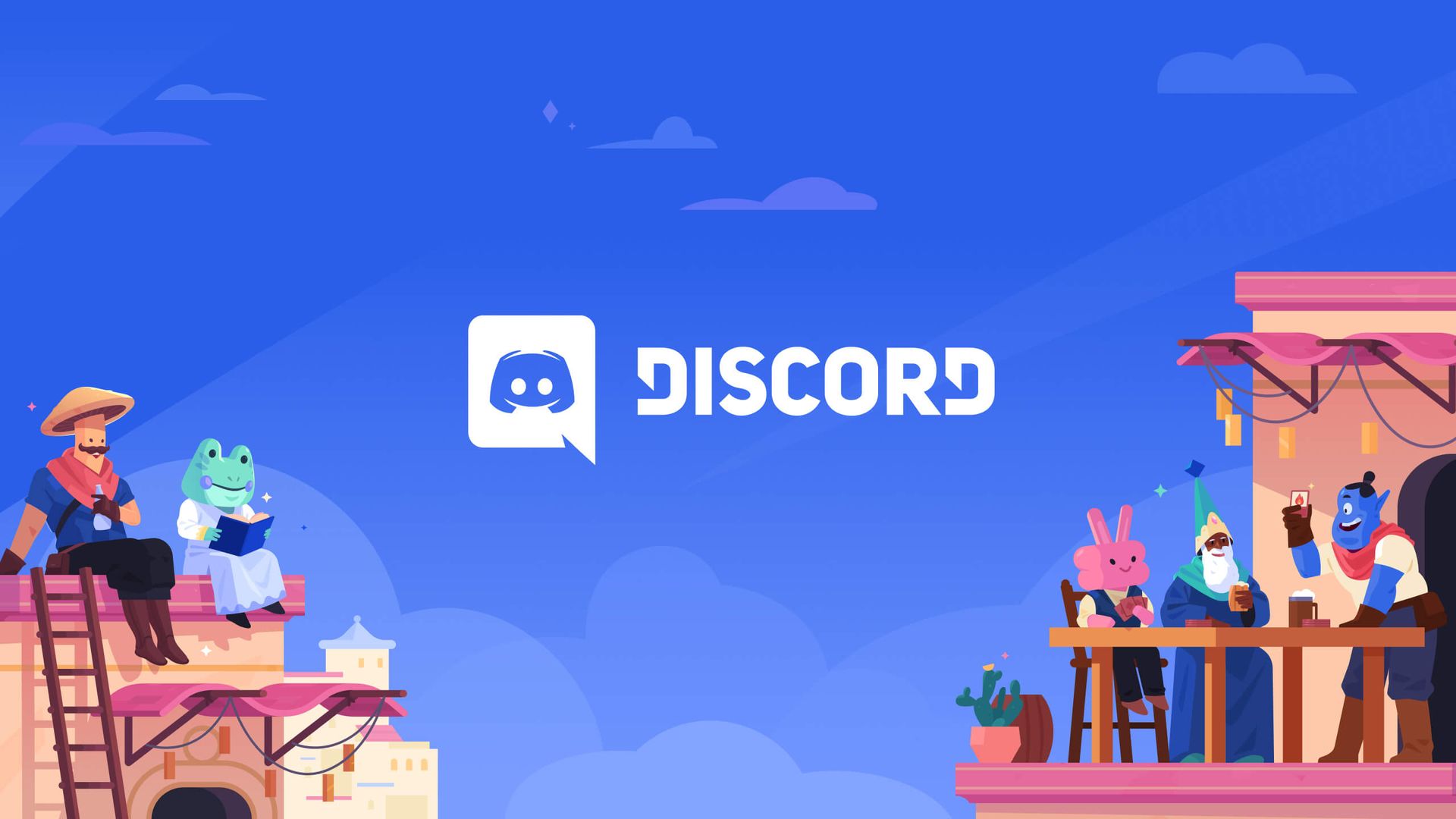
To dump cache or uninstall Discord, follow these steps:
- Tap General, then iPhone Storage or iPad Storage in the Settings app.
- Wait for the list of applications to load before finding and tapping Discord.
- Choose either Offload App or Delete App.
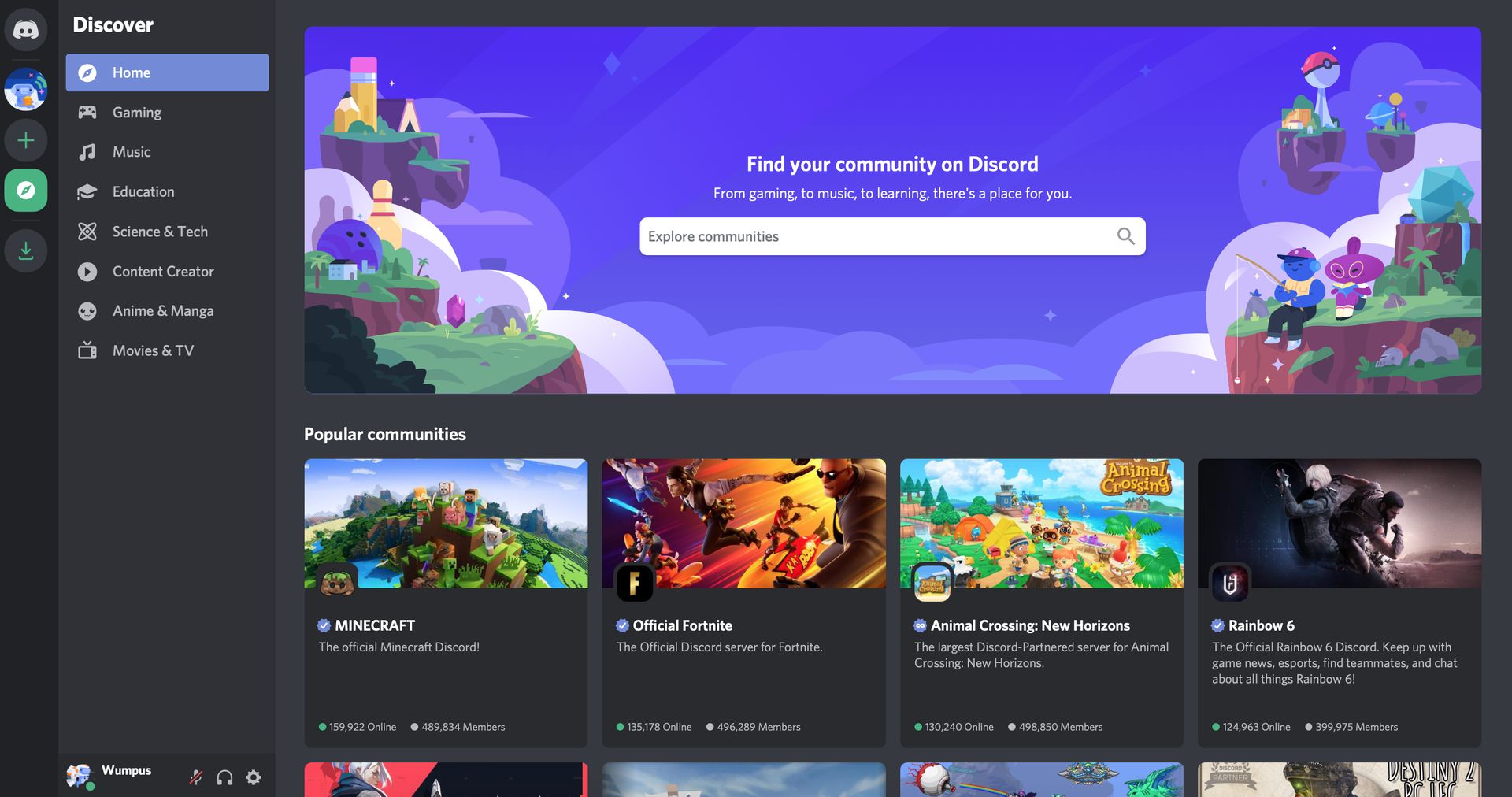
You may also erase Discord from the Home Screen by holding your finger down on the icon, choosing Remove App, and then deleting it. After you’ve removed Discord, you may reinstall it from the App Store.
We hope that you enjoyed this article on how to clear Discord cache on PC, Mac, iOS, and Android. If you did, we are sure that you will enjoy our other articles, such as how to claim Discord Nitro from Epic Games in 2022, or how to fix Discord update failed on Windows.