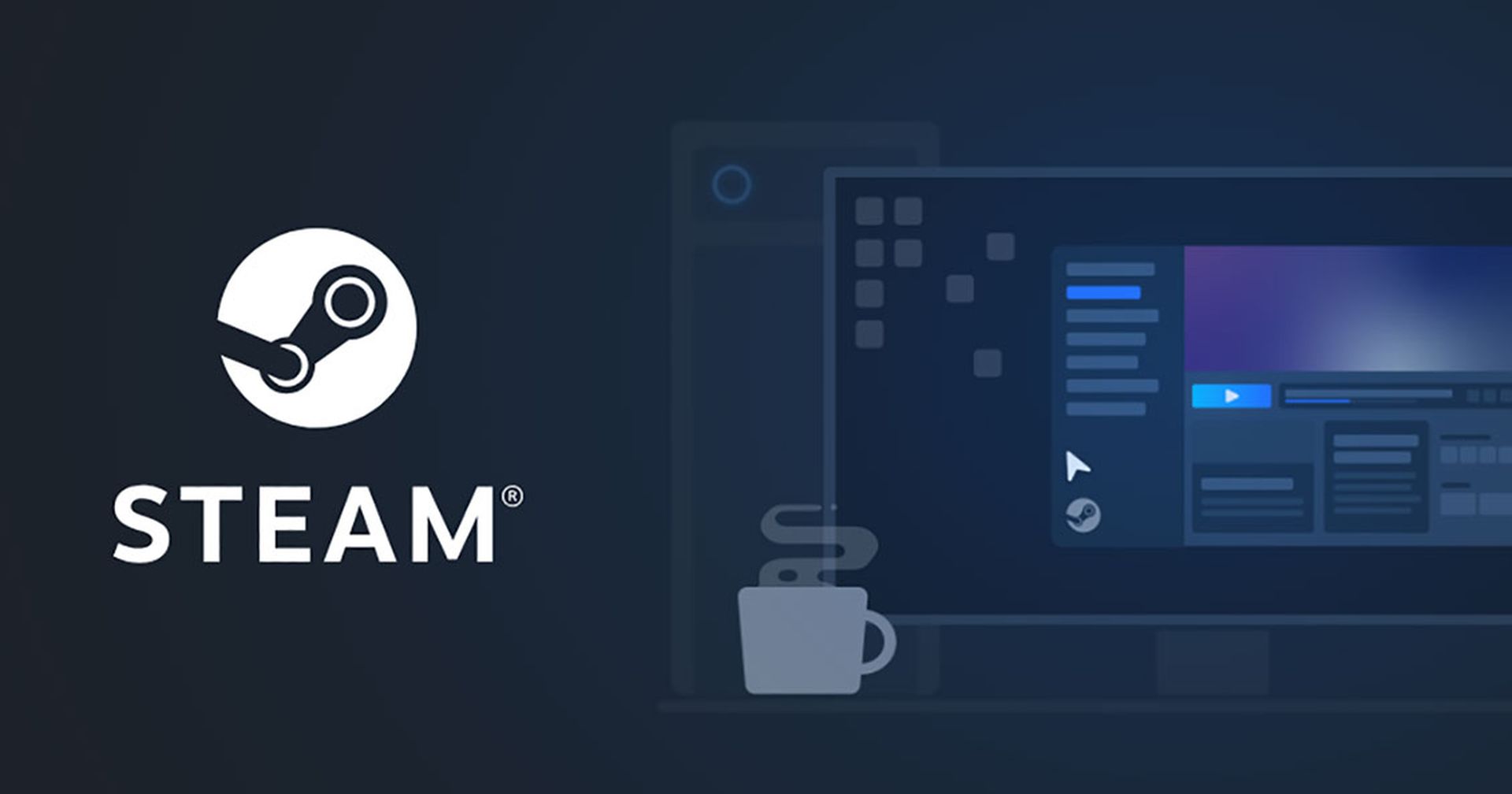In this article, we are going to go over how to change language on Steam, so you can use the popular game store in your native language.
The process of changing the Steam language is simple, albeit not quite straightforward. With just a few clicks or touches, you can switch between any of the twenty-eight different languages. To translate the UI into any language, follow the same procedures.

How to change language on Steam?
How to change language on Steam for Windows 10?
- On your Windows 10 computer or device, open the Steam app, then sign into your account.
- In the drop-down menu that appears after clicking or tapping on Steam in the top-right corner, choose Settings, which is the second item on the list.
- The Interface tab is the fourth one from the left in the Settings window. You’re looking for the first choice displayed in the panel on the right.
- To access a dropdown menu and select the language you want for your user interface, click or tap on the box next to “Select the language you prefer Steam to use.” To apply your changes, click OK.
- To implement your updated language settings, Steam informs you that it must be restarted. Restart Steam is the option on the left; click or tap it.
- The Steam app for Windows 10 switches to your chosen language after the restart.
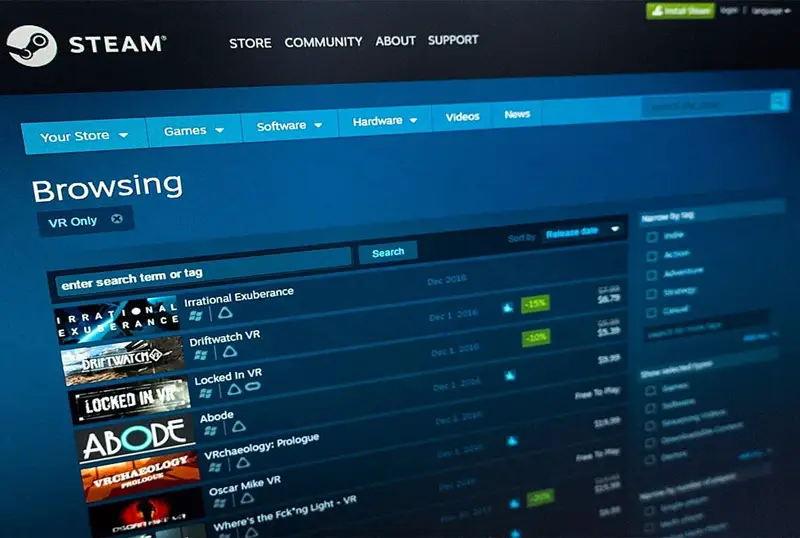
How to change language on Steam for macOS?
- After logging in, select Steam from the menu bar by the Apple logo.
- Then select Preferences, which is the second menu item from the top. A different option is to utilize the keyboard shortcut Command () +, (comma).
- Next, select the Interface tab, which is the fourth from the top in the left column.
- To choose the language you want for your interface, open a dropdown menu by clicking the first box under “Select the language you prefer Steam to use (needs Steam to restart)” on the right.
- Then, click OK at the bottom to save your modifications.
-
Restart Steam, the option on the left, to confirm your selection.
-
Steam loads in the language you selected when you restart.

How to change language on Steam for Android?
- When logged in, tap the hamburger icon in the top-left corner of your screen after entering your user name and password.
- To explore more possibilities, hit Store, which is the sixth option from the top.
- Click on Account Details, which is the last entry.
- The top tabs should have a Language Preferences button. As can be seen below, it should be the first entry from the second row. The language is indicated in a box at the top along with a downward pointing arrow. To switch the Steam language, click on it.
- Next, you can see a list of all the available languages. Scroll if needed and select the one you want for the Android Steam app.
- You are returned to the previous screen, where you can also select secondary languages. When you are done, scroll down and press Save at the bottom.
- Steam briefly displays a loading screen, and then the interface changes to the language you selected.
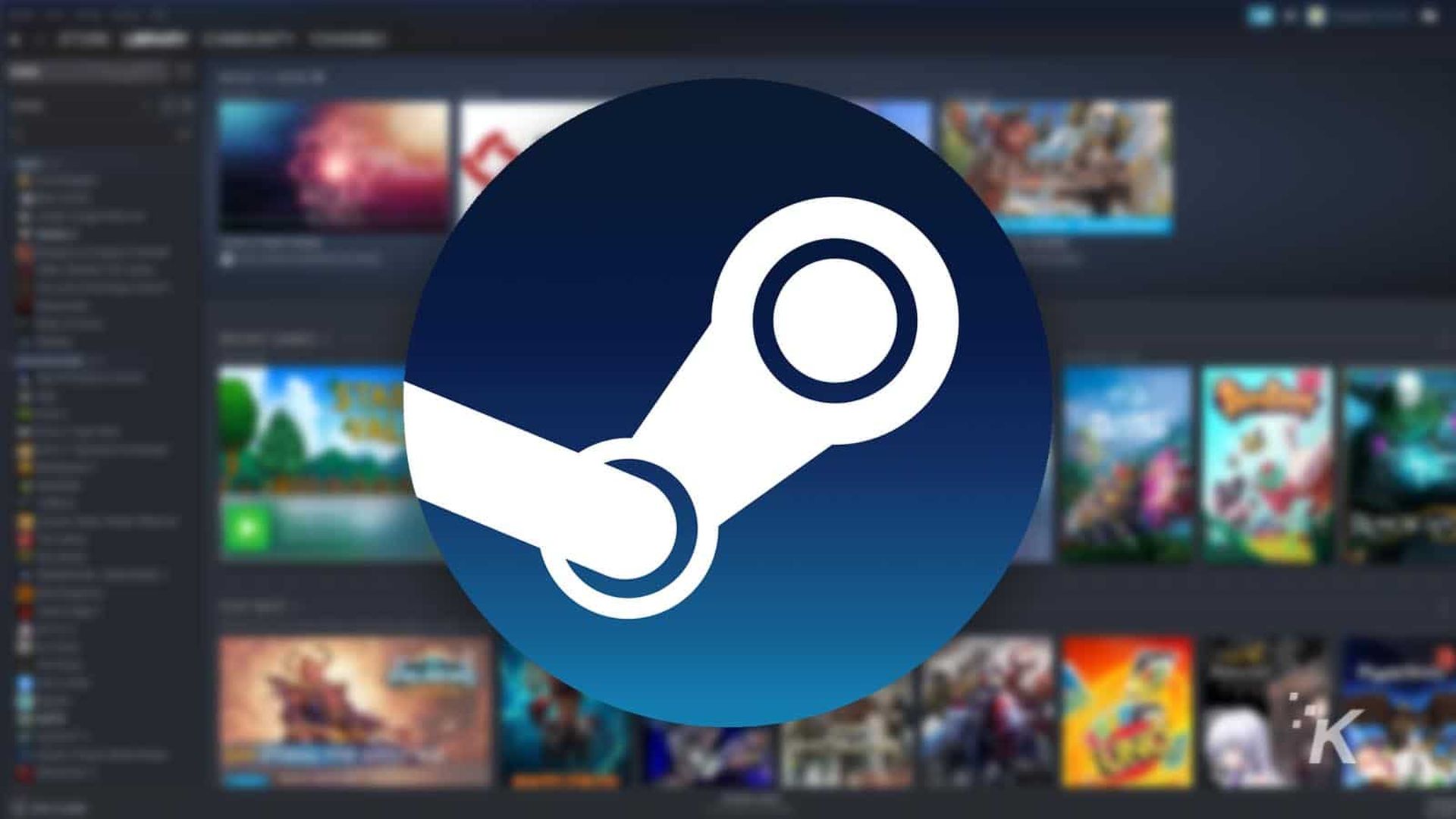
How to change language on Steam?
How to change language on Steam for iOS?
- Log in after downloading the Steam Mobile app from the App Store.
- In the top-left corner of your screen, press the menu button to continue.
- Select Account Details from the Steam menu by tapping on the fourth option from the bottom up.
- The first entry from the second row of tabs at the top should be Language Preferences.
- After tapping it, press on the box that shows the current language.
- The available languages are shown in a pop-up window at the bottom of the screen.
- Select the desired language by scrolling through them, then click Done.
- Choose any more languages that catch your attention, then hit Save at the bottom of the screen.
- Steam switches to the chosen language after a brief loading screen.
We hope that you enjoyed this article on how to change language on Steam. If you did, you might also like to check out all Steam Summer Sale 2022 clues answers, or Epic Games Store and Steam crossplay is finally available.