If you make a mistake while using Apple Notes, there are several methods to swiftly reverse and repeat your changes, we’ll show you Mac and iPhone notes undoing in this article. Notes is a notetaking app developed by Apple. It is provided on their iOS and macOS operating systems, the latter starting with OS X Mountain Lion. It functions as a service for making short text notes, which can be synchronized between devices using Apple’s iCloud service.
iPhone Notes undo in 5 easy steps
If you’re using Apple’s Notes app on your iPhone, shake the device or choose the redo option from within the app. Use the approach that’s best for you, depending on your circumstances.
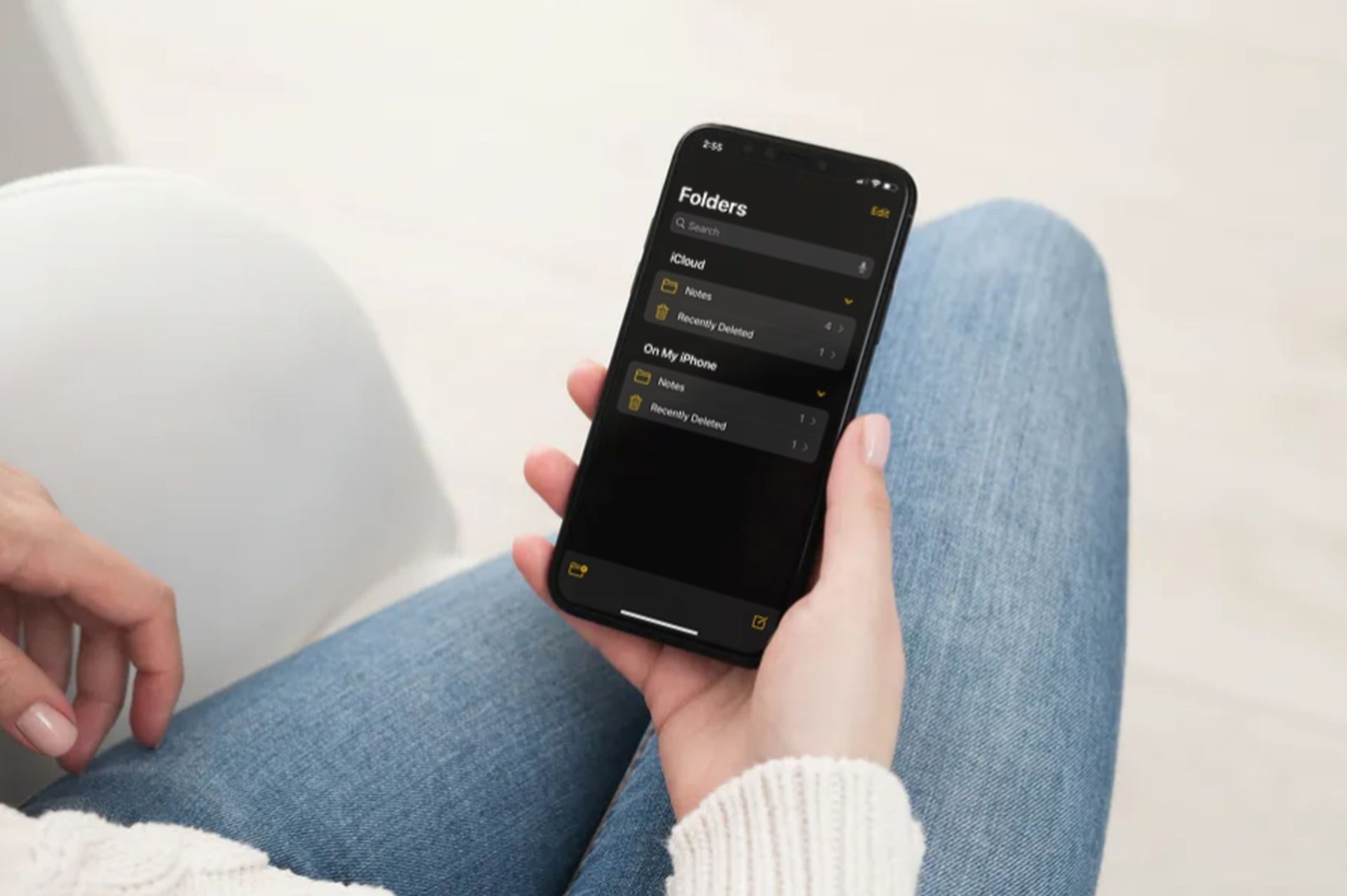
Shake your phone to undo and redo
To use this technique, make sure the note on which you want to reverse or repeat changes is visible on your iPhone.
- To bring up the undo menu, shake your phone. Make this movement as if you’re shaking a bottle.
- After you tap the “Undo Typing” menu, you’ll see a drop-down menu with different options. To remove the modifications you just made to your note, choose “Undo.”
- Choose “Undo” in the “Undo Typing” menu.
- If you’d like to redo your changes, shake your iPhone again. This time, in the “Undo Typing” menu, tap the “Redo Typing” option.
- Select “Redo Typing” from the “Undo Typing” menu. You’re done.
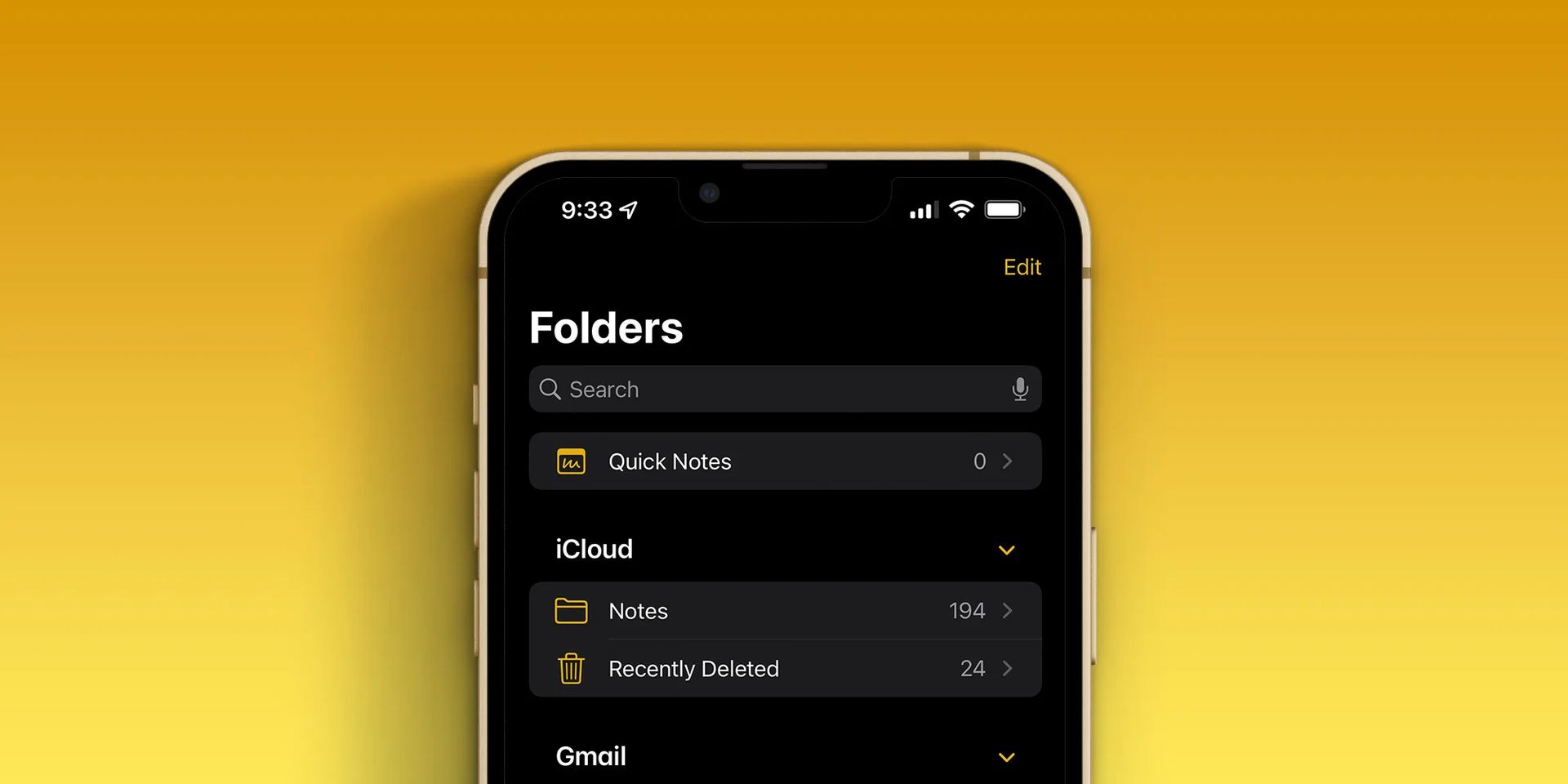
Use a menu option to undo and redo
If you’re having trouble moving around, use the options on the menu to undo and redo your modifications as shown below.
- Tap the “Markup” icon on your note’s screen at the bottom
- You now have two icons at the top of your note’s screen. The arrow pointing to the left is for undoing changes, and the arrow pointing to the right is for redoing them. Choose one of the two symbols. And your changes will be made to your current note.
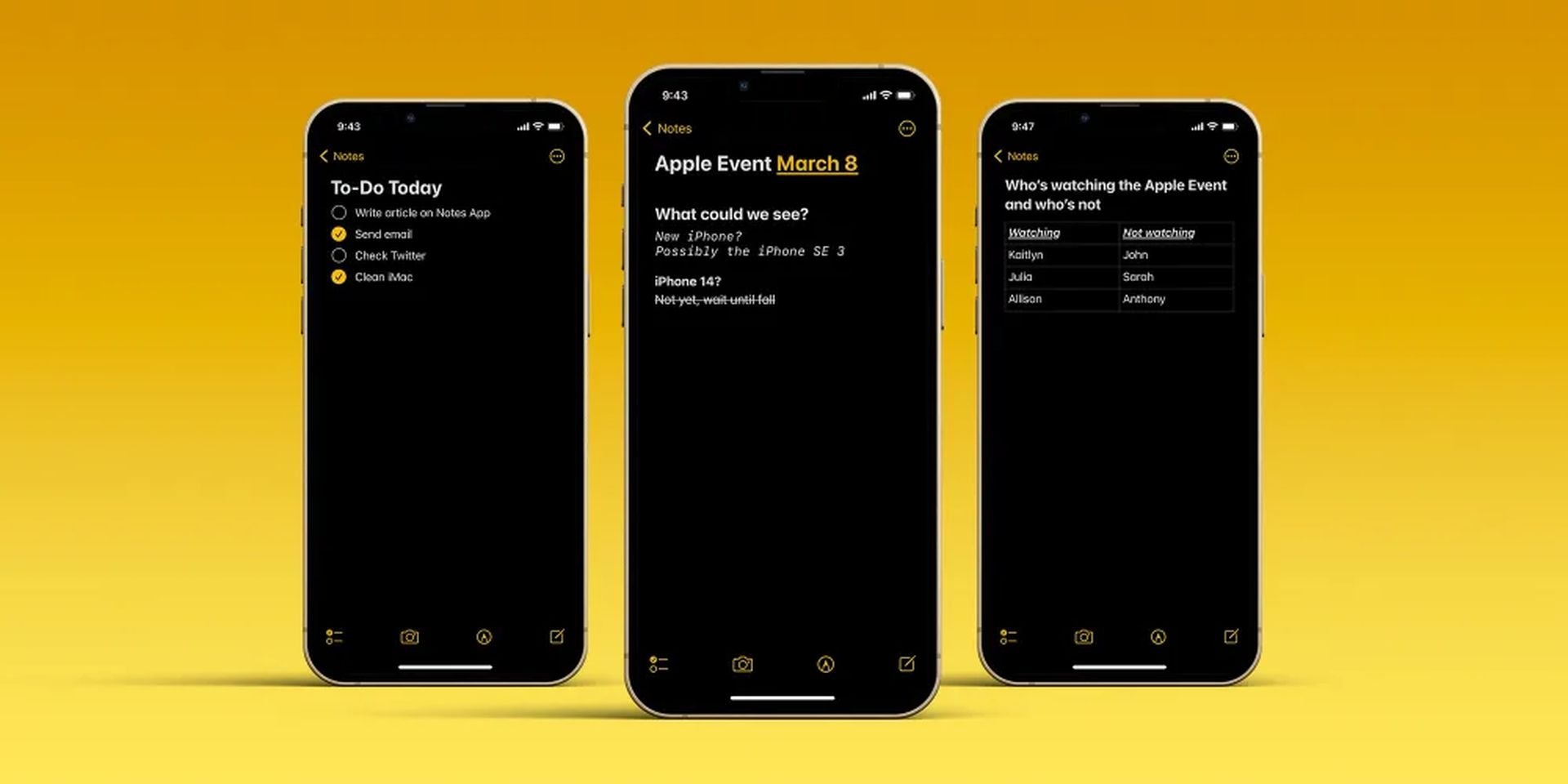
Undo in Apple Notes on Mac
The Mac version of Apple Notes also has options to reverse and repeat modifications.
- Another option is to open your note in the Notes app, go to the menu bar, and select “Undo” or “Redo,” depending on what you want to do.
- Another way is to use a keyboard shortcut. For undo, press Command+Z, and for redo, use the Shift+Command+Z shortcut. And that’s it.
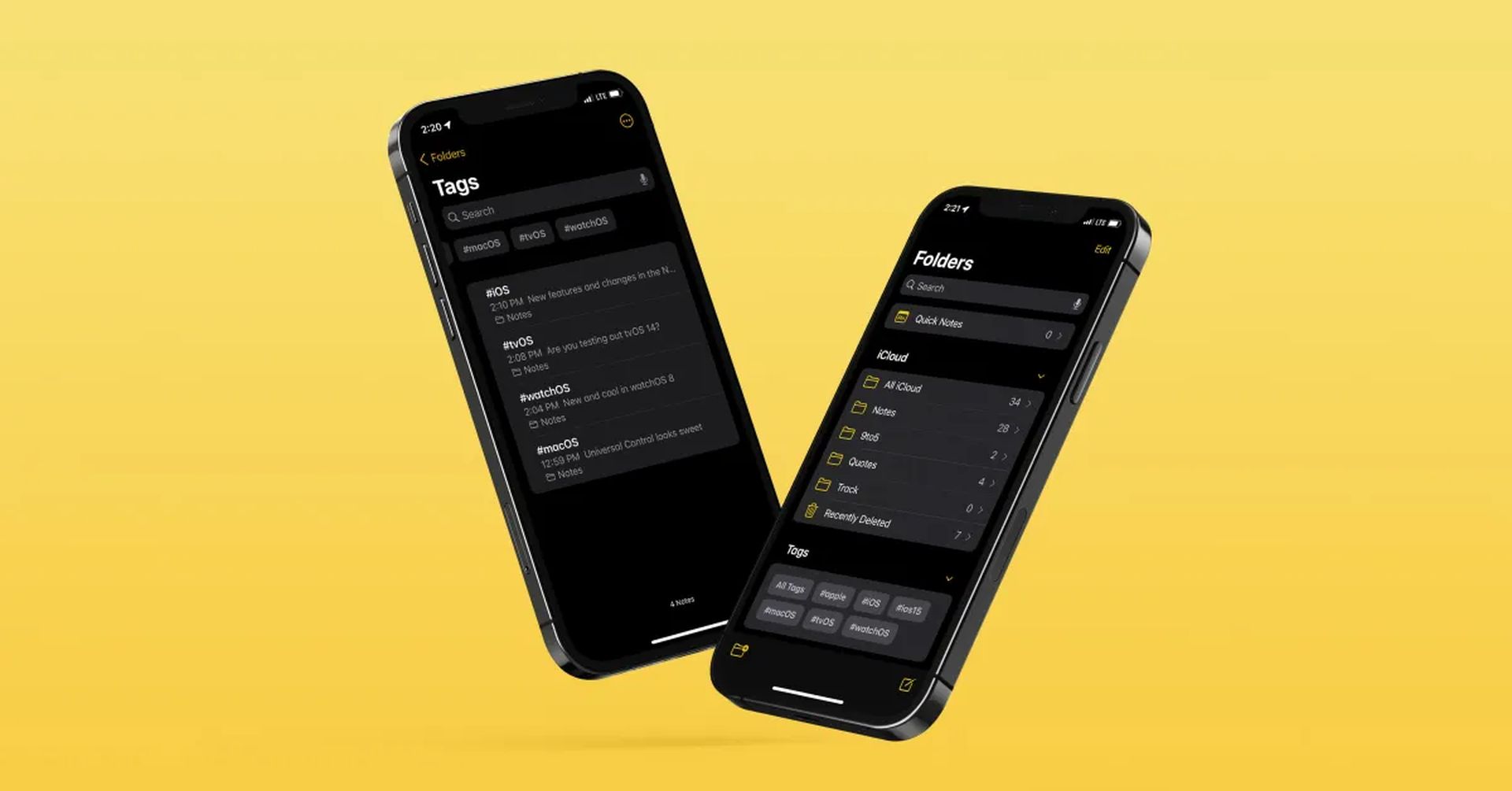
Undo delete notes in Apple Notes
You can undo a note deletion if you made a mistake. Your deleted notes are accessible for 30 days after they have been removed.
- In the Notes program, go to the “Recently Deleted” folder.
- Access the “Recently Deleted” folder.
- In the upper-right corner, tap “Edit,” then choose the notes to recover. Then, in the bottom-left corner, select “Move To.”
- To move notes to a different group, either tap the “Delete” option and then select notes, or select one or more notes and choose “Move To.”
- Select the folder where you wish to keep your notes.
- Choose a notes folder.
- And your deleted notes are now back.
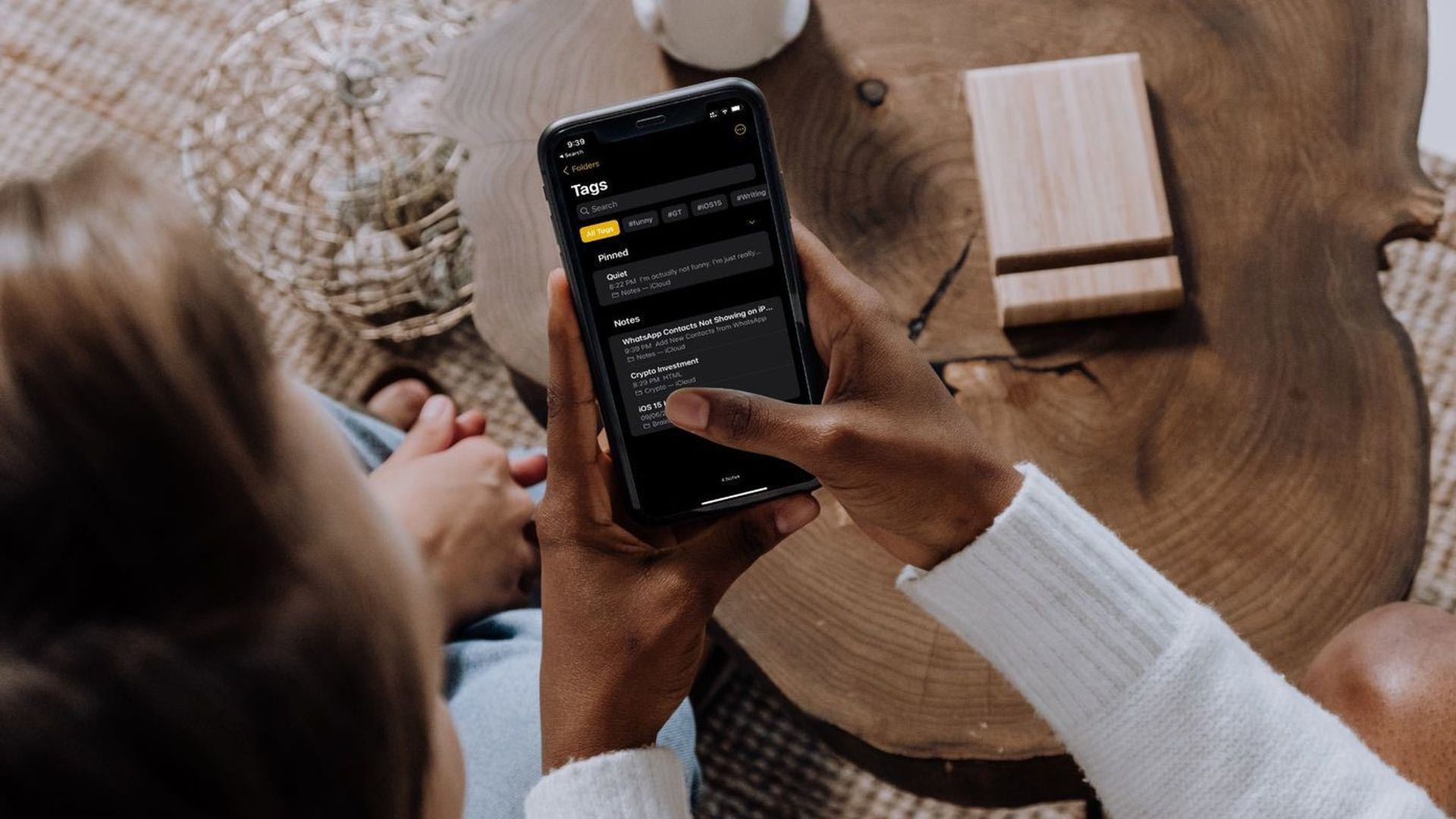
If you liked our guide on deleting and undoing notes, you may enjoy other Apple-related news and guides such as the rumored new iPhone release date and pairing AirPods with any device. However, if you need more assistance, you can also check out our general Bluetooth pairing guide too.





