On a Chromebook how to right click is a common question among users. This article explains how to copy and paste text or access hidden menus on a Chromebook by right-clicking.
On a Chromebook how to right click easily?
Instructions in this post are for Chrome OS laptops only.
How to right click on a Chromebook using the touchpad?
The most basic form of touchpad on a Chromebook is rectangular and lacks any additional controls. A left-click is produced by tapping or pressing anything on the touchpad with one finger. To perform a right-click, simply hover over the item you wish to select and press the touchpad using two fingers. As we have said on a Chromebook how to right click is a common question among users, let’s figure it out!

If you’ve connected an external mouse to your Chromebook, the right mouse button should work just fine.
Google provides us with a detailed touchpad control gestures table:
| Move the pointer | Move your finger across the touchpad. |
| Click | Press or tap the lower half of the touchpad. |
| Right-click | Press or tap the touchpad with two fingers. You can also press Alt, then click with one finger. |
| Scroll | Place two fingers on the touchpad and move them up and down to scroll vertically, or left and right to scroll horizontally. |
| Move between pages | To go back to a page you were just on, swipe left with two fingers. To go forward to a page you were just on, swipe right with two fingers. |
| See all open windows | To see all open windows, swipe up with three fingers. To close it, swipe down with three fingers. |
| Close a tab | Point to the tab, then tap or click the touchpad with three fingers. |
| Open a link in a new tab | Point to the link, then tap or click the touchpad with three fingers. |
| Switch between tabs | If you have multiple browser tabs open, swipe left or right with three fingers. |
| Open or close overview | To open overview, swipe up with three fingers. To close it, swipe down with three fingers. |
| Switch between virtual desks | If you have multiple desks open, swipe left or right with four fingers. |
| Drag and drop | Using one finger, click and hold the item you want to move. Drag the item to its new spot, then release your finger. |
How to right click on a Chromebook using a keyboard?
Using the touchpad and the keyboard at the same time, you can right-click. To right-click, hover over the item you want to right-click with the cursor, press and hold the Alt key, and tap the touchpad with one finger.
Why do we use right click on a Chromebook?
The use of right-clicking varies depending on the program. Right-clicking a thing frequently brings up a context menu with options that aren’t available anywhere else in the program. When you right-click inside a web browser, for example, you’ll see choices like as print or view the source code of the current page, among other things.
Chrome extensions, such as CrxMouse Chrome Gestures, improve Chrome’s touchpad functionality. Right-click on the target and choose Paste or press Ctrl+V to paste an item from the clipboard.
Disable tap-to-click feature on a Chromebook
If you prefer an external mouse, you might want to turn off tap-to-click so you don’t accidentally press it when typing. To disable tap-to-click, follow these steps:
- Select the taskbar in the lower-right corner of the screen, then choose Settings from the drop-down menu.
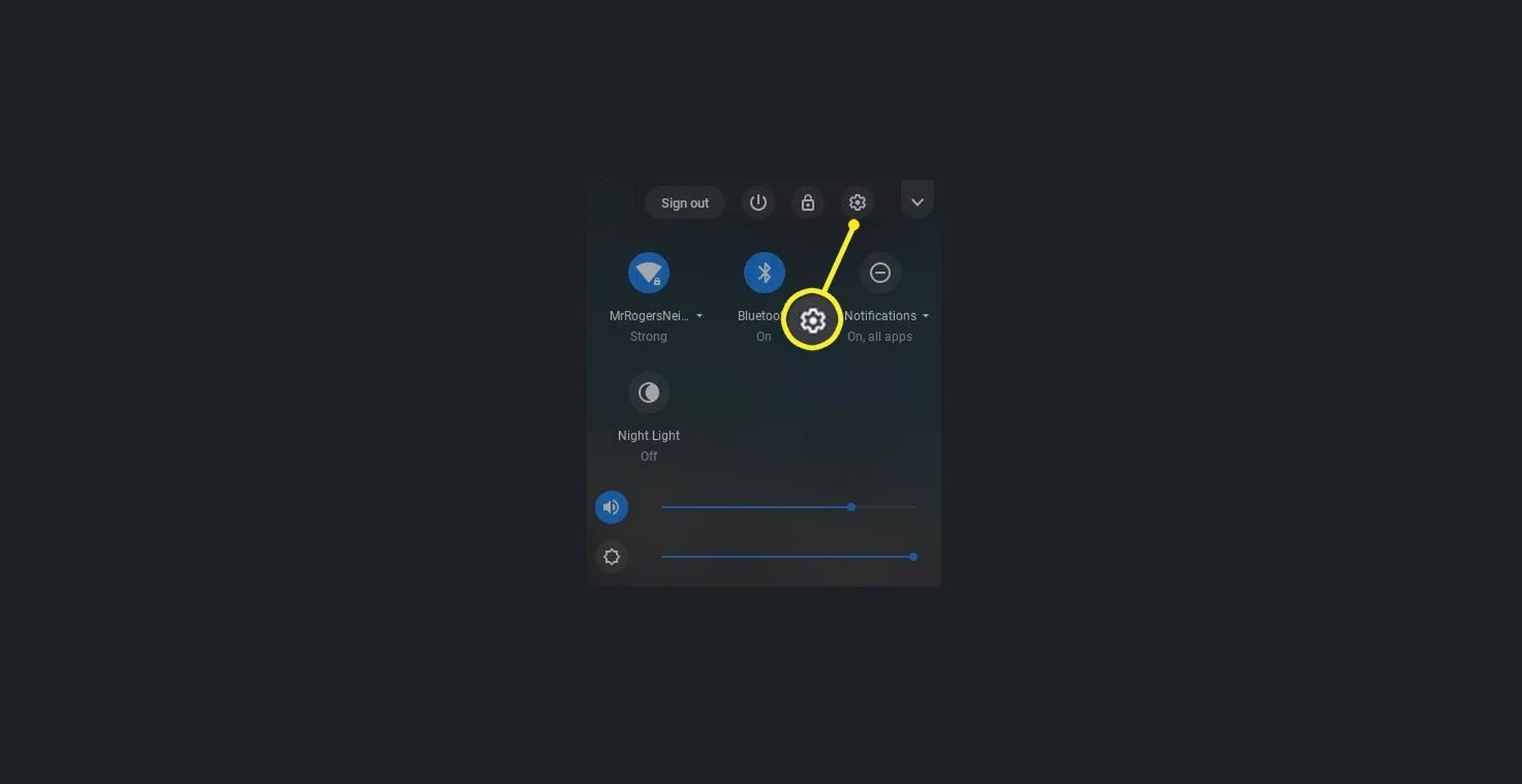
- Choose Device from the left-hand side menu and then tap on Touchpad.
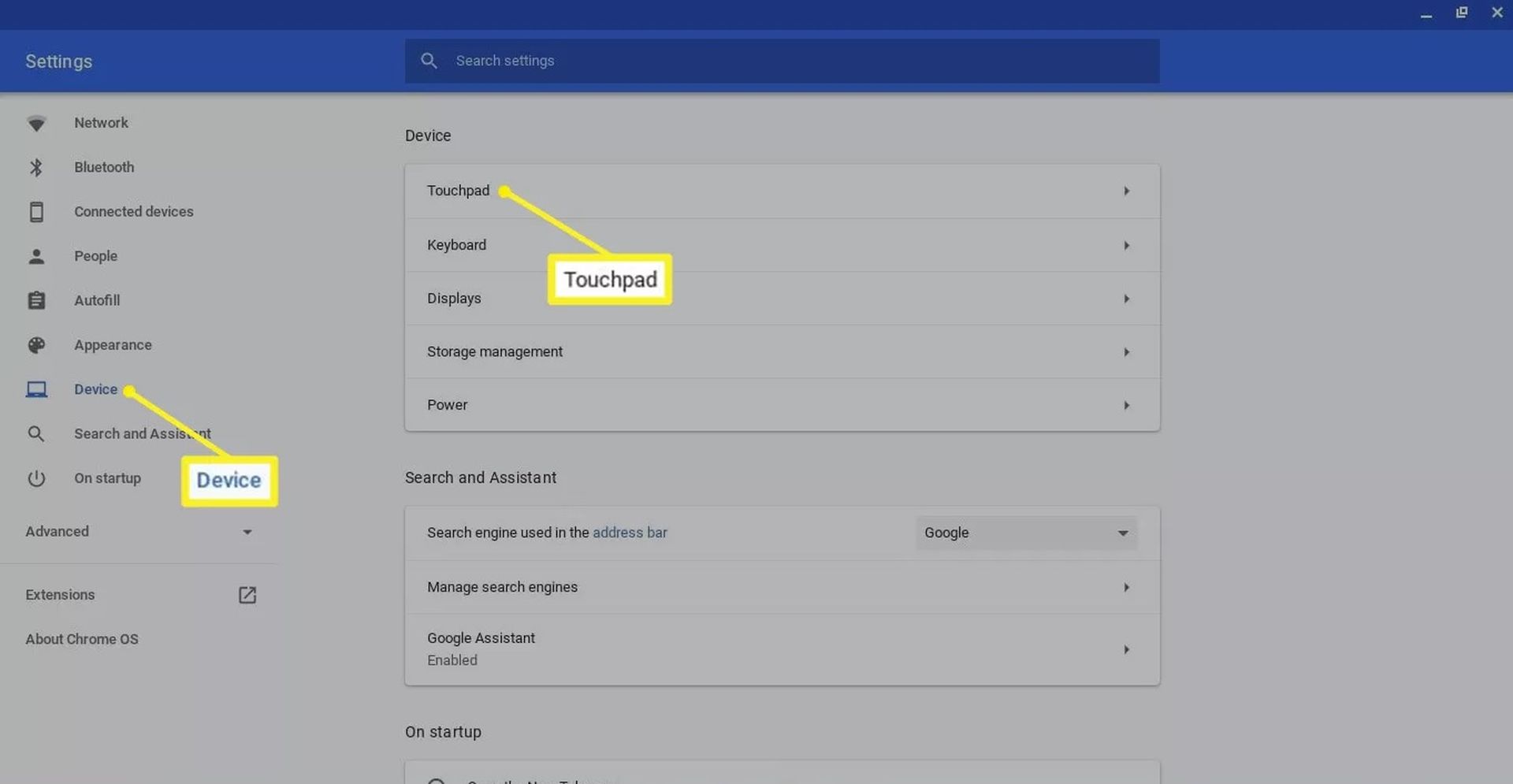
- Find Enable tap-to-click and use the toggle switch to turn it off.
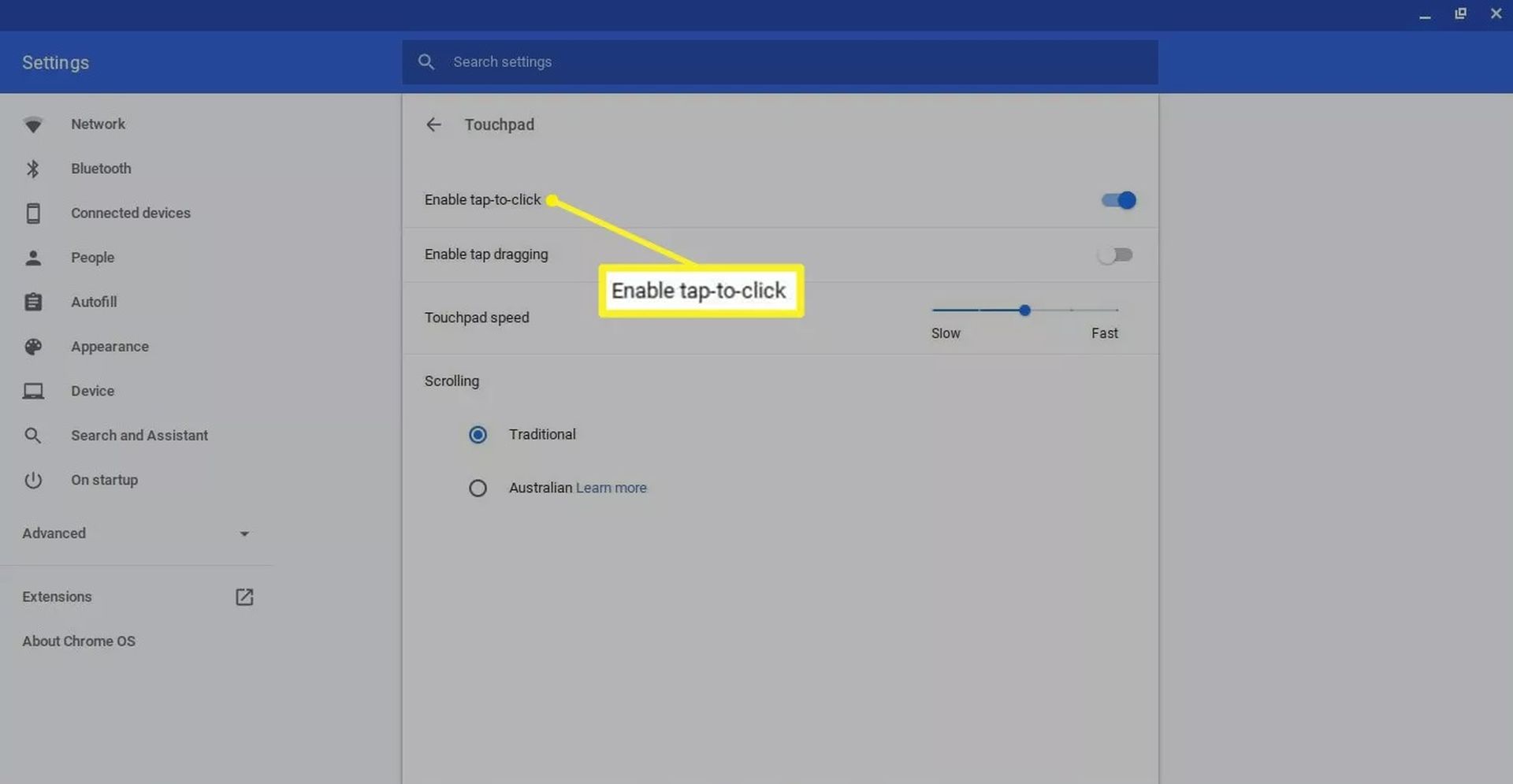
If you want to learn more about Chromebooks check out how to turn Caps Lock on or off on Chromebook and also learn how to set up a VPN on Chromebook. We hope this article helped solve Chromebook how to right click question that you had before.





