In this article, we are going to be going over how to fix “Microsoft has blocked macros from running” error and help you prevent macro based malware.
You may prevent Macros and, as a result, Macro viruses or Macro targeted malware files from automatically opening and running in your Microsoft Office programs such as Word, Excel, or PowerPoint by using Group Policy or Registry Editor on Windows 11/10.
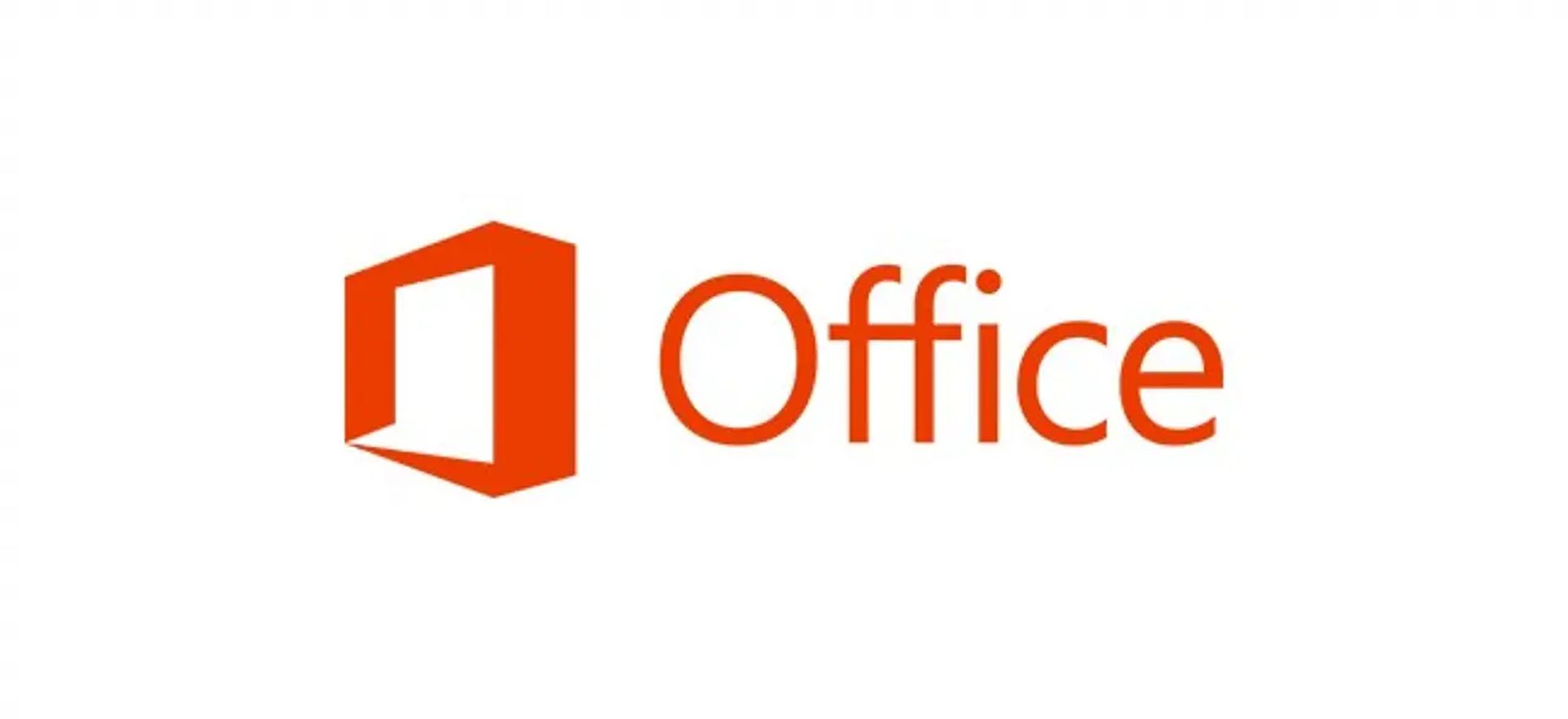
How to fix Microsoft has blocked macros from running error?
Macros are a feature of Microsoft Office that allows you to automate small, frequent actions. They may be useful in and of themselves, but malware writers frequently misuse them to insert malware into your computer system.
A Macro virus is a kind of virus that uses Macros in Microsoft Office programs such as Microsoft Word, PowerPoint, or Excel. Cybercriminals send you an infected payload or a file that later downloads a harmful script via email with an intriguing or provocative subject line. A macro executes the command specified by the criminal once you open the document.

By default, Microsoft has disabled Macro functionality. The Office’s default settings have been changed to disable all macros with notification. That is until you allow a macro to execute in Microsoft Word, the files will be opened in Protected View.
Macro-based malware has resurfaced and is on the rise once again. To help IT administrators prevent the danger of macros, Microsoft has released a new Group Policy update to all Office clients on the network that prevents Internet originating macros from loading in high-risk situations and helps businesses avoid macro attacks.

Block Macros from running using Group Policy
The macro protection feature in Microsoft Office allows you to prevent macros from running in Word, Excel, and PowerPoint documents downloaded from the Internet. According to the macro warning setting, macros in Word, Excel, and PowerPoint files are enabled by default.
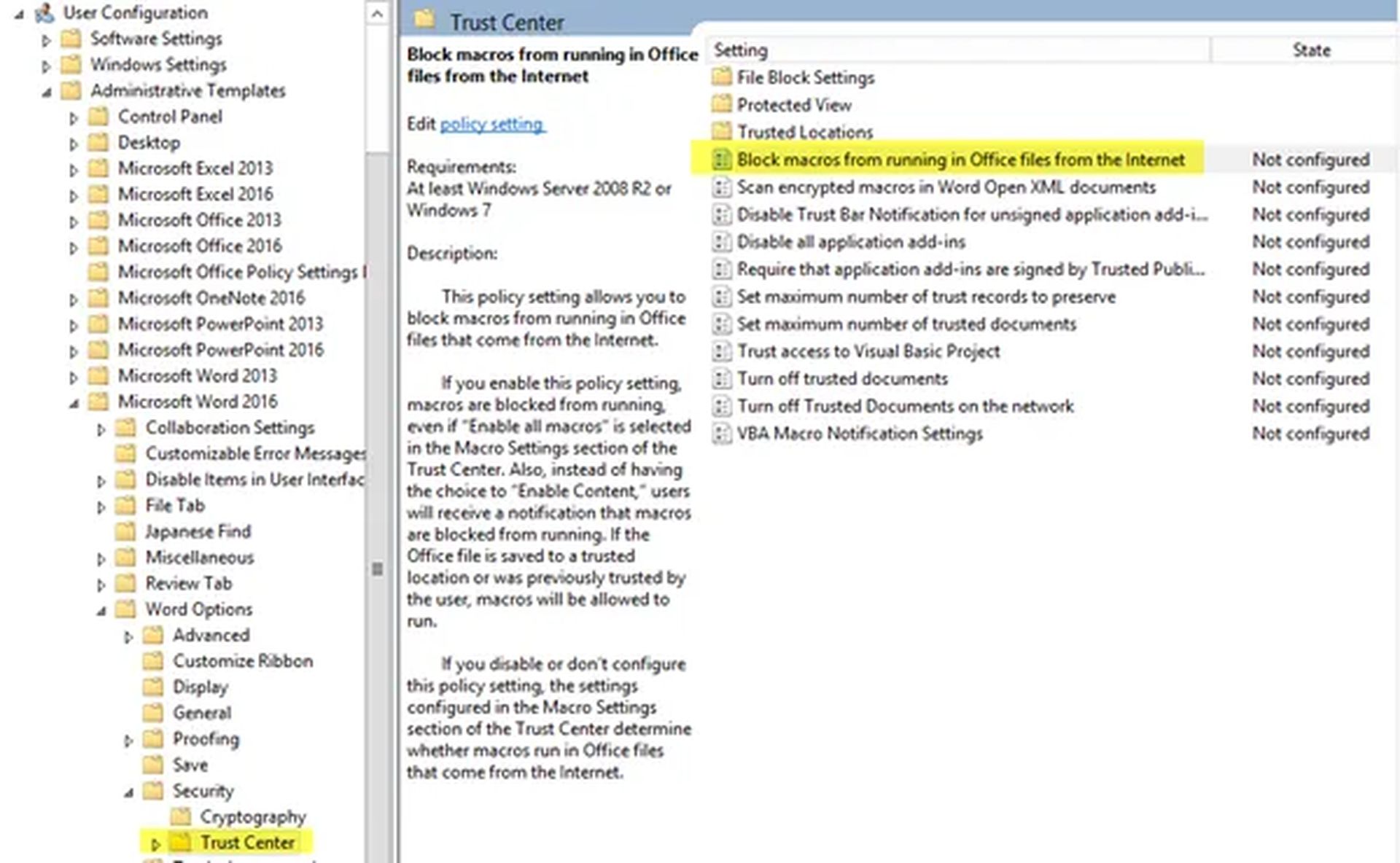
Based on zone information introduced to the file by the Attachment Execution Service (AES), files are labeled as coming from the Internet. AES adds zone information to documents downloaded by Outlook, Internet Explorer, and other programs. If you want to restrict macros in Word, Excel, and PowerPoint files from the Internet, use the following instructions:
- To enable this policy setting, first, run gpedit.msc.
- Navigate to the following setting: User configuration > Administrative templates > Microsoft Word > Word options > Security > Trust Center.
- Double-click on Block macros from running in Office files from the Internet setting.
- Enable it.
To prevent macros from running in Office files that come from the Internet, set this security setting to Block. Even if you select “Enable all macros” in the Macro Settings area of the Trust Center, macros are prohibited from running. Users will also be notified that macros are prohibited from executing.

If the user has previously trusted the Office file and it was saved to a safe location, macros will be permitted to execute. If you turn off or leave unconfigured this security setting, the settings in the Macro Settings section of the Trust Center control whether macros run when you open Office files from the Internet.
Prevent Macros from running using Registry
Follow these procedures to prevent Microsoft Office Macros from executing:
- Press Win+R to open the Run prompt.
- Type regedit > press the Enter button > click the Yes button.
- Navigate to Microsoft\office\16.0 in HKCU.
- Right-click on 0 > New > Key and name it as word.
- Right-click on word > New > Key and set the name as security.
- Right-click on security > New > DWORD (32-bit) Value.
- Set the name as blockcontentexecutionfrominternet.
- Double-click on it to set the Value data as 1.
- Click the OK button and restart your computer.

We hope that you enjoyed this article on how to fix the “Microsoft has blocked macros from running” error. If you did, we are sure that you will also enjoy reading about what is meant by Microsoft Office Picture Manager, or how to insert data from picture in Excel.





