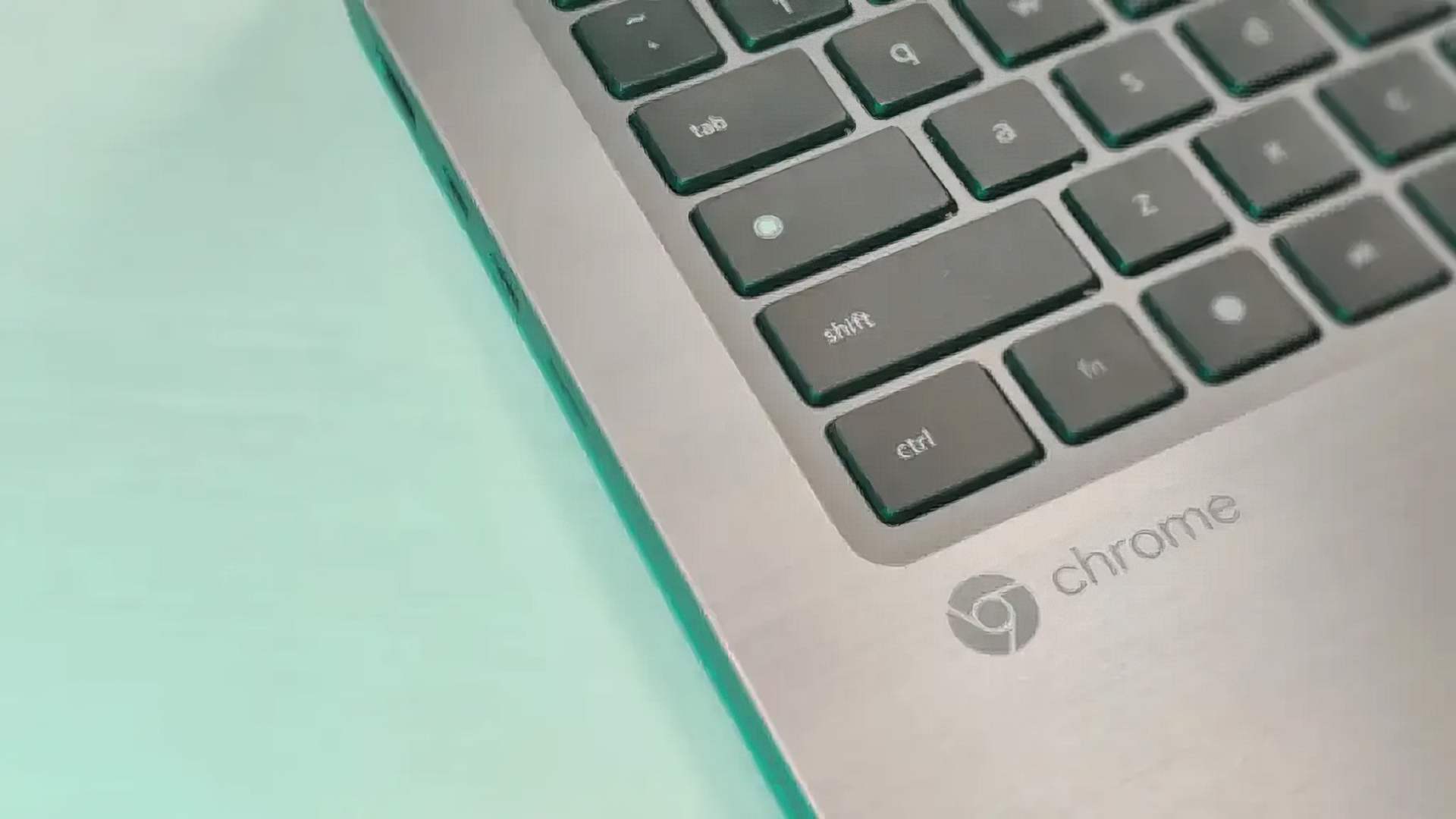Swapping from a Windows or a Mac PC to a Chromebook can be challenging at first. The Search or Launcher button, also known as the Everything Button, is the Chromebook Caps Lock. It’s one feature that takes some time to get used to. This button confuses many first-timers because it becomes Chromebook Caps Lock.
This article will show you two simple methods to turn on or off the Caps Lock key on Chromebooks.
Why is Chromebook Caps Lock missing?
Chromebook Caps Lock is missing because the computer and its operating system are designed for internet browsing and online research. You don’t need to use Caps Lock to type URLs, search-friendly keywords, or even participate in forum discussions. In the Internet age, only your usernames and passwords are case-sensitive, so users don’t type many letters or words in uppercase because they don’t need to.
The functionality of Caps Lock is largely limited to “shouting” at others online, which is not a significant feature that Google wanted to highlight while developing the Chromebook. The Shift key accomplishes the same goal as the Caps Lock key.
The Chromebook’s portability is one of its most appealing aspects. It’s a lightweight, compact device that you can easily move around. A smaller keyboard was required to achieve this. Many of the keys on the keyboard could be removed, or you may choose to lose certain ones that take up unnecessary space. One of those keys was Caps Lock. Even though the physical key has vanished, the functionality remains in the background. All you have to do is search for it in Chrome OS.
How to turn on or off Chromebook Caps Lock?
The Caps Lock key on a Chromebook is replaced with a default keyboard shortcut that performs the same function.
- Hold Alt + Search and Caps Lock will turn on. A message will pop up to confirm that Caps Lock is on.
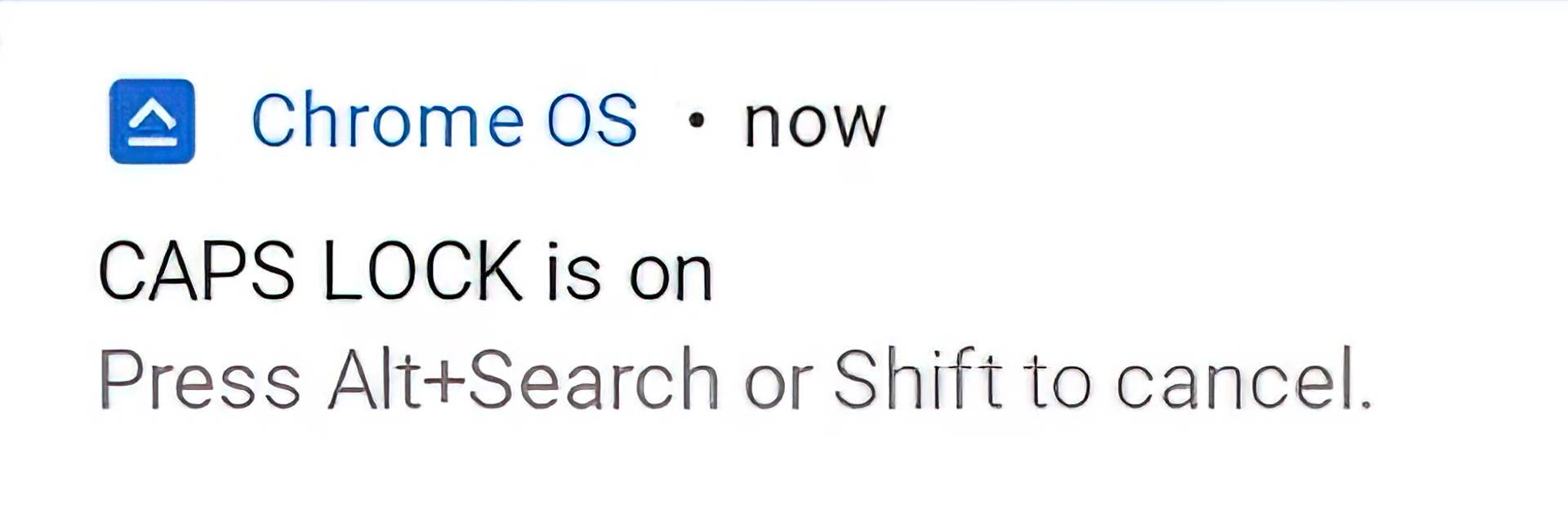
- To turn off Caps Lock, simply press Alt + Search. Alternatively, you can also press the Shift button.
The Google Chrome operating system is designed to be more user-friendly. It has specialized keyboard shortcuts and features that aim to improve the user experience, so check out our list of Chromebook tips and tricks for some helpful hints.
Rebind the search button to Chromebook Caps Lock
If you need to use Caps Lock frequently, using a keyboard shortcut to turn it on or off might be inconvenient. Fortunately, Chromebooks allow you to re-bind keys for various purposes. To convert the search button into Caps Lock, do as follows.
- Go to your app drawer and click on Settings.
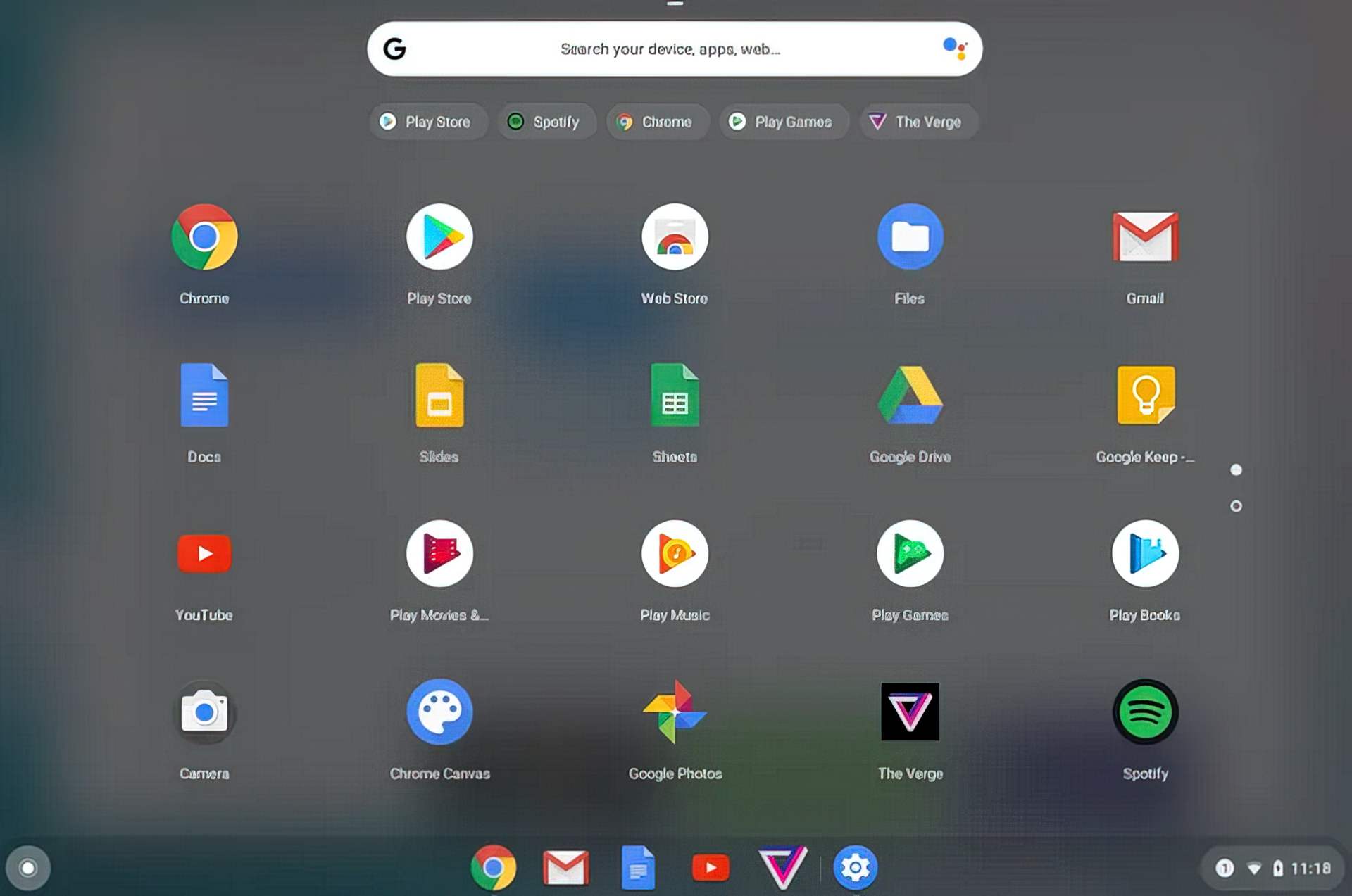
- Alternatively, you can search for the Settings app using the search bar.
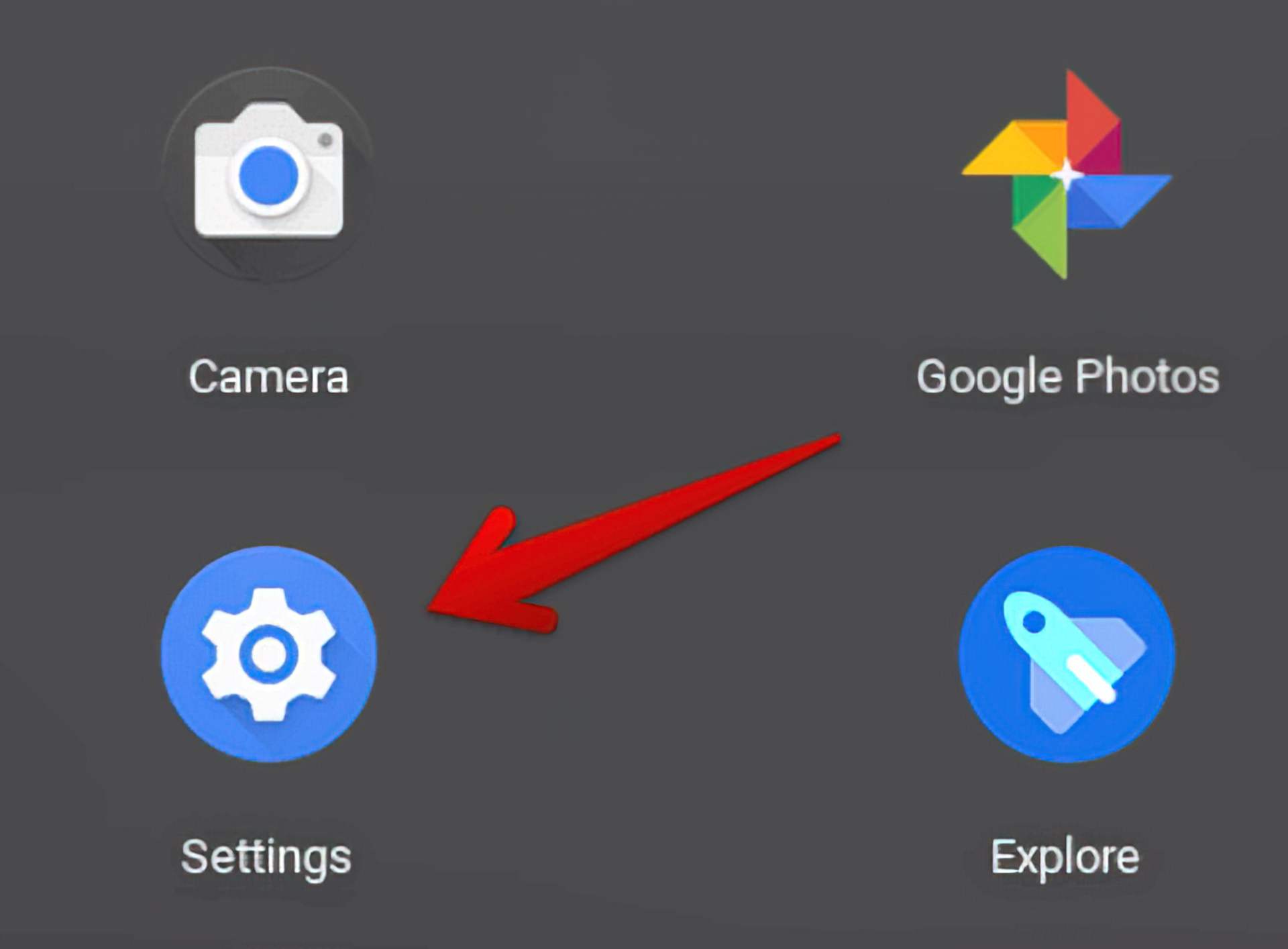
- Scroll down to the Device section.

- Select the Keyboard option to get a list of keys that you can reconfigure.
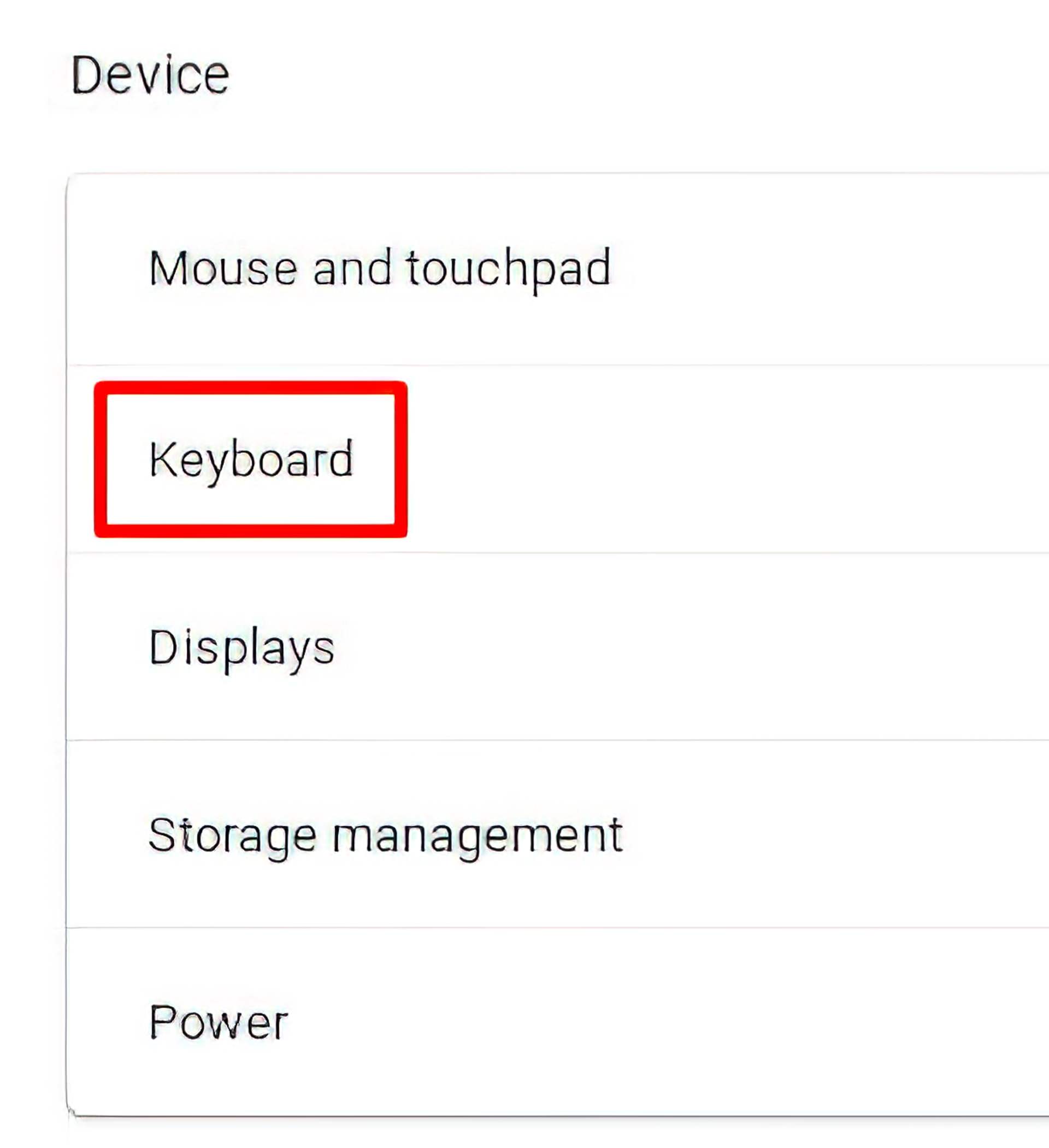
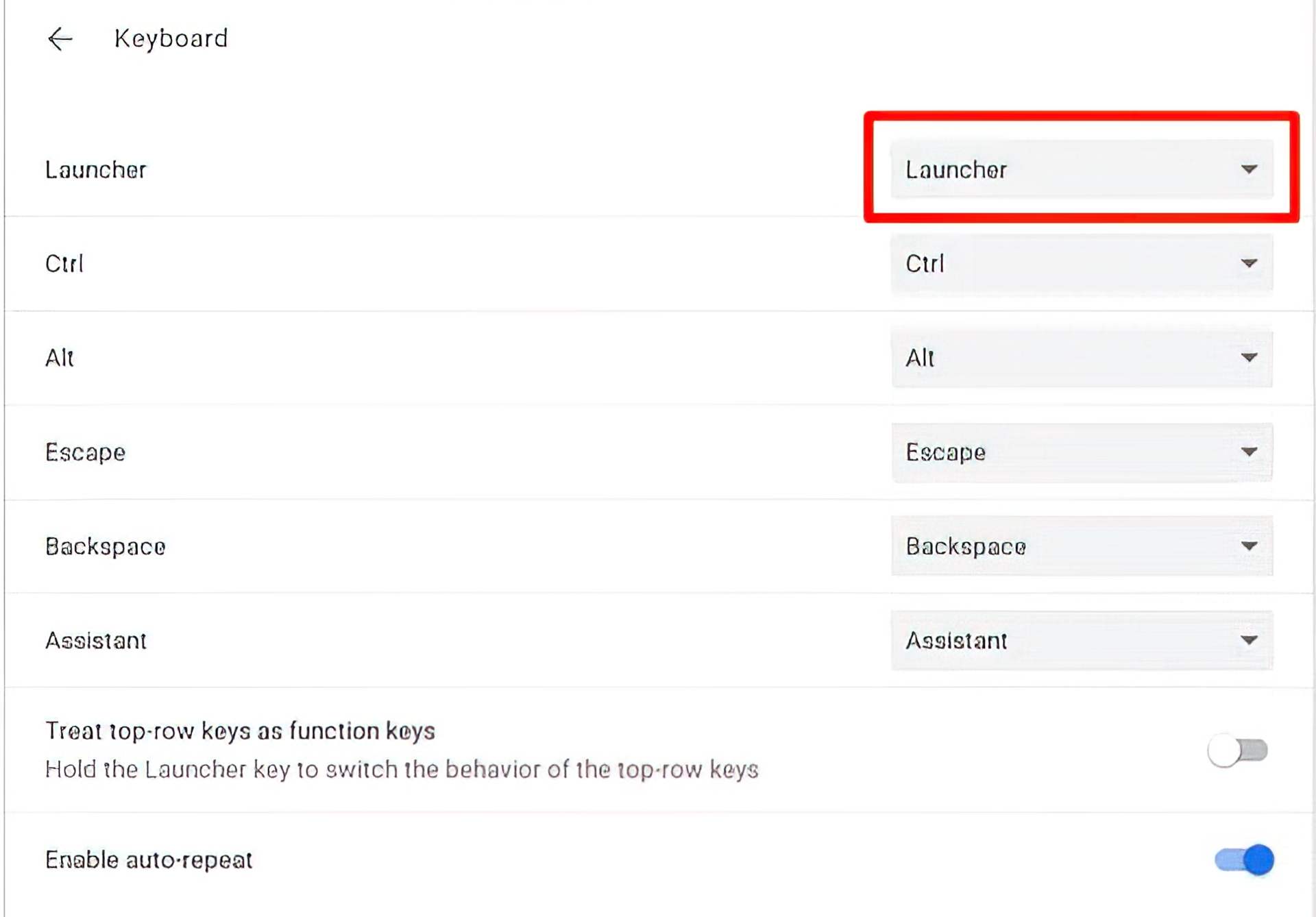
- Select the Launcher or Search key. Click on the drop-down menu and select the Caps Lock option. Your Chromebook’s search key will now work as Caps Lock.

- Pressing the key will turn Caps Lock on and pressing it again will turn it off.
- To access the search or launcher function, you’ll either have to remap a different key or go to the Chromebook’s Shelf and use it from there.

Use Caps Lock on Chromebook carefully
You may get your old-time Caps Lock feeling again with these tips. Just don’t forget to turn it off from time to time or you could give the wrong impression. If this guide was useful to you, you may want to hop on this how to right click on Chromebook or how to get VPN on Chromebook articles. Or both, maybe?