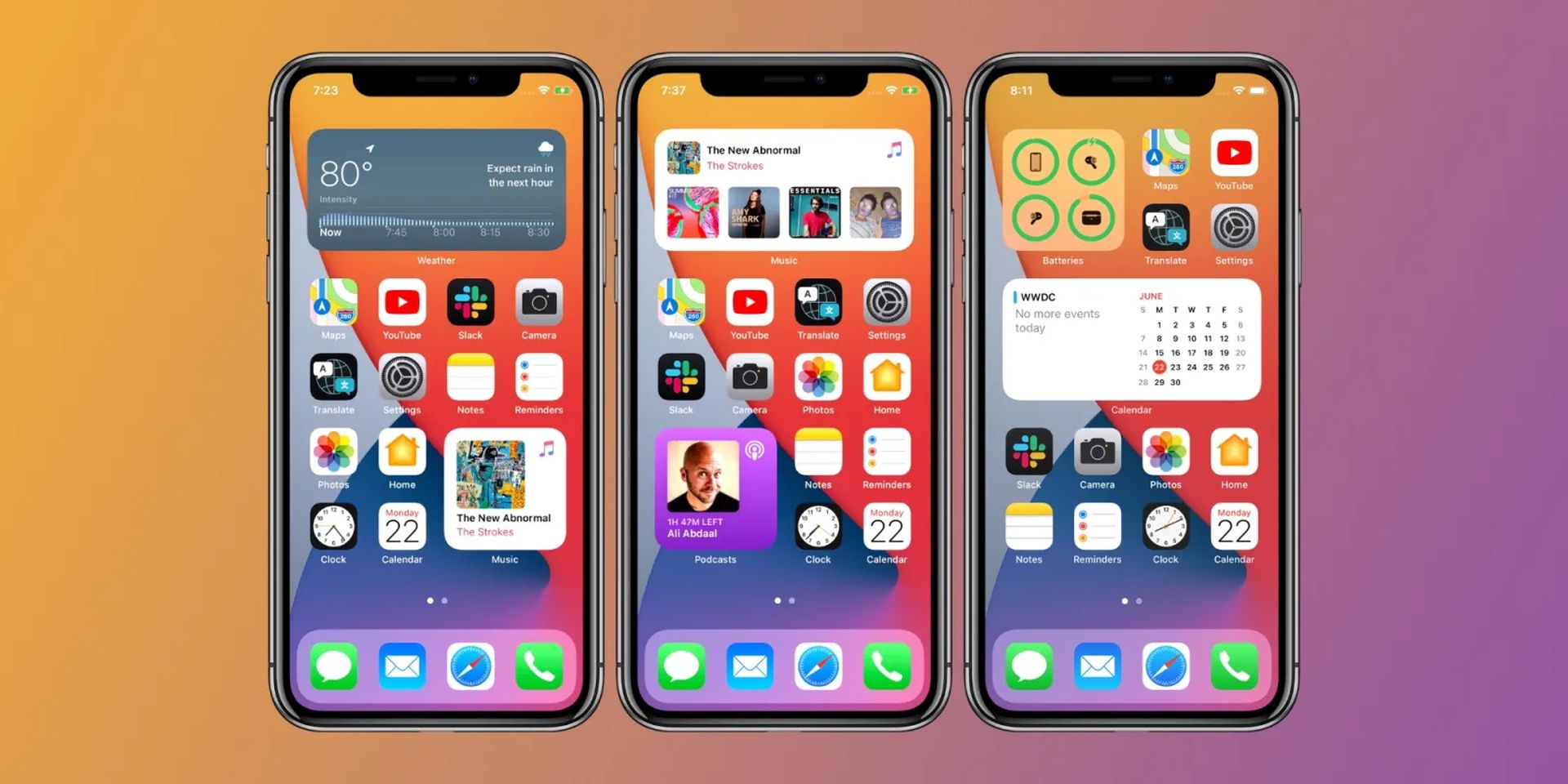In this article, we are going to be going over how to add apps back to home screen on iPhone, so you can customize the location of your apps however you like.
Every app on your iPhone used to appear on the Home Screen in earlier iOS versions. However, with the introduction of the App Library in iOS 14, that is no longer true. You may now remove apps from the Home Screen and store them in the App Library, out of sight. This is all well and good if you’re looking for a clean Home Screen, but it might be difficult to discover the apps you use on a daily basis. Luckily, we’ll show you how to add apps back to the Home Screen on iPhone in our tutorial below.

How to add apps back to Home Screen on iPhone?
There are a few methods that allow you to move your app icons to the home screen. We will go into every single one of them below.
Drag apps from the App Library
Dragging the apps from the App Library to your iPhone’s Home Screen is the simplest method. To quickly move applications from the App Library back to your iPhone’s Home Screen, drag them. First, go to your Home screen and swipe from right to left until you reach the App Library. Then, search for the app you wish to move by looking through various categories or tapping the search bar at the top of the page to search for it.
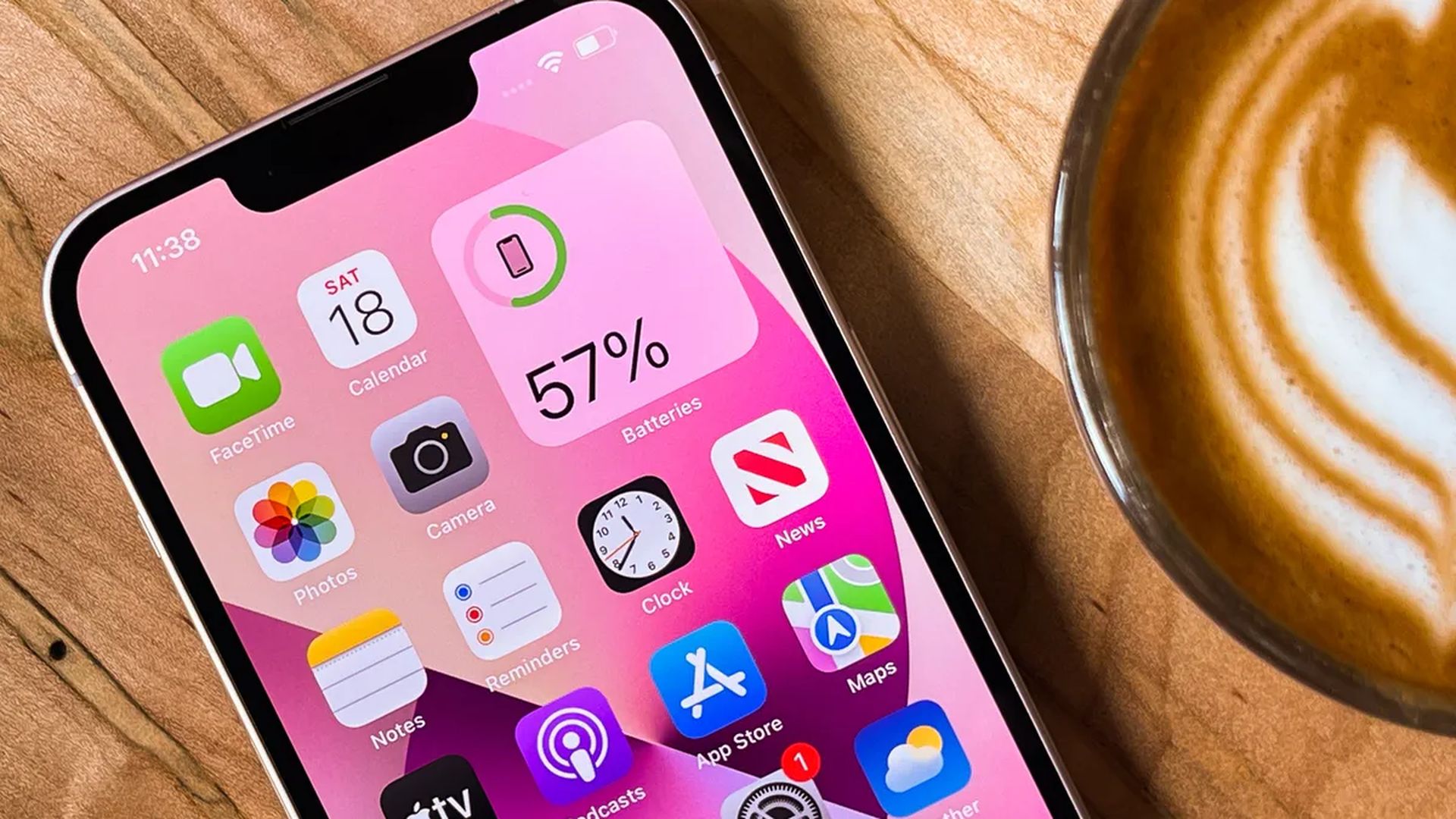
To move an app from the App Library to another location, tap and hold on to it for a second until you feel a tap or hear a click, then slide your finger to the left of the display to drag it onto the Home Screen. You may now drop the application where you want it or slide back to the right edge of the screen to add it to a fresh Home Screen.
Use app options to add them
To add an app to the Home Screen, you must first tap and hold it for a specific duration; alternatively, you may open the action menu for an app and select Add to Home Screen. Go to the App Library and look for the program you’d want to move to, as we discussed in the section above.

Tap and hold on to the app you want to move until a menu appears. Then choose the Add to Home Screen option from the menu that appears. The app icon will appear on the next available space on your Home Screen if there is one. If not, it will create a fresh Home Screen to be added to.
Make all of the apps installed appear on the Home Screen
If you want to ensure that new iPhone applications are always available on your Home Screen rather than going straight to the App Library, you must modify a setting in the Settings. Simply go to Settings > Home Screen, and turn on the option to Add to Home Screen.
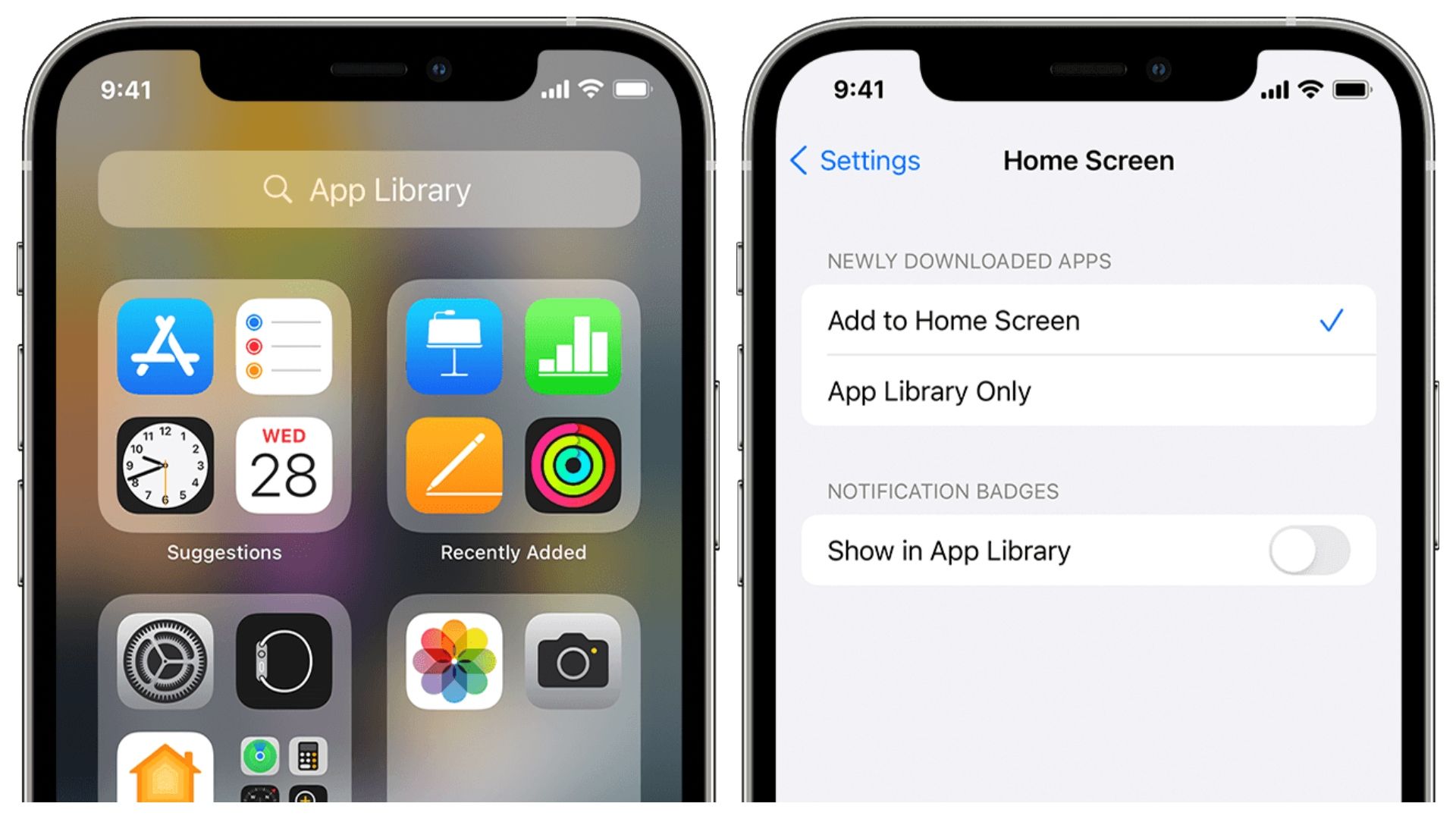
The App Library, while controversial, introduced innovative methods to arrange your iPhone Home Screen apps. It may be used to declutter your app clutter, hide particular Home Screens, and organize your applications effortlessly.
We hope that this article on How to add apps back to home screen on iPhone was useful to you. If you enjoyed reading this article, you might also like to check out others, such as how to transfer Whatsapp messages from Android to iPhone, or how to hide pictures on an iPhone.