If you don’t know How to scroll on a Mac, you are not the only one. A lot of Windows PC users are having difficulties when they use an Apple computer for the first time. The differences in scrolling from PCs might be perplexing for those who are unfamiliar with Macs. It will feel abnormal to get accustomed to the scrolling motions and work with windows when everything seems backward at first. But after a little usage, all of that confusion might go away.
How to scroll on a Mac?
Apple products are created to satisfy personal preferences and are intended to be simple to use and operate, which has earned them a large following among computer users. This list of characteristics may appear endless, giving each MacBook owner the opportunity to design their own distinctive experience with it.
One of the topics this article will examine is how to scroll on your MacBook Pro. Scrolling might appear to be a simple task, but it’s not. Even though these fundamental features are often neglected, they may be at the center of what makes a MacBook such a pleasure to use.

You scroll on your computer all the time, so scrolling like a pro is really important. You have to think about it: without the function, you would be unable to move around on your computer. If you are new to using Mac devices, check out how to Control Alt Delete on Mac computer by visiting our tutorial.
Mac trackpad gestures
You can accomplish a lot on your MacBook Air with basic trackpad gestures, such as scroll through webpages, zoom in on papers, and so on. Pressure-sensing capabilities add another layer of interactivity to the Force Touch trackpad. When you drag or rotate things using the trackpad, you feel a faint vibration when they’re properly aligned, allowing you to work with greater accuracy. Now let’s learn how to scroll on a Mac.
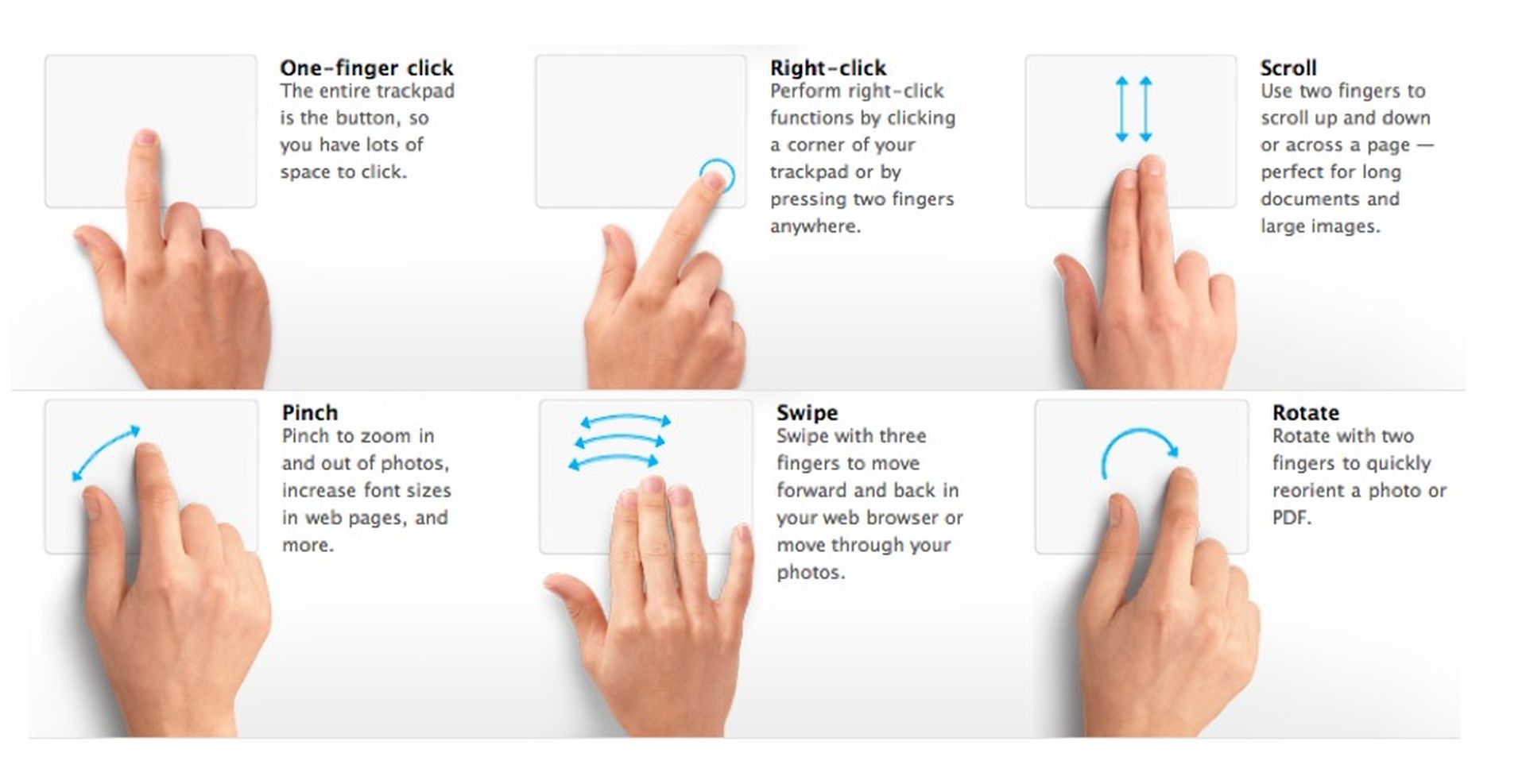
- Swipe with one finger to move the pointer on the screen.
- Click with one finger for regular selections, or double-tap to open a file.
- Tap with two fingers to bring up options for the object you selected (correct spellings, definitions, colors, etc.).
- Swipe with two fingers to scroll up or down. The area under the pointer moves the same direction as your fingers.
- Pinch two fingers together to zoom out; move them apart to zoom in.
- Rotate two fingers to turn a picture in Photos.
Scrolling on a Mac
Having a brief tutorial on how to scroll on a Mac before getting started will be very useful for old Windows users. Here’s everything you need to know to get started on the right foot.
On a Mac, the trackpad is the most popular method to scroll. It may feel like you’re constantly going up or down the screen on a PC since the gesture is reversed. To scroll down, you’d move your fingers from the trackpad’s bottom to its top. Consider it as if you were pushing a piece of paper to view the lower half, rather than a computer screen.
But there are other ways to scroll as well. If you’re on a webpage (and your cursor isn’t in a text box), you may also use the spacebar to go down to the bottom of the web page. To go down, use the down-arrow key, and to go up, use the up-arrow key. Mouse users can utilize the scroll wheel on their device to scroll up and down pages too.

Change your scrolling preferences
But if you find that the default trackpad scrolling gesture isn’t working for you (or you know it isn’t something you want to utilize), you may always modify it.
Select “Trackpad” from the drop-down menu in your system preferences under the Apple symbol in the top left corner of the screen. Now, click on “Scroll and Zoom,” then untick the checkbox next to “Scroll Direction: Natural.”
This way scrolling motions will be reversed and it will be possible to scroll on a Mac, just as you do on a Windows PC.
Apple’s note: If you find you’re force clicking when you don’t intend to, try adjusting the click pressure to a firmer setting in Trackpad preferences. Or change the “Look up & data detectors” option from the “Force Click with one finger” default setting to “Tap with three fingers.”

Conclusion
The fastest way to scroll on a Mac is to get used to the default scrolling settings, or you could change the preferences. Thus, we have two simple solutions:
- Solution 1: Learn how to scroll on a Mac.
- Solution 2: Change your scrolling preferences.
Are you still having difficulties using an Apple computer, find out how to select multiple files on Mac here!





