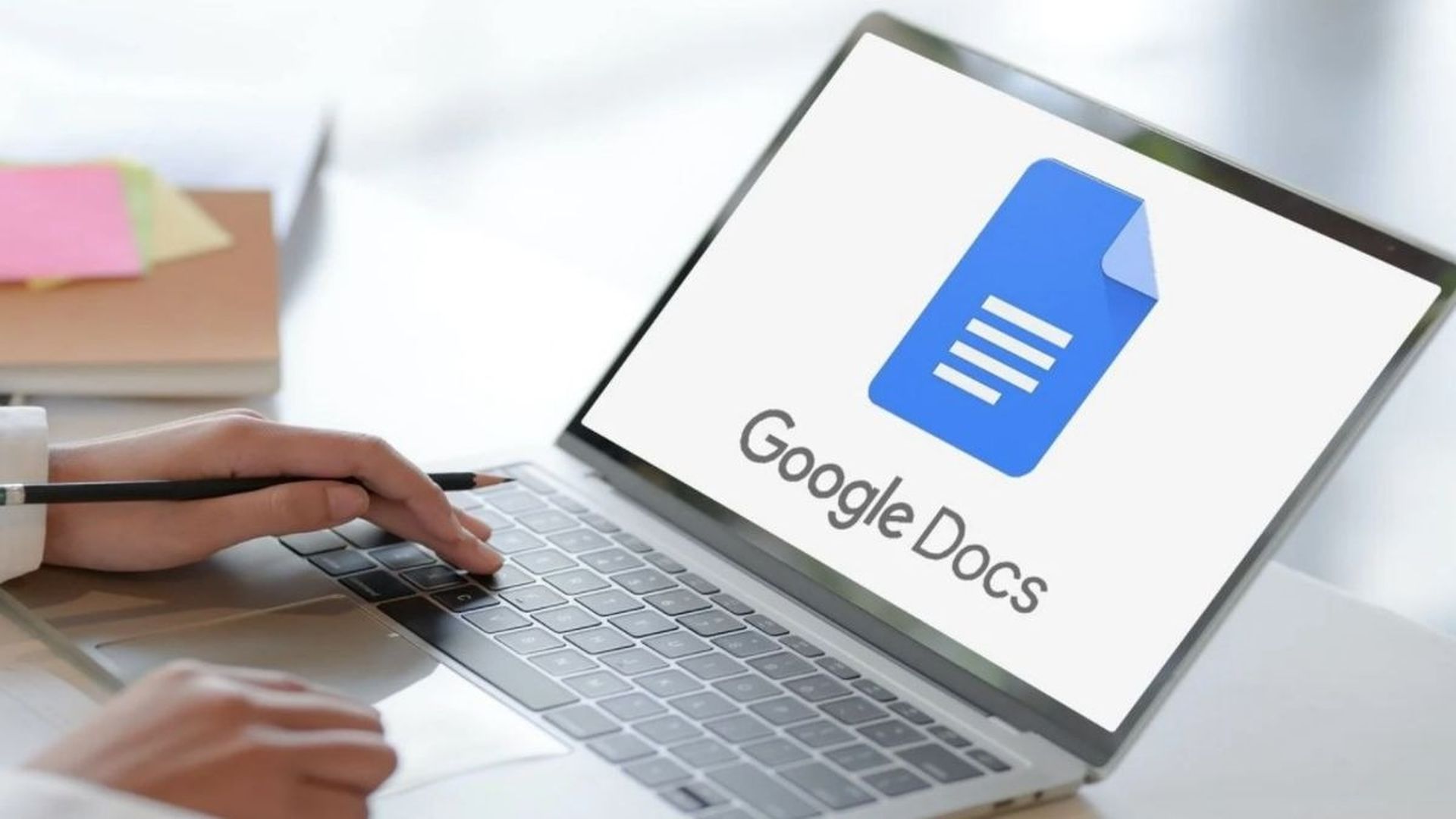Let’s explain how to do subscript in Google Docs because it’s critical to format text properly in order to create a document that is both informative and easy for your readers to absorb. Many of these formatting choices may be simple to discover and utilize in Google Docs, such as the many spacing options given by Google Docs, while others might be more difficult.
The “subscript” option in Google Docs is a formatting option that may be used to make the content in your document look different. Subscript text will appear “below” other text because the center line of this type of text is lowered relative to normal text.
By selecting the text, clicking the Format tab, choosing Text, then Subscript in Google Docs, you may learn how to do subscript in Google Docs. In the toolbar above the document, certain formatting choices such as bold, italics, and underline are straightforward to discover, whereas other options like subscript may be more difficult to find.
Subscripting in Google Docs is a simple procedure that just involves selecting some of the text in your document (or placing your cursor where you want to enter the new subscript text) and then locating the correct option on the Formatting menu.
Fortunately, there are a number of more text formatting choices in the “Format” menu at the top of the window. Our article below will teach you how to utilize this menu to apply subscript formatting to some of your text. Now let’s learn how to do subscript in Google Docs in detail.
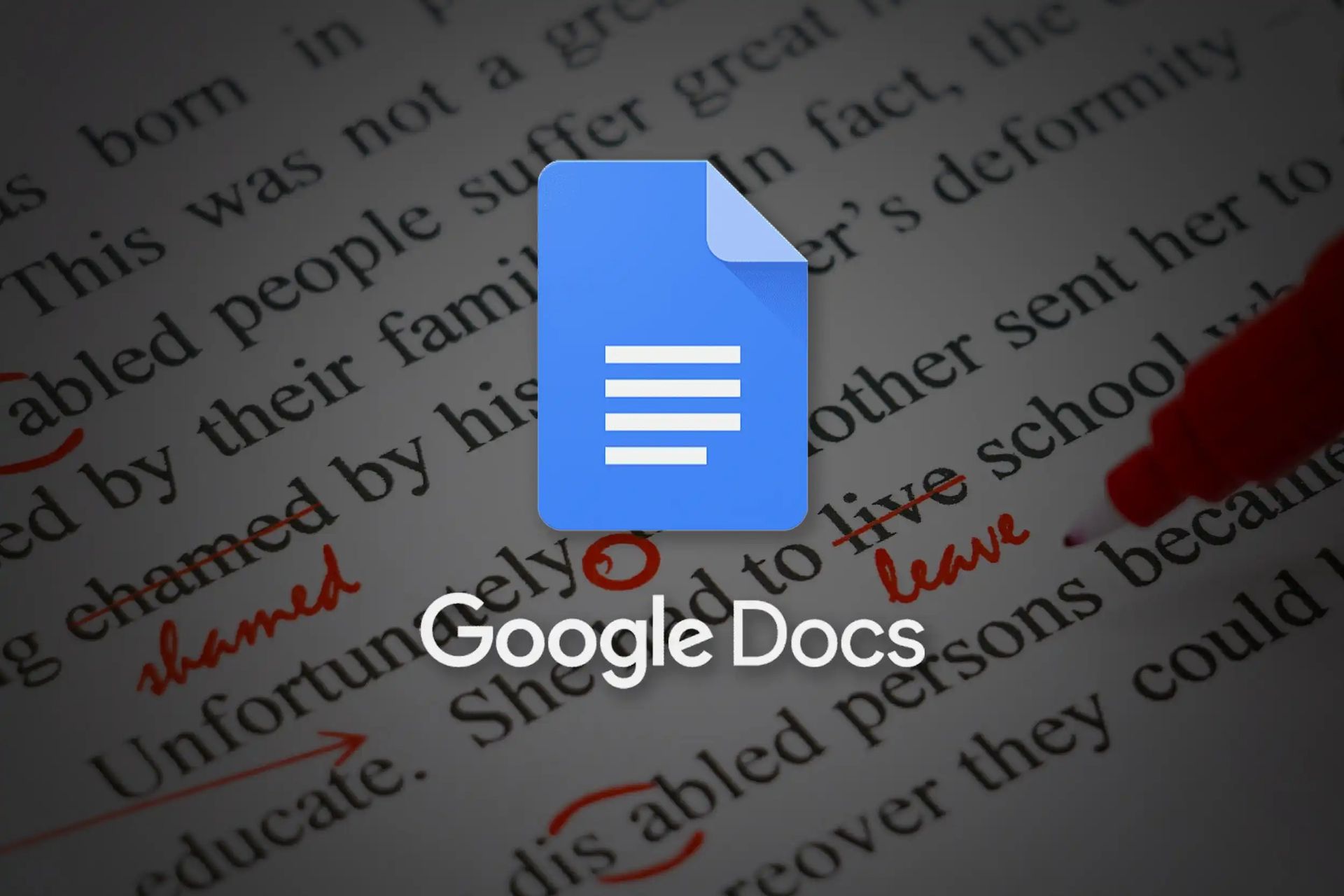
How to do subscript in Google Docs?
The procedure is really simple, just follow these steps:
- Open a document in Google Docs.
- Choose the text to switch to subscript.
- Now choose “Format.”
- Select “Text”
- Then, click “Subscript.”
Our tutorial concludes with additional details on how to do subscript in Google Docs. This tutorial was completed on the Google Chrome desktop browser, but it should work in other desktop browsers such as Firefox or Microsoft Edge. Now follow these steps:
- Open a Google Docs document from your computer: Go to https://drive.google.com to access your Google drive files directly.
- To switch to subscript, select the text you’d like to change to a subscript or put your cursor where you want to add it. You may select text by putting your cursor over it and then dragging it to choose what you want.
- Now you need to click on “Format” tab it should be located between the “Insert” tab and the “Tools” tab.
- To apply subscript format to selected text, choose “Text” and then “Subscript.” To do the same using the keyboard shortcut, simply select the text and hit “Ctrl +”.
In Google Docs, you may apply subscript in one of two ways: by selecting new text and turning it into subscript or by clicking at the position in the document where you wish to begin typing subscript text. While this method employs the “Format” menu, there is another approach to use subscript in your document.

How to create subscript text in Google Docs?
The second approach in this article, which is to use subscript as a formatting choice, entails putting text in subscript rather than replacing it. This part will show you how to do it if you are attempting to learn how to create a subscript in Google Docs rather than changing existing text.
- Open a Google Docs document.
- Select a point in the document where you wish to insert the subscript text.
- Choose “Insert.”
- Select “Special characters.”
- In the Formatting menu, choose the Subscript option from the Arrows button.
- Select the menu option for the subscript character that you want to use.
We’ve covered several essential topics about how to use Google Docs. The section below includes some more queries you may have regarding how to do subscript in Google Docs.
How to remove subscript in Google Docs?
Moving your cursor to other, normal, existing text in the document or clicking Format > Text and selecting Subscript again should get you out of “subscript mode” in Google Docs.
How to do superscript in Google Docs?
The superscript option in Google Docs is accessible via the same drop-down menu as the subscript option. Select Format > Text and then Superscript from the drop-down menu. You may also utilize the keyboard shortcut Ctrl + . to switch to superscript mode.
How to remove subscript formatting from text in Google Docs?
You can remove Google Docs’ subscript formatting by selecting the text with your mouse, going to Format > Text, and then clicking the Subscript option again.
How to clear formatting in Google Docs?
Subscript that has been added to text does not appear to be affected by clear formatting. Other formatting can, however, be removed using this method. The Clear Formatting button may be found in the right corner of the toolbar above the document. The button resembles a T with a diagonal slash through it.

How to edit subscript text in Google Docs?
In the same way that you can modify the font size of ordinary text, you may also adjust subscript text. Select it with your mouse, then click the plus or minus symbol next to the font size to increase or decrease it.
Keyboard shortcut for subscript in Google Docs
To apply subscript formatting to selected text, press the key combination Ctrl + ,. Alternatively, you may change your text entry mode to subscript by pressing the keyboard shortcut Ctrl + . To exit subscript mode, use the same key combination or switch back to regular text.
Tips and tricks
The procedure is the same if you want to use subscript or superscript in Google Docs. Both of the methods described in our tutorial above will apply, and they are essentially the same. The only distinction between superscript and subscript is how they look in the document. It’s basically the same whether you create or format them.
The second technique’s special characters menu, which you may access by pressing Control while selecting a character, has many more useful symbols that you might want to add to a document, especially if you’re working on things like chemical formulas or mathematical equations. Subscripts are required in these types of situations. A copyright sign, math characters, musical notes, and numerous other special symbols are included.
While we usually utilize superscript or subscript in the menu bar to modify a document’s format using the Format menu, some extra features accessible via the characters window on the Insert menu may make it more interesting for certain individuals.
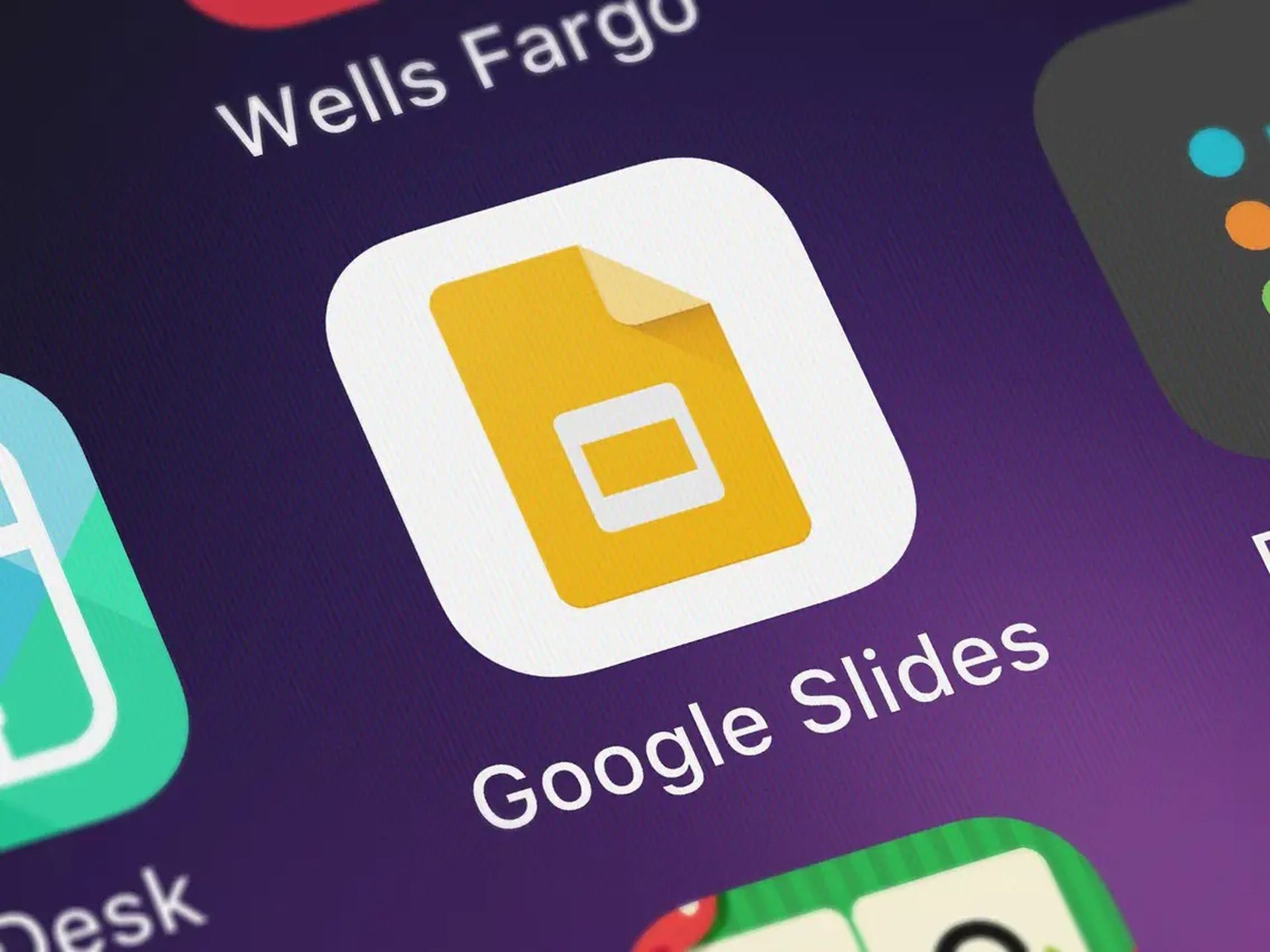
How to do subscript in Google Slides?
While the methods above have shown you how to apply subscript to Google Docs documents, you might be wondering if it’s possible to utilize that style of formatting on slides in your presentation.
Fortunately, the procedure for putting superscript or subscript in Google Slides is pretty much the same as adding little numbers above words in Google Docs or below those words. Follow these steps:
Open Google Slieds and choose a slide.
- Select the text to format.
- Choose Format.
- Click on Text
- Select Subscript.
This way you’ve learned how to do subscript in Google Docs and Google Slides, you can also find out how to double space in Google Docs and how to change the background color on Google Docs, by visiting our guides.