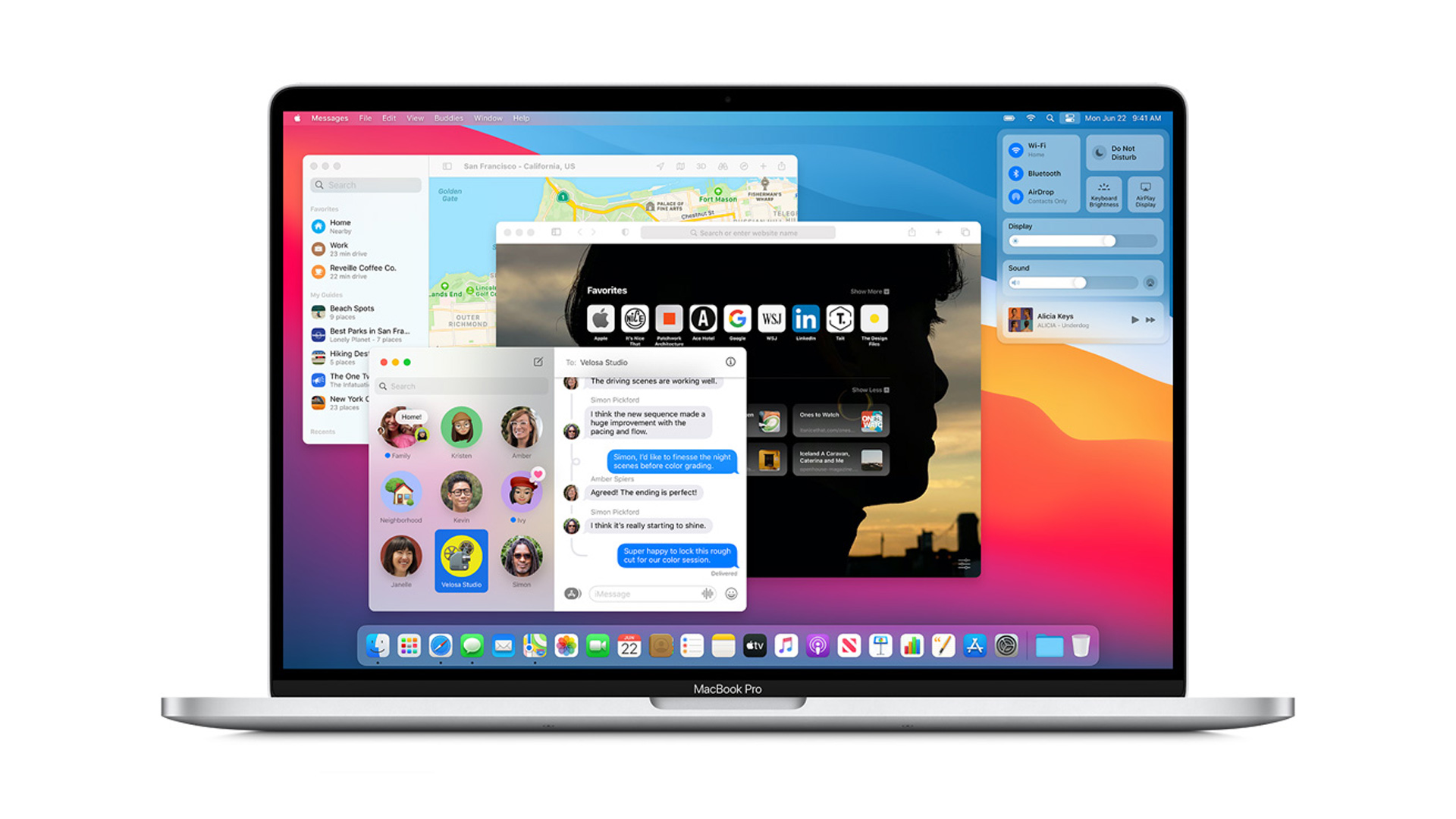You can learn how to Control Alt Delete on a Mac computer with this article. Sometimes, in life, you just have to cut your losses and call it a day. This is certainly the case when a program on your Mac has frozen or is running way too slowly that you can’t take it any longer.
Instead of staring at the rainbow-colored “spinning wheel” use a force quit override to close down the program. Then you can restart it and, hopefully, get some productive work done.
When you close a program on a Mac, you risk losing unsaved data. An autosave feature may come to the rescue, allowing you to choose whether or not websites should reopen if you have to quit your browser, but forcing quit frequently results in the loss of some work, so it’s best used as a last resort.
Do you know how to select multiple files on Mac?
How to Control Alt Delete on Mac computer?
On a Mac, users can force quit in the same way they would on Windows or Linux. The Control Alt Delete gesture is well-known among PC users as the “three-finger salute,” but Mac users have an equally effective technique to regain control of their computer.
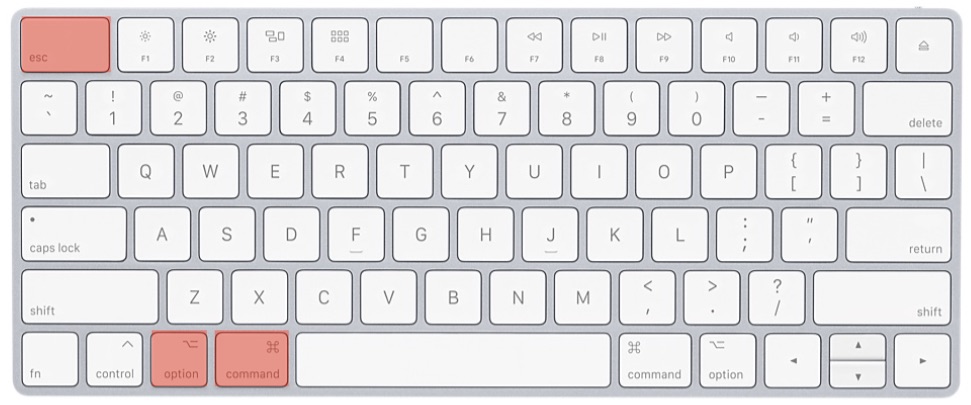
How to force quit on a Mac using a shortcut?
- Use the “Command,” “Option,” and “Escape” keys to complete this procedure. The Option key is also known as “Alt,” while the Escape key simply reads “Esc.”
- The Force Quit window will appear.
- Select the program you’d want to close and choose “Force Quit” from the drop-down menu.
How to force quit on a Mac through the Apple menu?
- Select the Apple symbol in the upper left corner of the screen.
- In the drop-down menu that appears, choose “Force Quit…”.
- The same force quit pop-up window will appear. Choose the undesirable application and press “Force quit.”