Do you know how to select multiple files on Mac? It’s easy to select many files in Windows, which makes batching operations like as copy, move, and delete simple. We’ll show you different ways to pick multiple files in Finder on Mac.
Keep in mind that, although the phrases “files” and “folders” are used below, you may choose whatever you’d like from your folder, including applications and subfolders.
Do you know how to get the Glow Filter on TikTok?
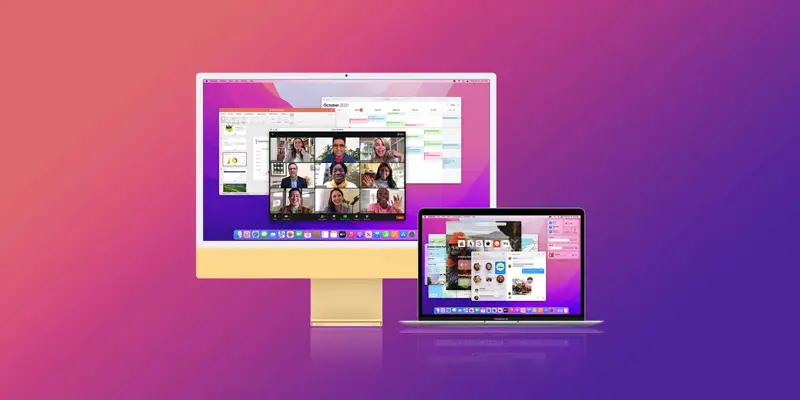
How to select multiple files on Mac?
Here are the some options:
Select multiple adjacent files
-It is simple to select all of the files you wish to include in your project.
-To accomplish so, first open Finder and search for the folder that contains the files you want to pick.
-If you use Finder’s Icons view type, you must change it to List, Columns, or Gallery. The Icon view isn’t compatible with this technique. To convert it, from the top of your Finder window, choose “As List,” “As Columns,” or “As Gallery.”
-Select a file in the Finder window’s List, Columns, or Gallery view by clicking it first.
-Hold down the Shift key and then right-click the last file in your folder on your Mac’s keyboard.
-All the files between the first and last file will be selected (includes the first and last file).
Select multiple non-adjacent files
-You can still choose all of your files if they are strewn across numerous folders.
-Open Finder and select the folder that contains your files. Select the first file you want to work with in the Finder window.
-To select a file using the keyboard, first press and hold down the Command key on your Mac’s keyboard, then click another file.
-Your open documents were automatically selected. To include additional documents, simply press the Command key while clicking a file to add it to your selection.
Select multiple files with the mouse or trackpad
-Use this drag method to pick multiple files only with your mouse or trackpad.
-First, open your folder in Finder.
-Drag over the files you want to select in the Finder window’s empty area with your mouse or trackpad.
-The files you dragged over will be selected by Finder.
Select all files in a folder on Mac
-To select all files in a folder, use the menu bar option or a keyboard shortcut on your Mac.
-Whatever you do, open your folder in Finder first.
-To select all of your files, press Command+A. To take advantage of a menu bar function, choose Edit > Select All in Finder’s menu bar.
-All of the items in your current folder will be selected by Finder.
-That is all there is to doing so on a Mac.
-You’ve learned how to select multiple files at once, so you may now want to discover how to copy and paste files on your Mac. It’s also simple.





