By following this guide you will learn how to invert colors on iPhone, iPad or iPod Touch. This way colors used in iOS and iPadOS user interface will change and icons and text will be easier to see and read.
What is invert colors on iPhone?
Some individuals like to use inverted colors to reduce glare and strain. Some people invert colors to aid with visual disabilities. This might be as simple as color blindness or a more serious condition such as color vision deficiency. iOS offers both Smart Invert, which reverses the display’s colors except for photos, media, and some other features, and Classic Invert, which reverses all of the display’s colors.

You can also use invert screen colors in combination with the Increased Contrast and Color Filters features. Now let’s learn how to invert colors on iPhone and iPad.
In iOS 11 and later, Apple made some adjustments to these features and offered two options:
- Smart Invert: All screen colors, with the notable exception of images, video, and some applications with a dark user interface, are reversed.
- Classic Invert: Reverses all onscreen colors, including pictures and video.
How to invert colors on iPhone with iOS 12 and earlier?
The process is really not that hard. Just follow the instructions we are going to detail below:
- Open “Settings.”
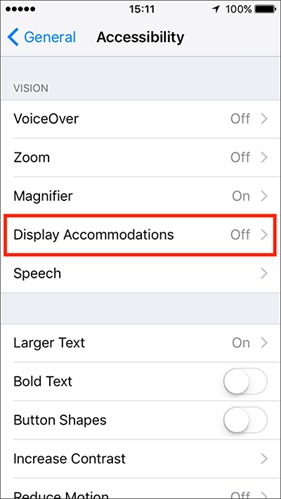
- Go to the “General” section.
- Head to Accessibility Settings.
- Tap on “Display Accomodations”, it should be located under the Vision section
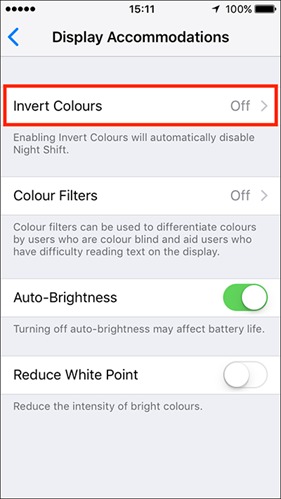
- Now you need to tap op “Invert Colors”
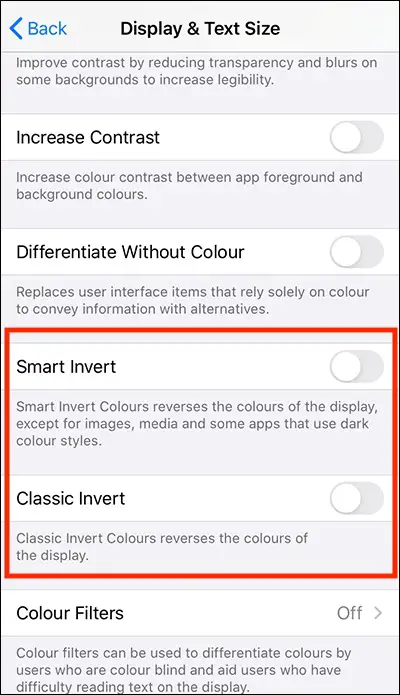
- Choose either “Smart Invert” or “Classic Invert”
- You will observe that iOS will adapt to the changes immediately.
- Go back to the Home screen.
Repeat the techniques above to reverse the colors on an iPhone or iPad and restore them to their default settings if you turned them upside down. To turn off the invert setting and return the device colors to normal, repeat the steps above.
How to invert colors on iPhone with iOS 13 and later?
This process is very similar to the previous one. All you have to do is follow the steps we have detailed below:
- Open Settings.
- Select Accessibility.
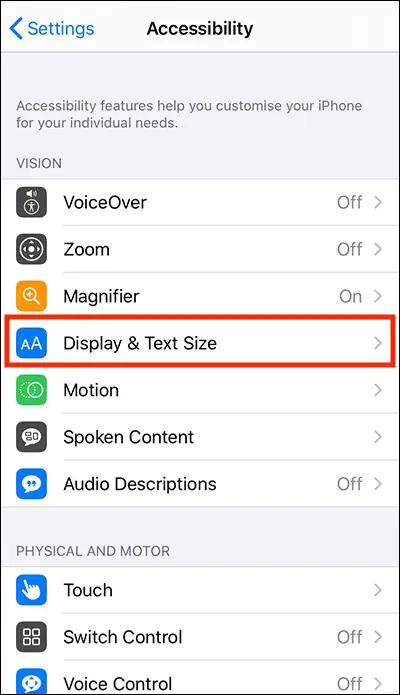
- Tap Display & Text Size.
- Turn on Smart Invert.
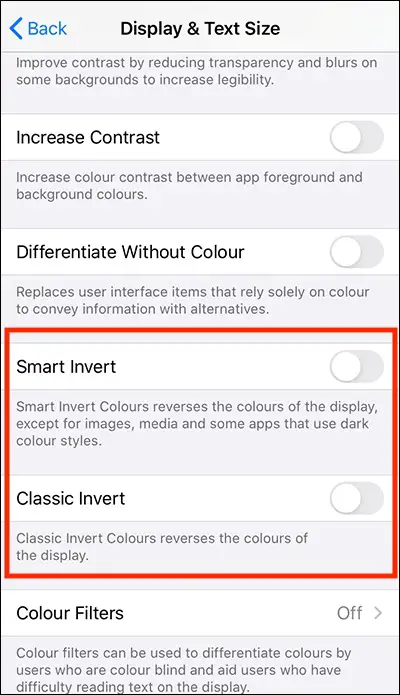
Summary: How to invert colors on iPhone and iPad?
- If you own a device with iOS 12 or earlier: Enter Settings > Head to General > Open Accessibility > Enter Display Accommodations > Tap Invert Color. Choose either Smart Invert or Classic Invert.
- If you own a device with iOS 13 or later: Go to Settings > Enter Accessibility > Head to Display & Text Size and select either Smart Invert or Classic Invert.
Select the accessibility features you want to include such as Smart Invert Colors, Classic Invert Colors, or both, then exit the screen.
All you have to do now is triple-press the Home button (or the side button on iPhone X and newer) and select the invert colors option you want to use.
Are invert and night shift the same thing?
Although both the Invert option and Night Shift modify the colors on an iPhone or iPad screen, they do it in different ways. By decreasing blue light and making the screen tone yellow, Night Shift changes the overall mood of the colors on the display. This is supposed to relieve sleep problems that some people have when using blue-tinted monitors in low light.
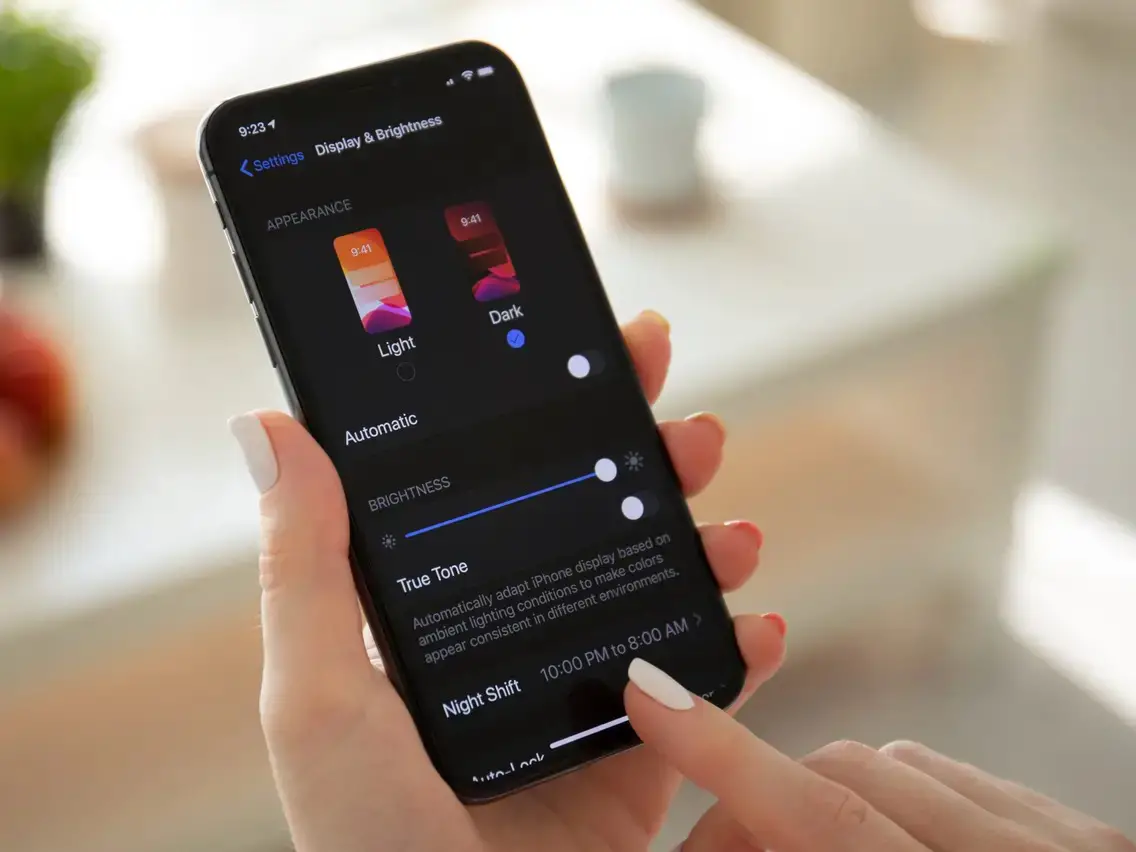
Are invert and dark mode the same thing?
No, they have different purposes. Some operating systems and applications include a dark mode, which modifies the colors of the user interface from bright to darker tones. These more suited dark hues are ideal for nighttime operation and eye strain prevention. The color can be changed manually by the user or automatically depending on light or day and time. Older versions of the iOS don’t have a true dark mode feature for iPhone or iPad. In iOS 13, that has changed.
It’s worth noting that inverting the screen this way changes only the screen colors, so it isn’t quite the same as turning on Dark Mode on an iPhone or iPad. In prior iOS versions, some users utilized Invert Screen to create a similar effect to the interface, but that is no longer necessary since Dark Mode is a built-in feature. In fact, if you use Invert Screen while Dark Mode is enabled, you’ll achieve the opposite result and the interface components will fade back to their normal brightness.

Whether inverting is meant as an accessibility option or not, it has other benefits apart from that, such as making content easier to view in the dark for some people or a variety of other reasons. Whether you’re using it for accessibility purposes to make screen material simpler to see and read, or if you’re using it for another reason entirely, now you know how to invert colors on iPhone and iPad.
You can review the Best iPhone controller games (2022) if you are looking for some fun. If you are in a mood to watch a film, learn how to watch Disney Plus on TV, iPhone, Android, laptop and more.





