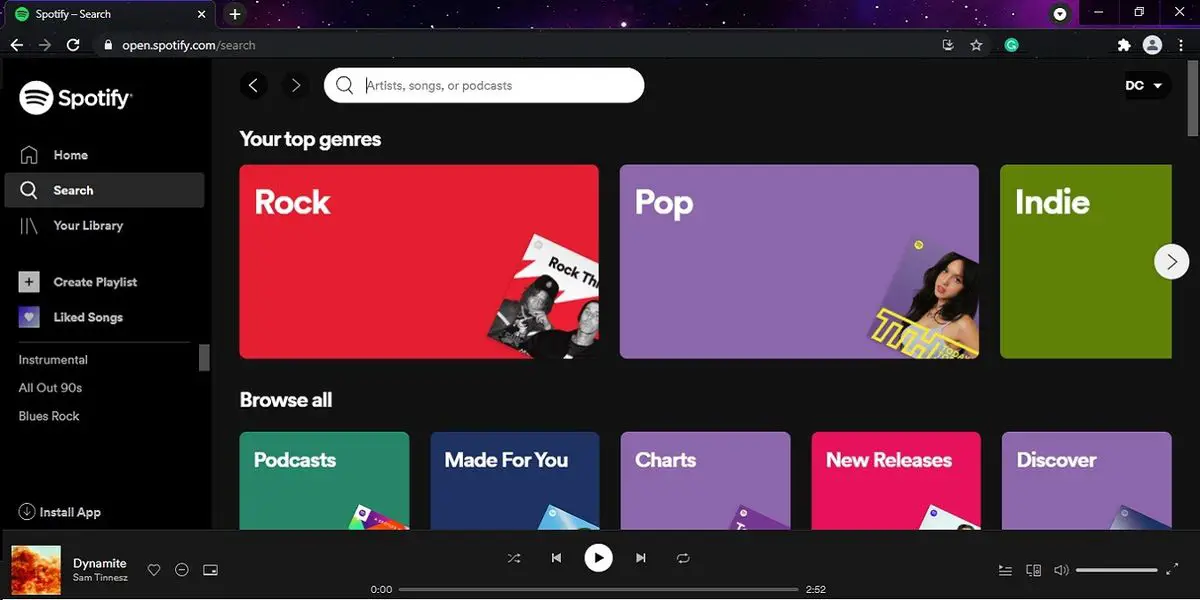Do you use Spotify Web? There are many ways to listen to Spotify. The most straightforward is Spotify Web Player, accessible from any browser. Here’s how it works.
The Spotify audio platform makes it very easy for you to access its immense content. It is available on all kinds of devices: mobiles, PCs, smart speakers, TVs, consoles, watches, and many more. And it is possible to access its huge catalog completely free (with advertising).
Most people use the mobile or PC app to listen to Spotify music or podcasts, but there is an even more direct way: from the browser, with Spotify Web.
Indeed, it doesn’t include all the functions of the app, but it does include the most important ones. With the advantage that you don’t have to install anything. Nor pay a fee, if you don’t want to.
Let’s see how Spotify Web player works, and everything you need to know to get the most out of Spotify’s in-browser player.
It received a big update in March 2021, so if you haven’t used it in a while, you’ll want to know what’s new.
Complete guide to Spotify Web
- What is Spotify Web?
- How to access the Spotify Web Player?
- Spotify Web doesn’t work
- The Spotify Web interface
- Account and profile
- The player
- The content menu
- The search engine
- The Library
- How to create a list
- Premium features
What is Spotify Web?
Spotify Web is the browser version of the Spotify music and podcast player.
Simply put, it’s a website that allows you to play Spotify music. It’s completely free and has a great advantage that you don’t need to install an app.
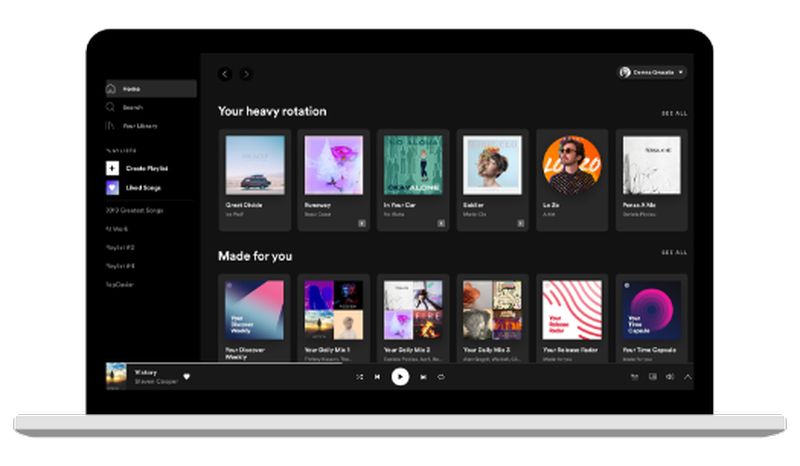
You simply access the browser, search for content and listen to it. Of course, you will need a free account, and you will have to put up with some advertising.
You can also log in with a Premium account, to remove advertising and access your content and all the extras of Premium accounts.
How to access the Spotify Web Player?
To use Spotify Web you simply go to the open.spotify.com website from your mobile browser, computer, TV, or any other device.
Supported browsers are Chrome, Firefox, Microsoft Edge, Opera, and Safari.
Spotify Web is not working
If the player does not load or does not work properly, try the following:
- Make sure your browser is up to date. Check and update it in the help section of your browser.
- Try opening the web player in a private browser window or incognito mode.
- Some public or shared networks, if you access from work or university, limit access to certain services. Ask if they have blocked Spotify.
If you still have problems, you can always install the app on your mobile or computer.
The Spotify Web interface
Once you access the player in the browser, you will be taken to the main front page of the application.
You won’t be able to play any songs or podcasts if you don’t have a free Spotify account, so tap Sign Up in the top right corner or Sign In if you already have an account.
As we can see in the image, the organization of the player is very simple. In the left column we have all the main functions: the search engine, the Library, and Create Playlists.
All the content (albums, artists, tracks, playlists, podcasts, radios) appears in the central window. Finally, at the bottom is the player. Let’s explain what we can do in each section.
Account and profile
After logging in with a Spotify account, either free or paid, we can start using Spotify Web.
In the upper right corner, we have the menu that gives access to our account.
If we tap on Account, we go to a web page where we can configure all aspects of our account, including payment method, password change, notifications, privacy, etc.
With Upgrade to Premium, we subscribe to the paid service.
Finally, in Profile, we can choose a name and a photo to identify us in Spotify.
The player
Setting up the account is necessary, but it’s a tedious process.
What we want is to listen to something, so to start we hit any song or podcast that appears on the cover, and the player will be displayed at the bottom of the screen.
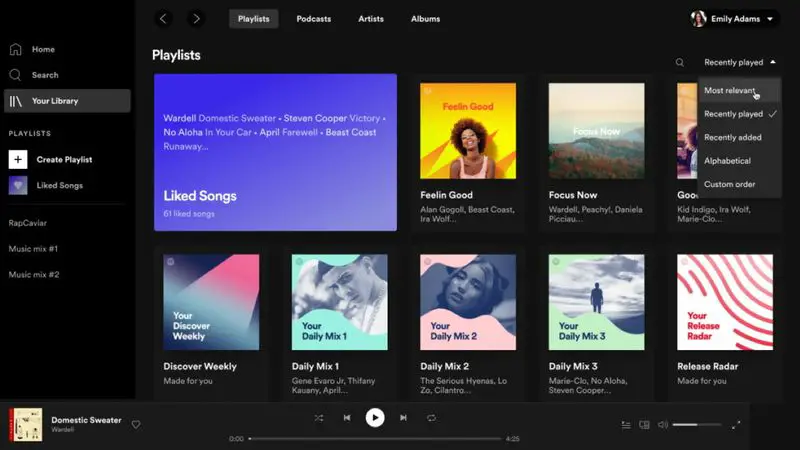
There is not much to explain, as they are the standard buttons of any player.
In the center we have the buttons Play / Pause, change song, shuffle, or play in a loop.
To the left of the icon, there is a Heart icon. By pressing it, the song, album, list, or wherever this icon is placed, will be added to our Library.
Finally, on the right side, we have the volume bar, a Queue icon to see everything we have played so far or have on hold, and another icon to send the content to a smart speaker, Bluetooth speaker, a TV, etc.
The content menu
In the central window of the app, there is the content: playlists, albums, chapters of a podcast, etc.
When you leave your mouse or finger on an item, you will see a three horizontal dots icon appear. It gives access to a menu that allows us to do many things with this content.
Here the Heart icon does not save the songs in the Library (that’s only when you are listening to it), but in the Songs I like list.
From this menu, we can do things like adding the content to the play queue, to a list we have created, share it via a link, or insert it in a forum or blog.
It also allows us to go to the radio station where the song comes from, or to consult the artist and the album where it has been published.
The search engine
To find the music you like, you have to use the search engine in the left column.
Depending on whether you have a free or paid account, you will have more or less freedom to access specific artists or songs, since free users access the content through thematic radios or categories, although it also allows searches.
You can search by artist, songs, or podcasts in the white bar at the top.
It is also possible to browse genres, moods, moments, and categories in the cards displayed on the screen.
It’s a very effective way to discover new music that suits your tastes. Remember to keep hitting the hearts to add it to your Library, or Songs I like.
The Library
This is the place where you will find all your favorite content.
It is organized by categories so that everything is perfectly ordered, and different types of content are not mixed.
As we can see in the screenshot, there are four categories: Lists, Podcasts, Artists, and Albums.
Just tap on each of them to see the lists you have created, the podcasts you follow, as well as the artists and albums.
From the Library, you can play them directly.
How to create a playlist on Spotify?
Finally, the feature that remains to be reviewed is the content lists.
You can create as many lists as you want, and add the content you want: songs, complete albums, podcast episodes, artist lists… whatever you want!
To create a list, tap on Create List in the left column.
The list template will appear. Click on the three horizontal dots to display the menu.
Then choose Edit data, and you will be able to name the list, as well as a description, and a photo that identifies it.
From this menu, you can also add the complete list to the play queue, add it to your profile, delete it, share it with a link, or insert it in a blog or web page.
At the bottom, you will see a search engine to find content to include in the list.
As we have explained, you can also add things as you listen or search for music, with the Add to list command that appears in all menus.
Spotify Premium features
If you have a Premium account you will have access to additional features.
In addition to removing advertising, you can download tracks and podcasts by tapping on the Download button, so you can enjoy them without an Internet connection.
You will also be able to listen to the songs you want without depending on lists or radios, and skip as many as you want.
As you can see, managing Spotify Web is very simple. It is not as complete as the mobile app or the one you can install on your PC, but it has all the basic functions to find and play music or podcasts, create playlists, and share content.